Fix Internet Keep Disconnect Windows 10 - 6 Съвети [MiniTool News]
Fix Internet Keeps Disconnecting Windows 10 6 Tips
Резюме:

Ако компютърът ви изпитва проблем с интернет продължава да прекъсва връзката, проверете какво причинява този проблем и как да поправите интернет продължава да прекъсва връзката на Windows 10. За други възможни проблеми на вашия компютър с Windows, Софтуер MiniTool осигурява безплатно възстановяване на данни, управление на дялове на твърдия диск, архивиране и възстановяване на системата и много други решения за вас.
Ако вашият интернет продължава да прекъсва връзката и да се свързва, можете да проверите възможните решения по-долу, за да ви помогнат да коригирате проблема с продължаващото прекъсване на връзката с интернет в Windows 10.
Възможни причини интернет продължава да прекъсва връзката с Windows 10
Интернет продължава да прекъсва връзката Проблемът може да е причинен от проблеми с хардуера или софтуера.
- Загубен кабел, остарял / счупен рутер / модем модел.
- WiFi сигналът не е достатъчен.
- Мрежата ви е претоварена.
- Конфликт на IP адрес.
- Повредени системни файлове на Windows.
- Остарели драйвери за мрежови адаптери.
Fix Internet продължава да прекъсва връзката между Windows 10 и 5 съвета
Можете да опитате следните съвети, за да коригирате интернет, като продължава да прекъсва връзката с Windows 10.
Съвет 1. Рестартирайте модема и рутера
Можете да изключите модема / рутера, да издърпате мрежовия кабел и да изчакате няколко минути. След това можете да включите кабела и да включите отново модема / рутера.
Съвет 2. Преместете компютъра по-близо до WiFi рутера
Можете да приближите компютъра си до WiFi рутера или точката за достъп, за да видите дали интернет продължава да прекъсва връзката, проблемът все още ли съществува.
Съвет 3. Актуализирайте драйвера на мрежовия адаптер и фърмуера на WiFi рутера
За да актуализирате фърмуера на вашия WiFi рутер, можете да отидете на уебсайта на производителя на рутера, за да изтеглите най-новия фърмуер.
За да актуализирате драйвера на мрежовия адаптер, можете да следвате инструкциите по-долу.
- Можете да натиснете Windows + X едновременно и изберете Диспечер на устройства да се отворете Device Manager на Windows 10 .
- Разгънете Мрежови адаптери категория и щракнете с десния бутон върху вашия мрежов адаптер. Можете да изберете Актуализирайте драйвера за актуализиране на драйвера на мрежовия адаптер.
- Можете също да изберете Деинсталирайте устройството за да деинсталирате мрежовия адаптер, след това рестартирайте компютъра, за да позволите на Windows да преинсталира драйвера на мрежовия адаптер. Това понякога може да поправи повредения драйвер на устройството.
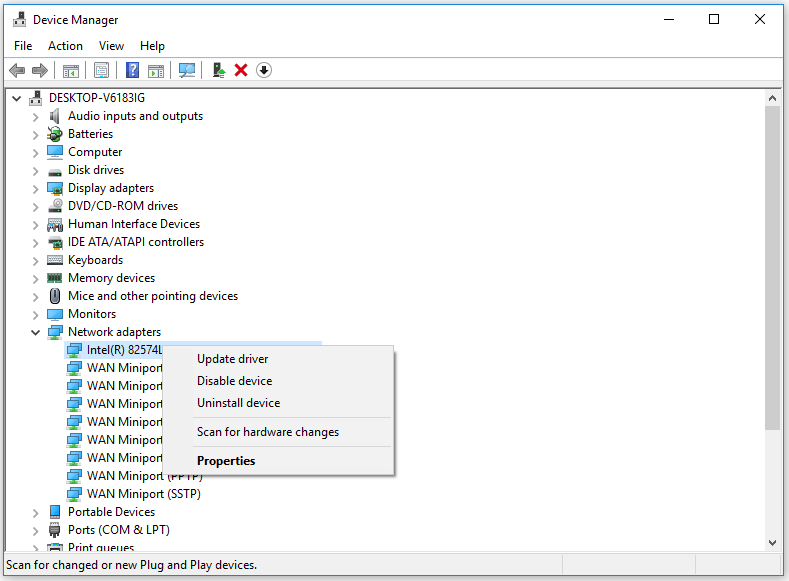
Съвет 4. Измийте DNS
Можете също така да опитате да изчистите DNS, за да видите дали може да поправи интернет, продължава да прекъсва връзката с проблема в Windows 10.
Можете да натиснете Windows + R за да отворите диалоговия прозорец за изпълнение на Windows, напишете cmd и натиснете Ctrl + Shift + Enter да се отворен повишен команден ред във вашия компютър с Windows 10.
След това можете да въведете следните команди. Трябва да уцелиш Въведете бутон за изпълнение на всяка команда.
- ipconfig / flushdns
- ipconfig / освобождаване
- ipconfig / подновяване
 3 стъпки за нулиране на TCP / IP стека Windows 10 с Netsh команди
3 стъпки за нулиране на TCP / IP стека Windows 10 с Netsh команди Научете как да нулирате TCP / IP стека Windows 10 с помощта на помощната програма Netshell. Проверете командите Netsh за нулиране на TCP / IP, нулиране на IP адрес, подновяване на настройките на TCP / IP.
Прочетете ощеСъвет 5. Поправете възможни повредени системни файлове
Проблемът с интернет / WiFi продължава да прекъсва връзката може да бъде причинен и от повредени системни файлове във вашата система Windows. Повредените системни файлове може да са причинени от злонамерен софтуер или вирус.
Първо можете да стартирате антивирусно сканиране с Windows Defender или инсталирания ви антивирусен софтуер на трета страна.
След това можете по-нататък да използвате вградения в Windows SFC (System File Checker), за да откриете и поправите възможни повредени системни файлове за вас.
Да се поправете Windows 10 повредени системни файлове с SFC, първо трябва да имате достъп до командния ред на Windows. Натиснете Windows + R , Тип cmd и натиснете Ctrl + Shift + Enter за да отворите командния ред.
След това можете да въведете командата sfc / scannow в командния ред и натиснете Въведете за да позволите на помощната програма за проверка на системни файлове на Windows да намира и поправя повредени системни файлове вместо вас.
Съвет 6. Свържете се с интернет доставчик
Ако интернет връзката все още е нестабилна, можете да се свържете с вашия интернет доставчик за помощ. Ако вашият модем, рутер или мрежова карта са дефектни, можете да смените нов модем, рутер или мрежова карта.



![Как да възстановите фабричните настройки на Toshiba Satellite на Windows7 / 8/10? [MiniTool Съвети]](https://gov-civil-setubal.pt/img/disk-partition-tips/49/how-factory-reset-toshiba-satellite-windows7-8-10.png)


![3 начина - Как да се отървем от лентата за търсене в горната част на екрана [MiniTool News]](https://gov-civil-setubal.pt/img/minitool-news-center/09/3-ways-how-get-rid-search-bar-top-screen.png)


![5 възможни метода за отваряне на системни свойства Windows 10 [MiniTool News]](https://gov-civil-setubal.pt/img/minitool-news-center/06/5-feasible-methods-open-system-properties-windows-10.png)






![Трябва да възстановите данните от Bricked Android? Намерете решения тук! [MiniTool Съвети]](https://gov-civil-setubal.pt/img/android-file-recovery-tips/69/need-recover-data-from-bricked-android.jpg)

![Twitch изостава ли в Win10? Опитайте начини за отстраняване на изоставащия проблем! [Новини от MiniTool]](https://gov-civil-setubal.pt/img/minitool-news-center/82/is-twitch-lagging-win10.png)
