Как лесно да поправите грешка, свързана с медиите в Windows 10? [Новини от MiniTool]
How Fix Media Disconnected Error Windows 10 Easily
Резюме:

Ако стартирате командата ipconfig / all в Windows 10 Command Prompt, за да проверите връзката си с интернет, може да откриете, че прозорецът изскача съобщението за грешка - носителят на състоянието на медията е изключен. Как да поправя грешката при изключена мултимедия на Windows 10? Вземете няколко прости решения от публикацията на MiniTool сега!
Мултимедийна връзка с Windows 10
Днес персоналните компютри без интернет връзка са почти безполезни. Според някои потребители те не са могли да се свържат както с Ethernet, така и с безжична мрежа на своите компютри с Windows 10. Може би вие сте един от тези потребители.
В този случай можете да изберете да направите проверка за WIFI адаптер или Ethernet адаптер. Например изпълнете командата ipconfig / all в командния ред (CMD), за да изброите всички свързани медии, включително Ethernet и WIFI, заедно със състоянието му.
Получавате обаче грешката - медията в състояние на медия е прекъсната. Грешката може да бъде последвана от реални проблеми с връзката. От съобщенията за грешка CMD грешката се отнася до проблема с мрежовия адаптер или мрежовите конфигурации.
След това нека да отстраним проблема - носителят на безжичен LAN адаптер е изключен или носителят на Ethernet адаптер е изключен.
Ipconfig Media Disconnected Fix Windows 10
Метод 1: Нулиране на WINSOCK и IP стека
Можете да нулирате мрежовите конфигурации в Windows 10, като нулирате WINSOCK и IP стека. Повечето от прекъснатите медии за свързване на локална мрежа могат да бъдат поправени след този начин.
1. В полето за начално търсене въведете cmd и щракнете с десния бутон върху Command Prompt, за да изберете Изпълни като администратор .
2. Изпълнете тези команди една по една и натиснете Въведете след всеки:
netsh winsock каталог за нулиране
netsh int ipv4 нулиране reset.log
netsh int ipv6 нулиране reset.log
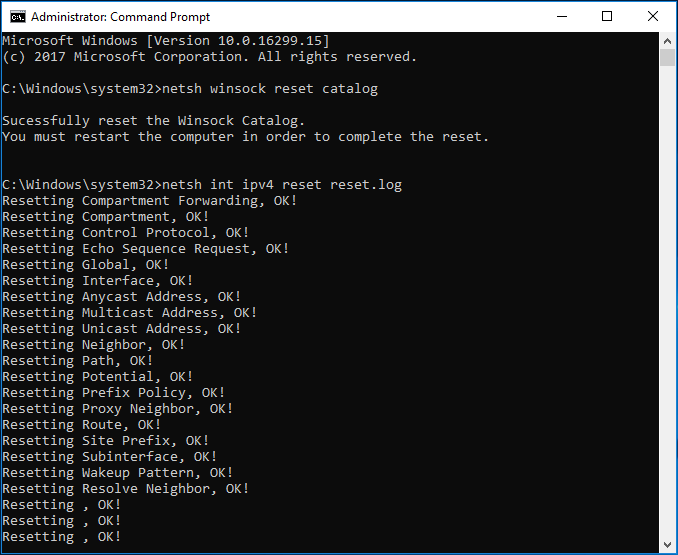
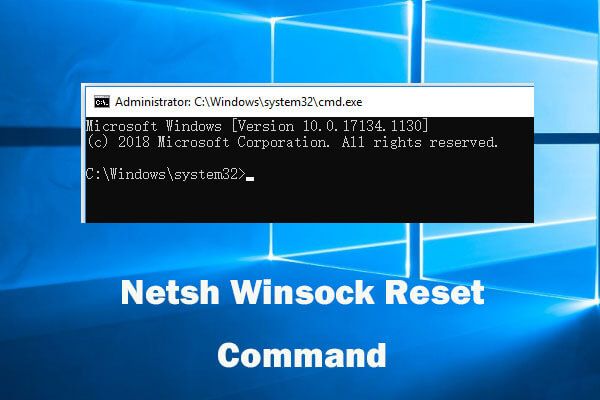 Използвайте командата за нулиране на Netsh Winsock, за да поправите мрежовия проблем на Windows 10
Използвайте командата за нулиране на Netsh Winsock, за да поправите мрежовия проблем на Windows 10 Това ръководство показва как да използвате командата за нулиране на Netsh Winsock за поправяне на мрежови проблеми на Windows 10. Нулирайте мрежовия адаптер, каталог Winsock, за да коригирате мрежови проблеми.
Прочетете още3. След приключване на нулирането на записите на API на Windows Sockets и IP стека, рестартирайте компютъра си, за да позволят промените да влязат в сила. След това проверете дали грешката при прекъсване на връзката с медия ipconfig е разрешена.
Метод 2: Проверете дали мрежовият адаптер е активиран
Ако сте деактивирали мрежовия адаптер в Windows 10, тогава се появява грешка при прекъсване на безжичния LAN адаптер или Ethernet адаптер. Така че, трябва да го активирате отново добре.
- Отидете на Настройки> Мрежа и интернет> Ethernet> Промяна на опциите на адаптера за да отворите интерфейса Network Connections. Като алтернатива можете да въведете ncpa.cpl към Бягай диалогов прозорец (получен чрез натискане на Win + R бутони) и щракнете Добре за да отворите интерфейса.
- Щракнете с десния бутон върху вашия мрежов адаптер и изберете Активиране .
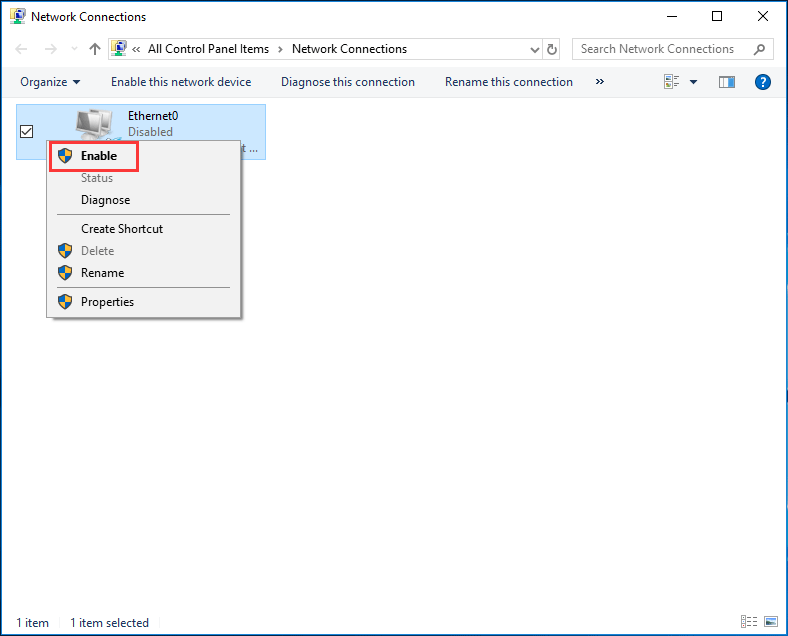
Метод 3: Деактивирайте мрежовото споделяне
Деактивирането на мрежовото споделяне за адаптера трябва да се извърши, за да се реши проблемът с прекъсването на връзката с носителя за безжична LAN мрежа в Windows 10. Това се оказа полезно от някои потребители, така че си струва да се опита.
- Отидете на Интернет връзка интерфейс, като следвате стъпка 1, спомената в метод 2.
- Щракнете с десния бутон върху вашия Wi-Fi и щракнете Имоти .
- Под Споделяне , премахнете отметката от квадратчето до опцията - Позволете на други мрежови потребители да се свързват чрез интернет връзката на този компютър .
- Щракнете Добре накрая.
Метод 4: Стартирайте инструмента за отстраняване на неизправности в мрежата
Във вашия компютър с Windows 10, вграденият инструмент за отстраняване на неизправности, инструмент на Windows може да се използва за сканиране и отстраняване на някои проблеми. Така че, ако се случи грешка при прекъсване на медията, можете да опитате да стартирате инструмента за отстраняване на неизправности в мрежата.
- Насочете се към Старт> Settigns> Актуализиране и сигурност .
- Под Инструмент за отстраняване на неизправности прозорец, разгънете Мрежов адаптер и стартирайте инструмента за отстраняване на неизправности, за да отстраните проблеми с безжични и други мрежови адаптери.
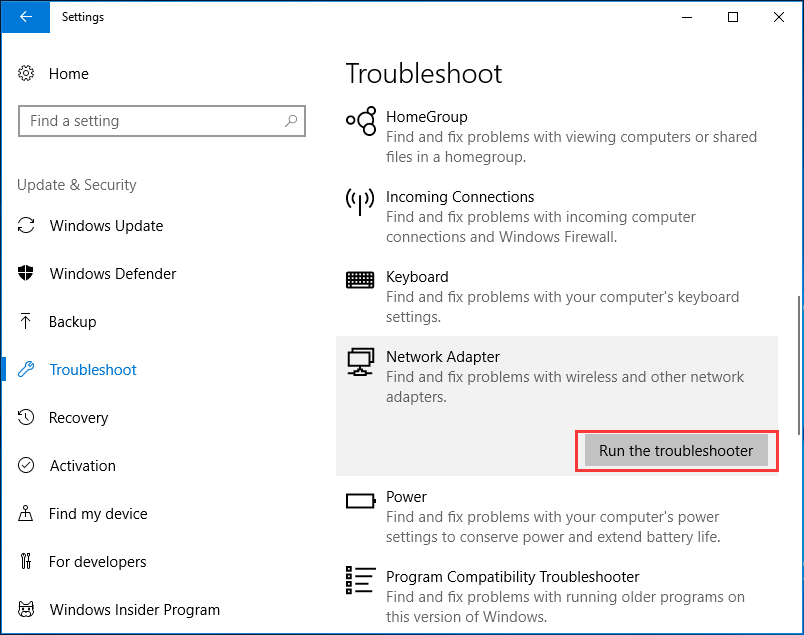
Метод 5: Актуализиране на драйвери за мрежов адаптер
Ако драйверът на мрежовия адаптер е остарял, може да получите грешка при изключен носител. За да се свържете с мрежата, трябва да актуализирате драйвера до последната версия.
Бакшиш: Актуализацията на драйвера може да изисква връзка с интернет. Така че, трябва да изтеглите драйвера за уебсайта на OEM на друг компютър, да го поставите на вашия компютър и след това да стартирате актуализацията.- Отворете диспечера на устройствата, като следвате един от начините в тази публикация - 10 начина за отваряне на диспечера на устройства Windows 10 .
- Разгънете Мрежови адаптери и щракнете с десния бутон върху един драйвер, за да изберете Актуализирайте драйвера .
- Избирам Браузър на моя компютър за софтуер за драйвери и след това следвайте инструкциите на екрана, за да завършите актуализацията на драйвера.
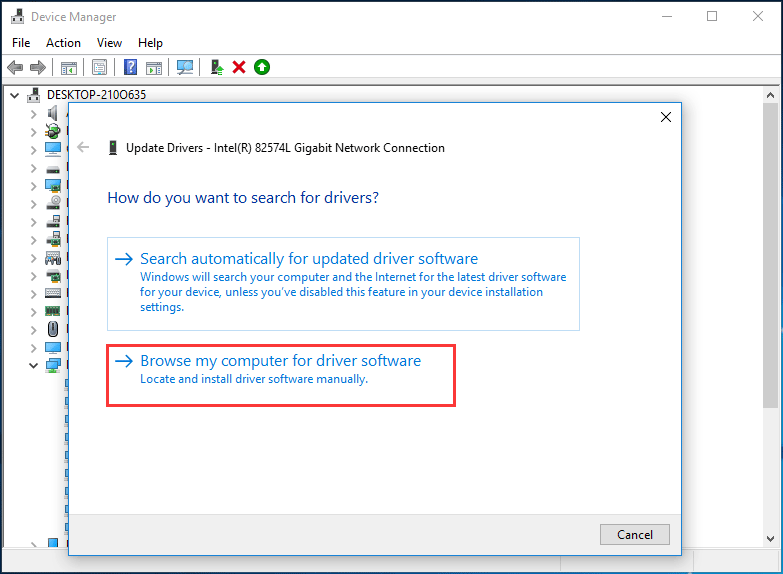
Заключителни думи
Сега стигнахме до края на тази публикация. Ако получавате съобщение за грешка при прекъсване на мултимедията в Windows 10 след стартиране на командата ipconfig / all, просто опитайте тези пет прости метода, за да поправите проблема с мрежата ipconfig Доказано е, че са полезни за решаване на проблема ви.







![Поправено: Изчакайте няколко секунди и опитайте да изрежете или копирате отново в Excel [MiniTool News]](https://gov-civil-setubal.pt/img/minitool-news-center/97/fixed-wait-few-seconds.jpg)
![Как да коригирам неуспех при възпроизвеждане на Hulu на някакви устройства? [Решено!] [Новини от MiniTool]](https://gov-civil-setubal.pt/img/minitool-news-center/42/how-fix-hulu-playback-failure-any-devices.png)
![Как да коригирам HTTP грешка 429: Причина и поправки [MiniTool News]](https://gov-civil-setubal.pt/img/minitool-news-center/53/how-fix-http-error-429.jpg)

![Коригирайте грешката „Услугата VSS се изключва поради изчакване на празен ход“ [MiniTool News]](https://gov-civil-setubal.pt/img/minitool-news-center/15/fix-vss-service-is-shutting-down-due-idle-timeout-error.png)

![Какво представлява системно запазен дял и можете ли да го изтриете? [MiniTool Wiki]](https://gov-civil-setubal.pt/img/minitool-wiki-library/39/what-is-system-reserved-partition.png)




![Как да клонирам OEM дял на Windows 10 11? [Пълно ръководство]](https://gov-civil-setubal.pt/img/partition-disk/11/how-to-clone-oem-partition-on-windows-10-11-full-guide-1.png)
