KB5040535: Въведение, инсталиране и корекции за неуспешно инсталиране
Kb5040535 Introduction Install And Fixes For Fails To Install
Миниинструмент Представя най-новата актуализация, Windows 11 Insider Preview Build 22635.3936 (KB5040535), за вътрешни лица в бета канала в тази публикация. Можете да отидете на Windows Update, за да получите тази компилация. Въпреки това, ако KB5040535 не успее да се инсталира, можете да опитате методите в тази публикация, за да разрешите проблема.
Windows 11 Insider Preview Build 22635.3936 (KB5040535)
На 22 юли 2024 г. вътрешните лица в бета канала на програмата Windows Insider получиха нова актуализация за Windows 11. Това е Windows 11 Insider Preview Build 22635.3936 (KB5040535) . Можете да следите нашето съдържание, за да научите информацията, свързана с тази актуализация.
Какво е новото в Windows 11 Insider Preview Build 22635.3936 (KB5040535)
Промени и подобрения
- Дизайнът за Отворен с диалоговият прозорец е актуализиран. Заглавките на групата се премахват.
- Опростената системна област е деактивирана за адресиране на проблеми. Тази функция може да се върне скоро.
Поправки
- Коригирани текстови предложения за проблем с хардуерната клавиатура, която не работи правилно.
- Коригиран е проблемът със сривовете на ctfmon.exe, който засяга функцията за въвеждане на текст.
- Поправени са някои мишки и клавиатури, които не работят в безопасен режим.
вече известни проблеми
- Проблемът със сривовете на explorer.exe все още съществува.
- Центърът за уведомяване се забива, проблемът все още съществува.
Можете да намерите повече информация от този блог: Обявяване на Windows 11 Insider Preview Build 22635.3936 (бета канал) .
Как да получа KB5040535?
Microsoft пуска тази актуализация чрез Windows Update. Следвайте това ръководство, за да изтеглите и инсталирате тази компилация на вашето устройство.
Стъпка 1. (По избор) Присъединете се към бета канала на програмата Windows Insider.
Стъпка 2. Отидете на Старт > Настройка > Windows Update .
Стъпка 3. Моля, включете Вземете най-новите актуализации веднага щом са налични опция. След това щракнете върху Провери за актуализации бутон. Проверете дали тази актуализация е налична за инсталиране. Ако се появи в Windows Update, можете да щракнете върху Изтеглете и инсталирайте бутон, за да го инсталирате на вашето устройство.
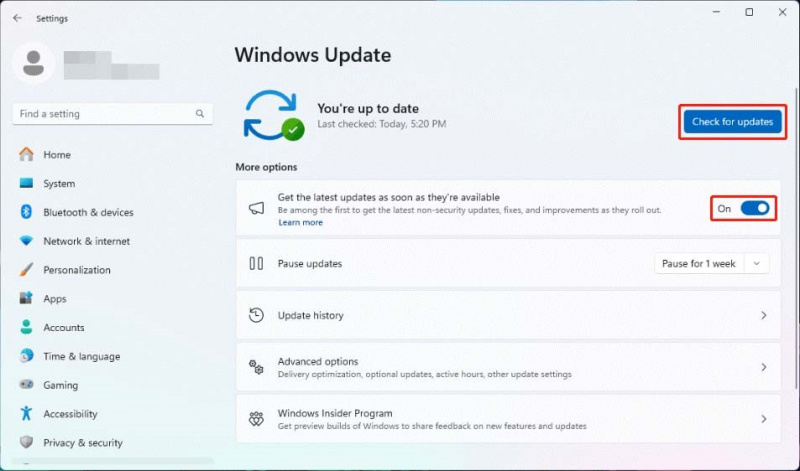
Стъпка 4. Рестартирайте компютъра си, за да завършите целия процес.
Коригирано: KB5040535 не се инсталира
Ако не можете да инсталирате KB5040535, Windows 11 Insider Preview Build 22635.3936, на вашето устройство, можете да използвате следните решения, за да коригирате проблема:
Начин 1: Използвайте инструмента за отстраняване на неизправности в Windows Update
Когато срещнете проблеми с актуализацията на Windows, първото нещо, което трябва да направите, е да използвате вградения инструмент за поправка на актуализация на Windows: инструментът за отстраняване на неизправности в Windows Update.
Стъпка 1. Отидете до Старт > Настройки > Система > Отстраняване на неизправности > Други инструменти за отстраняване на неизправности .
Стъпка 2. Стартирайте инструмента за отстраняване на неизправности на Windows Update в десния панел, за да намерите и коригирате проблеми.
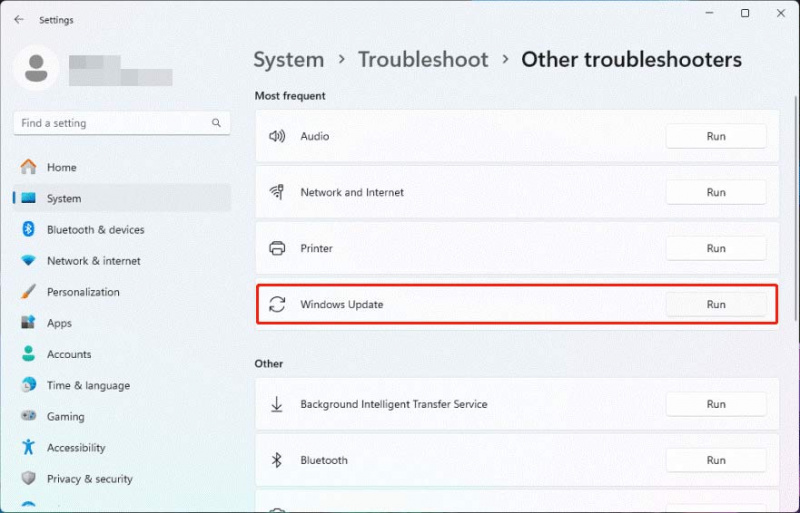
Когато процесът приключи, можете да проверите дали можете да инсталирате тази актуализация успешно.
Начин 2. Изтрийте старите файлове за актуализиране на Windows
Старите файлове за актуализация на Windows са останалите файлове за актуализации, които са приложени към вашата операционна система. Тези файлове обикновено съдържат инсталационни файлове за актуализация, архивни файлове, регистрационни файлове и кеш за актуализации на Windows.
Неуспешното инсталиране на KB5040535 може да бъде причинено от тези файлове. Тези файлове обаче са безопасни за изтриване. Можете да се обърнете към тази публикация, за да ги премахнете: Как да изтрия файлове за актуализиране на Windows?
Начин 3. Поправете повредени системни файлове с помощта на CHKDSK
Ако вашият диск има проблеми, KB5040535 не успява да се инсталира лесно може да се случи. Можете да стартирате CHKDSK и да видите дали може да коригира проблемите.
Етап 1. Стартирайте командния ред като администратор .
Стъпка 2. Бягайте chkdsk C: /f в командния ред.
Стъпка 3. Когато видите Chkdsk не може да работи, защото томът се използва от друг процес , Тип И в командния ред и натиснете Въведете .
Стъпка 4. Рестартирайте вашия компютър. След това можете да откриете, че CHKDSK работи, за да намери и коригира проблеми.
Долен ред
Това е информацията за Windows 11 Insider Preview Build 22635.3936 (KB5040535). Моля, опитайте метода в тази публикация, за да го получите на вашето устройство. Ако обаче не успее да се инсталира, използвайте решенията, изброени в тази публикация, за да разрешите проблема.

![[Разлики] - Google Диск за настолен компютър срещу Архивиране и синхронизиране](https://gov-civil-setubal.pt/img/backup-tips/03/differences-google-drive-for-desktop-vs-backup-and-sync-1.png)



![Как да коригирам „Случайно рестартиране на компютъра“? (Фокус върху възстановяване на файлове) [MiniTool Съвети]](https://gov-civil-setubal.pt/img/data-recovery-tips/51/how-fixcomputer-randomly-restarts.jpg)




![Как да коригирам Google Discover, който не работи на Android? [10 начина]](https://gov-civil-setubal.pt/img/news/06/how-fix-google-discover-not-working-android.jpg)
![8-те най-добри средства за премахване на рекламен софтуер за вашия компютър [2021 актуализиран] [MiniTool Съвети]](https://gov-civil-setubal.pt/img/backup-tips/27/8-best-adware-removers.jpg)




![Клонирайте OS от HDD към SSD с 2 мощни софтуера за клониране на SSD [MiniTool Tips]](https://gov-civil-setubal.pt/img/backup-tips/37/clone-os-from-hdd-ssd-with-2-powerful-ssd-cloning-software.jpg)
![Как да коригираме проблема с записите на OBS (ръководство стъпка по стъпка) [MiniTool News]](https://gov-civil-setubal.pt/img/minitool-news-center/39/how-fix-obs-recording-choppy-issue.jpg)

