Как да поправите грешка 0xC00D3E8E: Свойството е само за четене?
How To Fix Error 0xc00d3e8e The Property Is Read Only
Когато се опитате да преместите или промените свойствата на мултимедийни файлове, може да срещнете грешка 0xC00D3E8E: Свойството е само за четене. Тази грешка ще ви попречи да правите промени в тези мултимедийни файлове. Решения MiniTool компилира няколко метода за отстраняване на този проблем.
Няколко причини могат да причинят грешката 0xC00D3E8E, като актуализации на Windows, загуба на собственост върху файла, повредени системни файлове, вирусна инфекция и др. Ето различни начини за коригиране на грешката само за четене 0xC00D3E8E. Можете да опитате следните методи един по един, за да намерите такъв, който разрешава проблема ви.
Корекция 1: Получете собствеността върху файла
Ако грешката 0xC00D3E8E възникне поради загуба на собственост върху този файл, можете да следвате следващите стъпки, за да си върнете собствеността.
Стъпка 1: Щракнете с десния бутон върху проблемния файл и изберете Имоти от контекстното меню.
Стъпка 2: Превключете към Сигурност и щракнете върху Разширено бутон в долната част на този прозорец.
Стъпка 3: Щракнете промяна в Собственик раздел. Трябва да въведете вашето потребителско име на текущия акаунт или Администратор ако работите с администраторски акаунт.
Стъпка 4: Щракнете Проверете имената и Добре в последователност.
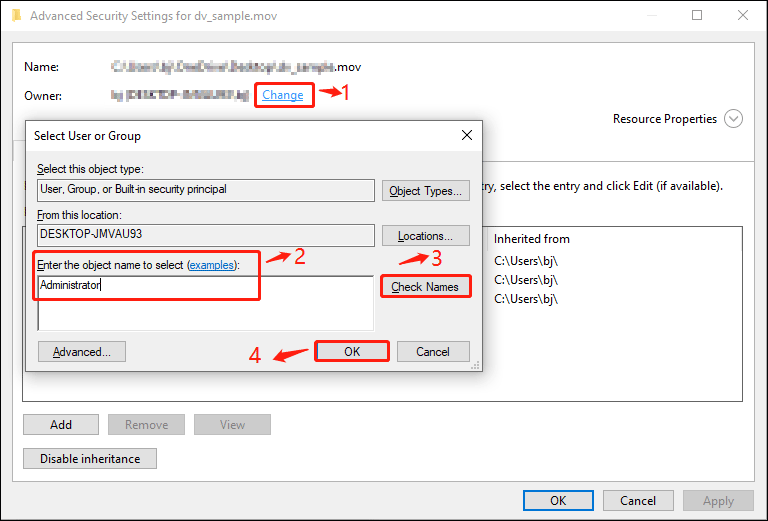
Корекция 2: Изпълнете SFC/DISM команди
За да намерите и поправите повредени системни файлове, можете да изпълните командния ред на System File Checker и DISM чрез командния ред. Ето стъпките за изпълнение на командите.
Стъпка 1: Натиснете Win + R за да отворите прозореца Изпълнение.
Стъпка 2: Тип cmd в текстовото поле и натиснете Shift + Ctrl + Enter за да стартирате командния ред като администратор.
Стъпка 3: Тип sfc /сканиране и удари Въведете . Изчакайте процеса на сканиране да завърши.
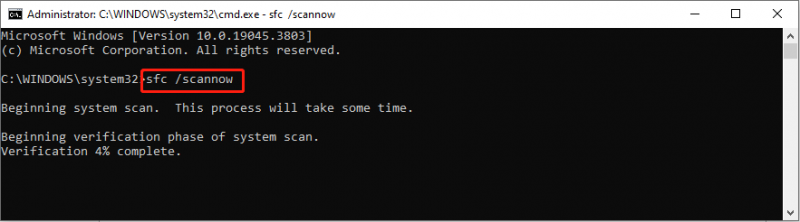
Стъпка 4: Въведете DISM /Online /Cleanup-Image /RestoreHealth и натиснете Enter.
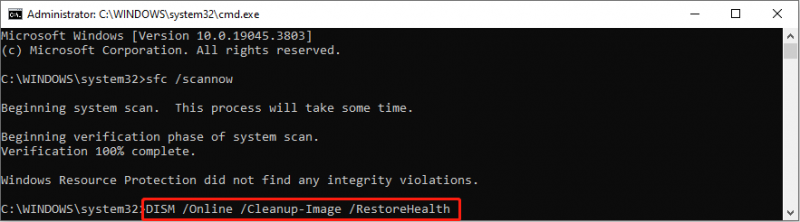
Тези два командни реда ще поправят повредените системни файлове и изображения по време на процеса на изпълнение. Можете да опитате вашата операция, за да видите дали грешката 0xC00D3E8E е коригирана.
Корекция 3: Рестартирайте File Explorer в диспечера на задачите
Рестартирането на File Explorer в диспечера на задачите също може да помогне за коригиране на някои грешки чрез опресняване на информацията за всички съществуващи файлове.
Стъпка 1: Щракнете с десния бутон върху Икона на Windows бутон в левия ъгъл и изберете Диспечер на задачите от менюто на WinX.
Стъпка 2: Прегледайте списъка под процеси и щракнете с десния бутон върху Windows Explorer опция за избор на Край на задачата.
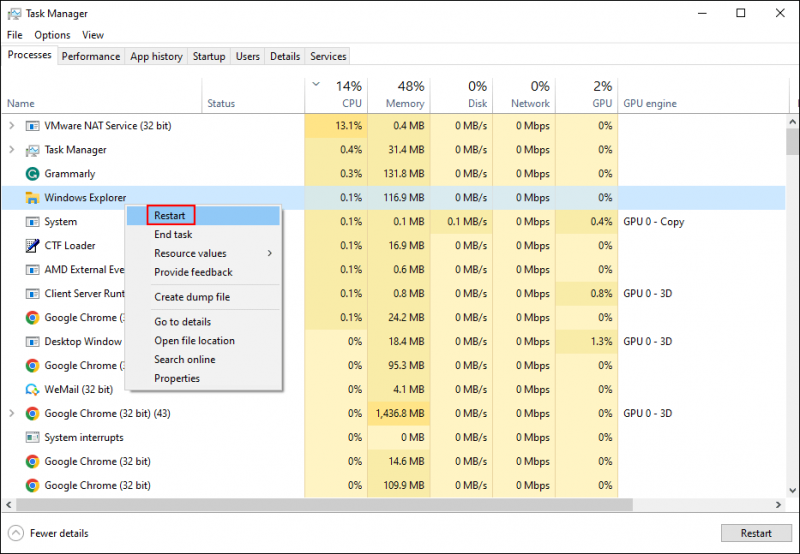
Стъпка 3: Натиснете Ctrl + Shift + Esc за да отворите отново диспечера на задачите и щракнете върху Файл опция в горната лента с инструменти.
Стъпка 4: Изберете Стартирайте нова задача от контекстното меню.
Стъпка 5: Въведете explorer.exe и удари Въведете за да рестартирате File Explorer.
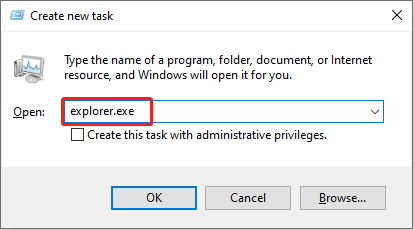
Корекция 4: Извършване на възстановяване на системата
Можете също да извършите възстановяване на системата, за да се опитате да коригирате този проблем. Тази операция ще върне компютъра ви в предишното състояние, преди да възникне проблемът. Използвайки този метод, трябва да създадете точки за възстановяване на системата по-рано. Ако имате точки за възстановяване на системата, следвайте следващия урок.
Стъпка 1: Тип Контролен панел в лентата за търсене на Windows и натиснете Въведете за да отворите този прозорец.
Стъпка 2: Изберете Възстановяване при избора Големи икони от Преглед по меню.
Стъпка 3: Щракнете Отворете Възстановяване на системата и изберете Следващия .
Стъпка 4: Изберете точката за възстановяване от следващия прозорец и щракнете Добре .
Съвети: Можете да щракнете върху Сканирайте за засегнати програми в този прозорец, за да видите какви програми ще бъдат засегнати (програмите да бъдат изтрити/възстановени).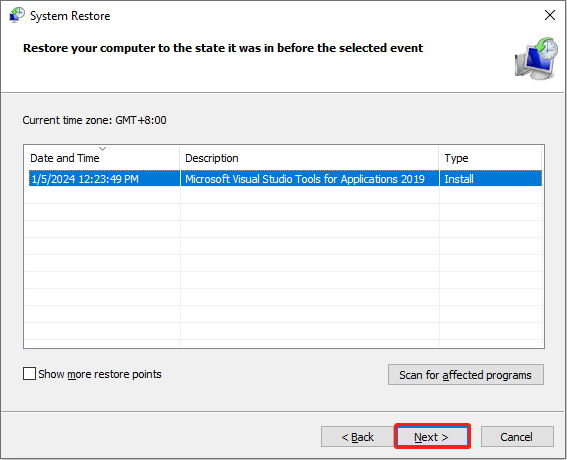
Стъпка 5: Потвърдете отново информацията в следващия прозорец и щракнете завършек за да започнете процеса.
Допълнителна литература: Възстановяване на изгубени файлове след възстановяване на системата
Обикновено извършването на възстановяване на системата няма да изтрие вашите лични файлове. В света обаче няма 100% нещо. Някои хора откриват, че файловете им са загубени след извършване на възстановяване на системата. Ето защо ви съветваме да проверите файловете, след като изпълните всички стъпки по-горе. Ако вашите файлове са изгубени, използвайте професионални софтуер за възстановяване на данни , като MiniTool Power Data Recovery, за да ги върнете обратно.
Това безплатен софтуер за възстановяване на файлове не само помага за възстановяване на типове файлове, но също така работи добре при възстановяване на различни устройства за съхранение на данни, като напр Възстановяване на CF карта , възстановяване на USB файлове, възстановяване на твърд диск и др. Освен това този софтуер има много функции за подобряване на ефективността и точността на възстановяване на данни.
Можете да получите безплатното издание, като щракнете върху бутона за изтегляне по-долу, за да изпробвате тази мощна сигурна услуга за възстановяване на данни и да възстановите безплатно до 1 GB файлове.
MiniTool Power Data Recovery Безплатно Щракнете за изтегляне 100% Чисто и безопасно
Долен ред
Можете да опитате горните четири метода, за да коригирате грешката 0xC00D3E8E. Тъй като тази грешка може да бъде предизвикана от различни причини, трябва да намерите метод, който отговаря на вашата ситуация. Надяваме се, че тази публикация ви дава малко вдъхновение.
![Как да сдвоите/свържете клавиатура към вашия iPad? 3 калъфа [съвети за MiniTool]](https://gov-civil-setubal.pt/img/news/85/how-to-pair/connect-a-keyboard-to-your-ipad-3-cases-minitool-tips-1.png)
![Как да коригирам проблема, че OneDrive няма да влезе в [MiniTool News]](https://gov-civil-setubal.pt/img/minitool-news-center/59/how-fix-issue-that-onedrive-won-t-sign.png)
![LG Data Recovery - Как можете да възстановите данни от LG Phone? [MiniTool Съвети]](https://gov-civil-setubal.pt/img/android-file-recovery-tips/03/lg-data-recovery-how-can-you-recover-data-from-lg-phone.jpg)

![Поправено - хардуерната виртуализация е активирана в ускорението [MiniTool News]](https://gov-civil-setubal.pt/img/minitool-news-center/99/fixed-hardware-virtualization-is-enabled-acceleration.png)
![4 полезни метода за изваждане на файлове при повреда на твърдия диск на Mac [MiniTool Tips]](https://gov-civil-setubal.pt/img/data-recovery-tips/35/4-useful-methods-getting-files-off-failing-hard-drive-mac.png)

![Външно устройство или NAS, което е по-добро за вас [MiniTool News]](https://gov-civil-setubal.pt/img/minitool-news-center/72/external-drive-nas.jpg)


![Къде отиват изтритите файлове - Решен проблем [MiniTool Съвети]](https://gov-civil-setubal.pt/img/data-recovery-tips/69/where-do-deleted-files-go-problem-solved.png)






![Ръководство за отстраняване на грешка в Windows Update 0x800706BE - 5 работни метода [MiniTool News]](https://gov-civil-setubal.pt/img/minitool-news-center/03/guide-fix-windows-update-error-0x800706be-5-working-methods.png)
![[Пълен] Списък на Samsung Bloatware, безопасно за премахване [MiniTool News]](https://gov-civil-setubal.pt/img/minitool-news-center/65/list-samsung-bloatware-safe-remove.png)
