Коригирано – тази настройка на Windows Defender се управлява от администратор
Korigirano Tazi Nastrojka Na Windows Defender Se Upravlava Ot Administrator
Когато използвате Windows Defender/Security в Windows 11/10, може да получите грешката тази настройка се управлява от вашия администратор . Как можете да коригирате този досаден проблем, за да използвате този антивирусен софтуер за предотвратяване на заплахи? В този пост, Миниинструмент събира някои полезни решения и сега нека да ги изпробваме.
Тази настройка се управлява от вашия администратор Windows Defender Windows 11/10
Windows Defender, известен също като Windows Security, е вградената професионална антивирусна програма в Windows 11/10, която предлага защита в реално време, за да предпази вашия компютър от вируси и зловреден софтуер. Понякога обаче сте блокирани да правите някои настройки и на екрана се появява съобщение за грешка – тази настройка се управлява от вашия администратор .
Тази грешка може да се види над опциите в рамките на Настройки за защита от вируси и заплахи , Управление на приложението и браузъра , и Изолация на ядрото на Сигурност на устройството раздели и това са основните настройки:
- Защита в реално време
- Защита, доставяна в облак
- Автоматично подаване на проба
- Защита от потъпкване
- Проверете приложенията и файловете
- Целостта на изолираната памет на ядрото

Свързана публикация: Целостта на паметта на Windows 11 е изключена? - Ето 6 корекции за вас
След като получите това съобщение за грешка в Windows 11/10, не можете да включите важните настройки на Windows Security, тъй като опциите са сиви. Дори и да сте администратор, тази антивирусна програма няма да ви позволи да направите това.
И така, как можете да поправите тази настройка се управлява от вашия администратор защита от вируси и заплахи/изолация на ядрото/защита от трампер и т.н.? Преминете към следващата част, за да разберете какво трябва да направите.
Поправки - тази настройка се управлява от вашия администратор Windows Defender Windows 11/10
Инсталирайте Windows Update
Проверете дали вашият компютър има чакащи актуализации за инсталиране, тъй като тези актуализации може да включват корекциите за този проблем и опитайте да направите това.
Стъпка 1: Натиснете Win + I за да отворите Настройки и отидете на Актуализиране и защита > Windows Update (Windows 10) или отидете на Актуализация на Windows .
Стъпка 2: Проверете за налични актуализации. Ако Windows ги открие, изтеглете ги и ги инсталирайте на вашия компютър.
Това изисква няколко рестартирания на системата. След това отидете да проверите дали тази настройка се управлява от вашия администратор защита в реално време Windows 10/11 или core isolation тази настройка се управлява от вашия администратор поправено е. Ако не, продължете поправките.
Деинсталирайте антивирусния софтуер на трети страни
Ако сте инсталирали антивирусна програма на трета страна на вашия компютър, това може да повлияе на Windows Defender и да доведе до недостъпни настройки на това приложение заедно с грешката тази настройка се управлява от вашия администратор . Затова опитайте да деинсталирате този антивирусен инструмент на трета страна, за да позволите на Windows Security да си възвърне пълния контрол.
Стъпка 1: Въведете в полето за търсене на Windows 11/10 appwiz.cpl в него и натиснете Въведете за да отворите Програми и функции прозорец.
Стъпка 2: Щракнете с десния бутон върху целевата антивирусна програма и изберете Деинсталиране .
Стъпка 3: Завършете деинсталирането, като следвате съветниците на екрана.
Нулирайте защитата на Windows
Грешките в защитата на Windows може да са отговорни за тази настройка се управлява от вашия администратор в Windows 11/10 . Така че опитайте да нулирате това приложение.
В Windows 10 отидете в стартовото меню, за да намерите Защита на Windows , щракнете с десния бутон върху него и изберете Настройки на приложението . След това щракнете върху Нулиране бутон.
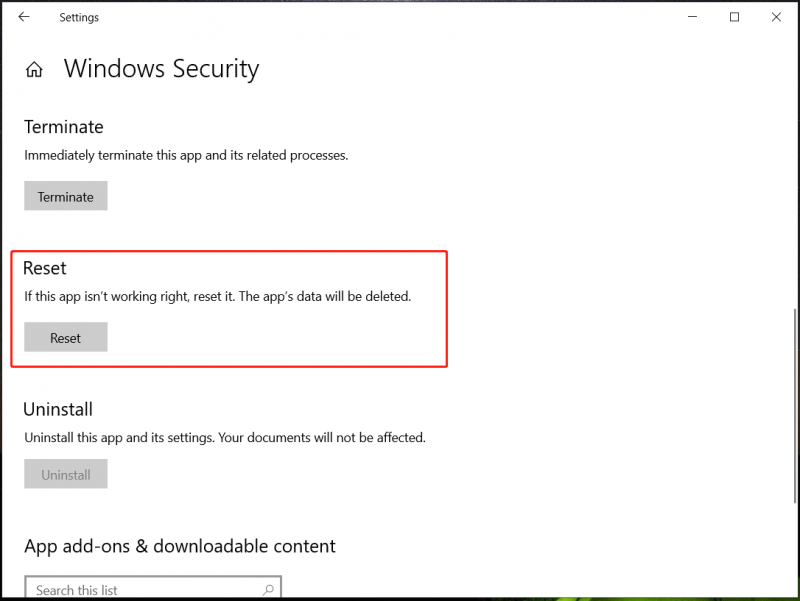
В Windows 11 можете да отидете на Настройки > Приложения > Инсталирани приложения/Приложения и функции > Защита на Windows , щракнете върху три точки да избера Разширени опции и след това докоснете Нулиране .
Редактиране на системния регистър на Windows
Според докладите, много потребители са решили администраторския проблем със сигурността на Windows, като променят ключа на системния регистър. Преди да го направите, по-добре използвайте функцията за възстановяване на системата, за да създадете точка за възстановяване, за да избегнете системни сривове поради погрешни операции.
След това започнете промяната в следните стъпки:
Стъпка 1: Стартирайте редактора на системния регистър, като напишете regedit в полето за търсене и щракнете върху приложението.
Стъпка 2: Отидете на Computer\HKEY_LOCAL_MACHINE\SYSTEM\CurrentControlSet\Control\DeviceGuard\Scenarios\HypervisorEnforcedCodeIntegrity .
Стъпка 3: Щракнете двукратно върху Активирано ключ от десния панел и задайте данните за стойността му на 0 .
Ако не можете да намерите HypervisorEnforcedCodeIntegrity елемент на вашия компютър, направете следните операции.
Стъпка 1: Отидете на Computer\HKEY_LOCAL_MACHINE\SOFTWARE\Policies\Microsoft\Windows Defender .
Стъпка 2: Щракнете с десния бутон върху Windows Defender , избирам Експортиране и го наречете Windows Defender. Също така, експортирайте тези два ключа - Мениджър на политиката и Защита в реално време . В зависимост от вашия компютър, подключовете са различни и просто направете резервно копие за тях, като използвате функцията за експортиране.
Стъпка 3: Щракнете с десния бутон Windows Defender и изберете Изтрий . След това щракнете да за да потвърдите.
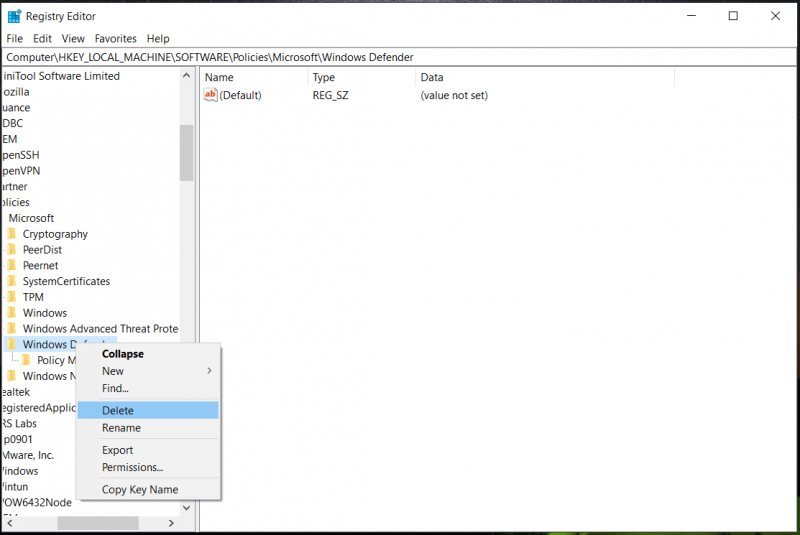
Стъпка 4: След това рестартирайте компютъра си и опитайте да използвате Windows Defender, за да видите дали тази настройка се управлява от вашата администраторска основна изолация/защита в реално време се адресира.
Редактирайте настройките на груповите правила
Ако промените правилата по отношение на сигурността на Windows в редактора на локални групови правила, може да срещнете администраторския проблем със сигурността на Windows в Windows 11/10. Отидете, за да редактирате настройките до правилните в Pro или по-високо издание на Windows.
Стъпка 1: Тип gpedit.msc в полето за търсене и натиснете Въведете .
Стъпка 2: Отидете на Компютърна конфигурация > Административни шаблони > Компоненти на Windows > Microsoft Defender Antivirus > Защита в реално време .
Стъпка 3: Уверете се, че всички правила в десния панел са зададени на Не е конфигуриран . Ако някой е настроен на Активирано , щракнете двукратно върху тази политика и променете свойствата.
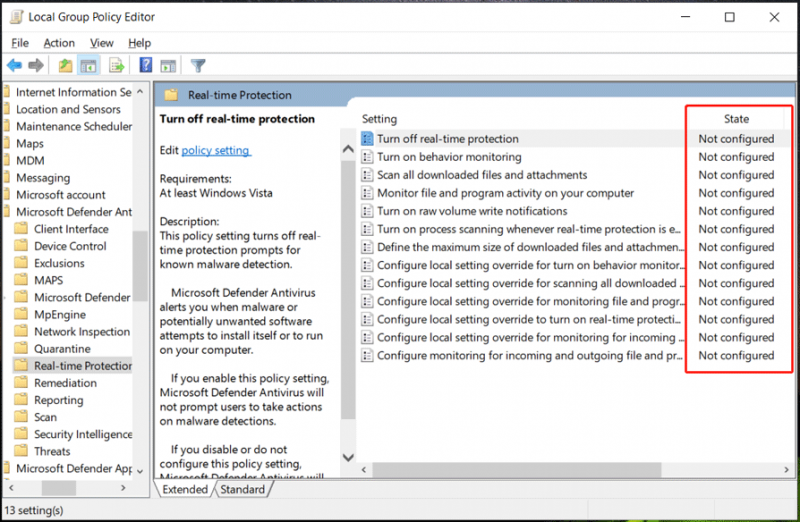
Този начин е много полезен за коригиране тази настройка се управлява от вашия администратор защита в реално време Windows 10/11 . Така че, просто опитайте.
Заключителни думи
Сега трябва да сте коригирали успешно тази настройка се управлява от вашия администратор в Защита на Windows в Windows 11/10. Като професионална и отлична антивирусна програма Windows Security е мощна, за да предпази вашия компютър от зловреден софтуер и вируси.
Но понякога се обърква, например срещате някои често срещани проблеми като Windows Defender не работи , Windows Defender продължава да се изключва , грешка 0x8007139f и т.н.
Освен това само стартирането на Windows Security не е достатъчно, за да защитите компютъра си, тъй като някои потенциални атаки не могат да бъдат открити от това приложение. В резултат на това вашите компютърни данни са уязвими и може да възникнат системни сривове. Така че, за да защитите компютъра си, работете с професионалист Софтуер за архивиране на компютър се препоръчва. Двойната застраховка е добро решение.
За архивиране на вашия компютър MiniTool ShadowMaker е добър помощник, тъй като е полезно да създадете резервно копие и възстановяване на файлове, папки, дискове, дялове и системи. За да знаете как да архивирате, вижте предишната ни публикация - Как да архивирате Windows 11 (фокусира се върху файлове и система) .
![Как да поправите твърдия диск и да възстановите данните в Windows 10/8/7 Free [MiniTool Tips]](https://gov-civil-setubal.pt/img/data-recovery-tips/79/how-repair-hard-drive.png)


![Няколко полезни решения за коригиране на мигането на курсора в Windows 10 [MiniTool News]](https://gov-civil-setubal.pt/img/minitool-news-center/31/several-useful-solutions-fix-cursor-blinking-windows-10.png)
![Как да коригирам грешката в блокирания прикачен файл на Outlook? [Новини от MiniTool]](https://gov-civil-setubal.pt/img/minitool-news-center/63/how-fix-outlook-blocked-attachment-error.png)

![[Решение] Как да възстановите компактна флаш карта [MiniTool Съвети]](https://gov-civil-setubal.pt/img/data-recovery-tips/76/how-recover-compact-flash-card.png)

![Коригирайте OOBE на клиента за защита на Microsoft, спрян поради 0xC000000D [Новини на MiniTool]](https://gov-civil-setubal.pt/img/minitool-news-center/65/fix-microsoft-security-client-oobe-stopped-due-0xc000000d.png)




![Промяна на опциите за търсене в Windows 10 за файлове и папки [MiniTool News]](https://gov-civil-setubal.pt/img/minitool-news-center/38/change-search-options-windows-10.jpg)




