Какво представлява UXDServices и как да коригирам проблема с UXDServices? [Новини от MiniTool]
What Is Uxdservices
Резюме:
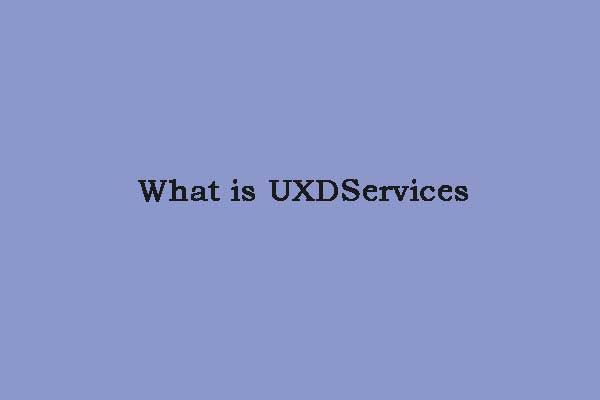
Понякога може да срещнете проблем с изключването на UXDService. Може да се чудите какво е и как да се отървете от проблема. Сега можете да прочетете тази публикация от MiniTool, за да получите отговорите. Продължавайте да четете.
Какво е UXDService?
Какво е UXDService? Това е проблем, който блокира рестартиране или изключване. Постоянно прави това всеки път. Той се появи през 2020 г. Не се появява в диспечера на задачите като процеси или услуга. Ето отзивите на потребителя:
Когато изключвам компютъра си, Windows ми казва, че чака програма, наречена uxdservice, да се изключи. Отне около 5 минути, за да се изключи окончателно и прозорците ми са на SSD. Когато потърсих в google какво представлява uxdservice, се появиха само куп резултати за вируси. Какво е uxdservice.exe и трябва ли да се притеснявам?от reddit.com
По този начин как да поправим проблема с изключването на UXDService. Следващата част е за решенията на проблема.
Как да поправя UXDService предотвратяване на изключване?
Решение 1: Актуализирайте драйвера на Nvidia
Тъй като UXDService е свързан с драйвера за Nvidia, можете да опитате да актуализирате драйвера за Nvidia, за да отстраните проблема. Има подробни стъпки:
Етап 1: Натисни Windows бутон + R ключ за отваряне на Бягай кутия, след това въведете devmgmt.msc и щракнете Добре да отвориш Диспечер на устройства .
Стъпка 2: След това разширете Адаптери за дисплей и щракнете с десния бутон върху вашата графична карта Nvidia и изберете Активиране .
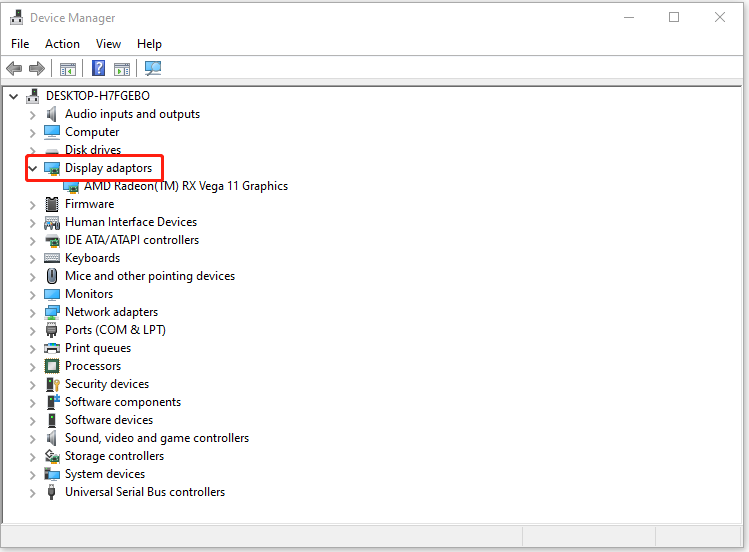
Стъпка 3: Щракнете с десния бутон на мишката отново върху вашата графична карта Nvidia и изберете Актуализирайте драйвера .
Стъпка 4: Изберете Търсете автоматично актуализиран софтуер на драйвера и го оставете да завърши процеса.
Ако горните стъпки не могат да отстранят проблема ви, трябва да продължите.
Стъпка 5: Изберете Актуализирайте драйвера отново, но този път изберете Прегледайте компютъра ми за софтуер с драйвери на следващия екран.
Стъпка 6: След това изберете Позволете ми да избера от списък с драйвери на устройства на моя компютър .
Стъпка 7: Най-накрая изберете съвместимия драйвер от списъка за вашата графична карта Nvidia и кликнете Следващия .
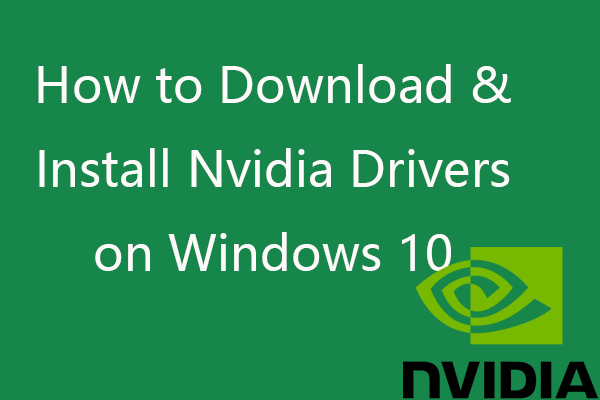 Как да изтеглите, инсталирате, актуализирате драйвери на Nvidia на Windows 10
Как да изтеглите, инсталирате, актуализирате драйвери на Nvidia на Windows 10 Тази публикация ви учи как да изтеглите безплатно драйверите за Nvidia за Windows 10 по 4 начина. Изтеглете, инсталирайте и актуализирайте драйверите на Nvidia GeForce за Windows 10.
Прочетете ощеРешение 2: Изключете бързото стартиране
След това можете също да опитате да изключите бързото стартиране. Ето как да го направите:
Стъпка 1: Придвижете се до Опции за захранване .
Стъпка 2: Щракнете Изберете какво да правят бутоните за захранване . След това трябва да щракнете Променете настройките, които понастоящем не са налични .
Стъпка 3: В долната част на прозореца и ще видите Включете бързото стартиране (препоръчително) . Просто премахнете отметката от квадратчето, за да изключите бързото стартиране на Windows 10. След това щракнете Запазите промените .

Решение 3: Стартирайте Windows Power Troubleshooter
След това можете да опитате да използвате инструмента за отстраняване на неизправности на Windows Power, който е вграден инструмент за отстраняване на проблеми с UXDService. Ето как да го използвате:
Стъпка 1: Натиснете Windows + Аз за да отворите Windows Настройки .
Стъпка 2: Отидете на Актуализация и сигурност > Отстраняване на неизправности .
Стъпка 3: Превъртете надолу, за да изберете Мощност и щракнете върху Стартирайте инструмента за отстраняване на неизправности бутон.
Този инструмент ще започне да открива проблеми с настройките на захранването на вашия компютър. След като бъдат открити проблеми, щракнете върху Прилагане на корекция за да ги поправи. След това рестартирайте устройството си, за да проверите дали проблемът с UXDService е отстранен.
Solution 4: Run SFC
SFC (System File Checker) е вграден инструмент на Windows, използван за заместване на повредени, загубени или променени системни файлове с добри системни файлове. Стартирането на този инструмент може да поправи някои системни грешки. За да направите това, просто трябва да отворите Командния ред и след това въведете sfc / scannow и натиснете Въведете ключ. След това можете да проверите дали грешката на UXDService е отстранена.
Вижте също: Бързо поправяне - SFC Scannow не работи (фокус върху 2 случая)
Заключителни думи
Какво е UXDService? Как да коригирам проблема с изключването на UXDService? Мисля, че сега сте получили отговорите.



![[Пълна корекция] Топ 6 решения за гласова поща, която не работи на Android](https://gov-civil-setubal.pt/img/news/88/top-6-solutions-voicemail-not-working-android.png)



![Как да принудите да изтриете файл, който не може да бъде изтрит Windows 10 [MiniTool News]](https://gov-civil-setubal.pt/img/minitool-news-center/11/how-force-delete-file-that-cannot-be-deleted-windows-10.jpg)

![Win10 Redstone 5 ISO файлове за Build 17738 могат да бъдат изтеглени [MiniTool News]](https://gov-civil-setubal.pt/img/minitool-news-center/60/win10-redstone-5-iso-files.jpg)


![[Пълен] Списък на Samsung Bloatware, безопасно за премахване [MiniTool News]](https://gov-civil-setubal.pt/img/minitool-news-center/65/list-samsung-bloatware-safe-remove.png)






![[Решен] Diskpart Няма фиксирани дискове за показване [MiniTool News]](https://gov-civil-setubal.pt/img/minitool-news-center/10/diskpart-there-are-no-fixed-disks-show.png)