Как да коригирам черен екран на лаптоп Acer, но все още работи? Опитайте 7 начина
Kak Da Korigiram Ceren Ekran Na Laptop Acer No Vse Ose Raboti Opitajte 7 Nacina
Защо екранът на моя лаптоп Acer е черен? Как да коригирам черен екран на лаптоп Acer? Ако ви притеснява този проблем с черен екран на лаптоп Acer, но все още работи, когато е включен, можете да зададете тези два въпроса. Спокойно и можете да намерите някои ефективни начини, събрани от Миниинструмент да се отървете от тази ситуация.
Синя светлина на лаптоп Acer свети, но екранът е черен
Черният екран е много често срещан проблем, който винаги се появява неочаквано на компютъра ви и ви кара да се дразните. Понякога на екранът на компютъра става черен произволно . Понякога екранът става черен при включване. Според потребителите на Acer, проблемът – екранът на лаптоп Acer е черен, но все още работи, винаги ги разочарова.
За да бъдем конкретни, когато включите лаптоп Acer като Aspire, синята светлина на лаптопа свети, но екранът е черен, може да се види курсор на мишката и клавиатурата свети. Може би вие също сте жертвата и питате: защо екранът на моя лаптоп Acer е черен?
Възможните причини за това може да включват повредени системни файлове, вирусни инфекции, остарял драйвер на графична карта, разредена система и други. За щастие можете да опитате няколко начина да се отървете от черния екран.
Вземете важни файлове преди Acer Laptop Screen Black Fix
Преди да отстраните този проблем, силно препоръчваме да архивирате вашите жизненоважни файлове, за да се уверите в сигурността на вашите данни. Това е така, защото загубата на данни може да се случи случайно в случай, че синя светлина на лаптоп Acer свети, но екранът е черен.
Във вашата ситуация лаптопът на Acer като Aspire не може да се зареди на работния плот. И така, как да архивирате вашите важни файлове? Може лесно да се направи с професионалист и безплатен софтуер за архивиране – MiniTool ShadowMaker. Тази програма може да се използва в Windows 11, 10, 8.1, 8 и 7 и може лесно да ви помогне да архивирате вашите файлове, папки, дискове, дялове и операционна система Windows.
Важно е, че ви позволява да създадете стартиращ USB твърд диск, USB флаш устройство или CD/DVD, за да стартирате нестартиращия компютър за архивиране и възстановяване с неговия Media Builder особеност. Сега вземете MiniTool ShadowMaker, като щракнете върху следния бутон за изтегляне.
След като изтеглите и инсталирате този софтуер на нормален компютър, стартирайте този инструмент, отидете на неговия Инструменти интерфейс и щракнете Media Builder за да получите стартиращ носител. След това стартирайте вашия лаптоп Acer от стартиращия носител за архивиране на файлове в случай че екранът на лаптоп Acer е черен. Вижте две свързани публикации:
- Как да създадете зареждащи CD/DVD дискове и зареждащо флаш устройство с Bootable Media Builder?
- Как да стартирате от записани MiniTool стартиращи CD/DVD дискове или USB флаш устройство?
След това вижте как да архивирате важните си данни в ситуация на екран на лаптоп Acer черен, но все още работи.
Стъпка 1: На страницата на MiniTool Recovery Environment стартирайте MiniTool ShadowMaker.
Стъпка 2: Отидете на Архивиране страница, щракнете Източник > Папки и файлове , проверете елементите, които искате да архивирате, и щракнете Добре .

Стъпка 3: Щракнете Дестинация и изберете път за запазване на архивираните данни. Препоръчва се USB флаш устройство или външен твърд диск.
Стъпка 4: Щракнете Архивиране сега за да изпълните архивирането на файла сега.
Освен това можете да използвате Синхр функция за архивиране на файлове. Този начин е подобен на функцията за копиране в Windows. За да разберете разликата между архивиране на изображения и синхронизиране, вижте нашата предишна публикация - Архивиране срещу синхронизиране: какви са разликите между тях .
Някои от вас може да попитат: как да възстановя файлове, когато екранът на лаптоп Acer стане черен? В допълнение към използването на MiniTool ShadowMaker за архивиране на данни, можете да използвате професионалист софтуер за възстановяване на данни – MiniTool Power Data Recovery за получаване на файлове от твърдия диск.
След като се уверите в безопасността на вашите данни, сега е време да предприемете някои мерки, за да коригирате черния екран на лаптопа на Acer, когато е включен. Вижте какво трябва да направите.
Как да коригирате черен екран на лаптоп Acer
Нулиране на захранването на вашия лаптоп
Ако има малък бъг, вашият лаптоп Acer може да не успее да се зареди с черен екран. В този случай можете да нулирате захранването на тази машина, за да коригирате проблема.
Стъпка 1: Изключете Acer и изключете всички външни устройства, включително кабела на променливотоковия адаптер, външния твърд диск, принтера, клавиатурата, мишката и други периферни устройства. Освен това можете да извадите батерията от отделението за батерии.
Стъпка 2: Натиснете и задръжте Мощност за 30 секунди, за да източите остатъчния електрически заряд, след което отпуснете бутона.
Стъпка 3: Поставете обратно батерията и включете AC адаптера във вашия лаптоп. Не свързвайте никакви периферни устройства.
Стъпка 4: Включете този компютър, като натиснете Мощност . След това може да се стартира както обикновено.
Ако това не може да поправи черен екран на лаптоп Acer, но все още работи, продължете да го отстранявате по други начини.
Опитайте клавишите F2, F9 и F10
Ако срещнете черен екран на лаптоп Acer, но клавиатурата свети, можете да опитате определени клавиши:
- Изключете лаптопа си и изключете всички външни устройства.
- Включете вашия лаптоп, като натиснете Мощност Когато се появи логото на Acer или началния екран, натиснете F2 , F9 , F10 и Въведете на вашата клавиатура.
- Избирам Изход > Да и натиснете Въведете .
Тествайте своя лаптоп Acer с помощта на външен монитор
Когато попаднете на черен екран на лаптоп Acer, трябва да проверите дали има проблем с фърмуера и можете да свържете устройството си с външен дисплей, за да направите проверка. Ако екранът на компютъра се показва на този монитор, черният екран е свързан с вътрешен проблем, а не с проблем с фърмуера. Възможната причина е конфликтът между драйвера на графичната карта и LCD дисплея на лаптопа.
Ако не знаете как да свържете вашия лаптоп към друг монитор, следвайте ръководството - Как да настроите двойни монитори в Windows 11/10 [Прост начин] .
Допълнително четене: Стартирайте лаптопа Acer в безопасен режим за поправка
Тъй като вашият лаптоп Acer не може да се зареди на работния плот, не можете да извършите корекциите в нормални Windows. Трябва да стартирате този лаптоп в безопасен режим, за да изпълните съвети за отстраняване на неизправности. В Windows 10/11 е лесно да влезете в безопасен режим.
Стъпка 1: Рестартирайте лаптопа. Когато видите Acer лого, натиснете Мощност бутон и го рестартирайте. Повторете тази операция три пъти, докато видите интерфейса за автоматично възстановяване. Или можете да използвате ремонтен диск, за да стартирате компютъра и да щракнете Поправете компютъра си да влезеш WinRE (Среда за възстановяване на Windows).
Стъпка 2: Щракнете Отстраняване на неизправности от Избери опция .
Стъпка 3: Щракнете Разширени опции > Настройки при стартиране > Рестартиране .
Стъпка 4: Натиснете F5 да влезеш Безопасен режим в мрежата .
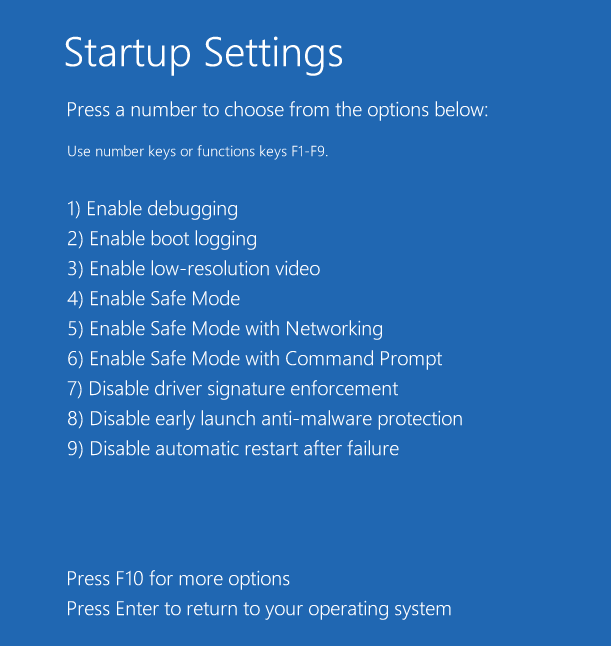
В безопасен режим сега стартирайте следните корекции.
Актуализирайте драйвера на графичната карта
Има вероятност проблемът със светването на синя светлина на лаптоп Acer, но екранът е черен, да се задейства от стар, липсващ или повреден драйвер за графична карта. Затова е необходимо да се уверите, че драйверът е инсталиран правилно и е актуален.
Стъпка 1: В Windows 11/10 щракнете с десния бутон върху Започнете бутон и изберете Диспечер на устройства .
Стъпка 2: Разширете категорията на Адаптери за дисплей и щракнете с десния бутон върху вашата графика, след което изберете Имоти .
Стъпка 3: Отидете на Шофьор и след това изберете Актуализиране на драйвера . След това изберете първата опция, за да позволите на Windows да търси най-новата версия на драйвера на графичната карта и да я инсталира.
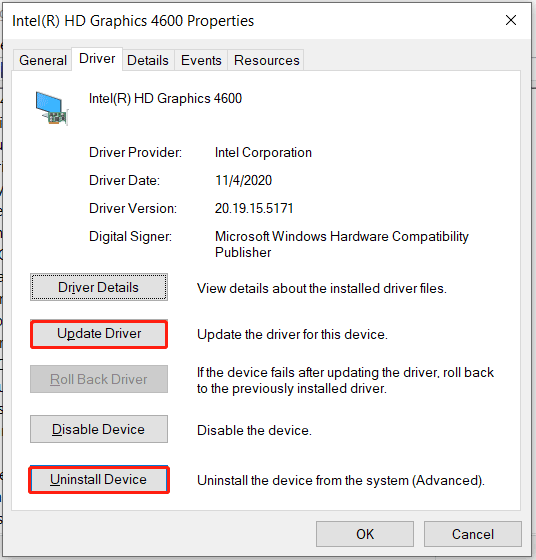
За да преинсталирате драйвера на вашата графична карта, можете да изберете Деинсталиране на устройство > Деинсталиране . След това посетете официалния уебсайт на вашия производител, тук моят доставчик е Intel. Потърсете подходящ софтуер за драйвери за видеокарти и го изтеглете. След това го инсталирайте на вашия лаптоп Acer.
В допълнение към този начин можете да използвате професионален инструмент, наречен Driver Booster, за да актуализирате драйвера на вашата графична карта. За да научите много информация за този софтуер за актуализиране на драйвери, вижте нашата предишна публикация - IObit Driver Booster Изтеглете за компютър и инсталирайте, за да актуализирате драйвери .
Премахване на вируси и злонамерен софтуер
Вируси и злонамерени програми могат да заразят вашия лаптоп като Acer Aspire, причинявайки черен екран. Например, може да повреди твърдия диск или дяла на Windows, което да доведе до неизправност на системата. Следователно трябва да стартирате сканиране за вируси на вашия компютър, за да коригирате проблема си.
В безопасен режим Windows Defender/Windows Security не работи. Безопасният режим работи с вашия компютър с минимално необходимия набор от услуги и драйвери и всички приложения на трети страни са деактивирани. Дори някои системни инструменти като Windows Defender са ограничени.
В този случай какво трябва да направите, за да откриете заплахите и да ги премахнете? Струва си да опитате друг антивирусен софтуер като AVG, Avast, Avira, Malwarebytes и др. Просто отворете браузър като Microsoft Edge в безопасен режим на Windows и изтеглете една антивирусна програма и я инсталирайте, за да я използвате. Ако открие зловреден софтуер, изтрийте го, като следвате инструкциите, предоставени от антивирусната програма.
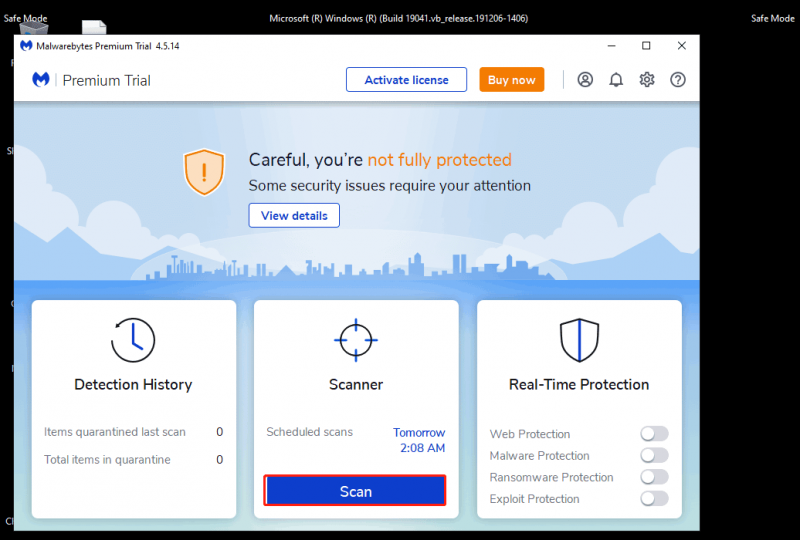
Нулирайте вашия лаптоп Acer
Ако нищо не може да поправи черен екран на лаптоп Acer, когато е включен, можете да опитате по този начин – нулирайте компютъра си, за да преинсталирате Windows. Опитайте тези стъпки:
Стъпка 1: Стартирайте лаптопа в WinRE с помощта на ремонтен диск или рестартирайте компютъра три пъти.
Стъпка 2: Щракнете Отстраняване на неизправности > Нулирайте този компютър .
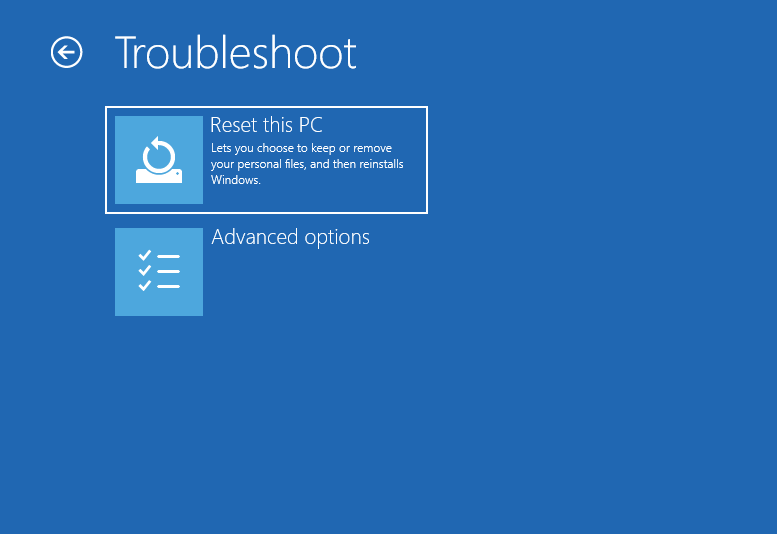
Стъпка 3: Изберете Запази файловете ми или Премахнете всичко . За да запазите личните си файлове, препоръчваме да изберете първата опция. Ако изберете второто, уверете се, че важните ви файлове са архивирани и ние споменахме как да архивирате файлове в горната част.
Стъпка 4: Щракнете Облачно изтегляне и Локално преинсталиране . За да разберете разликата между тях, вижте тази публикация - Облачно изтегляне срещу локално преинсталиране: Разлики при Win 10/11 Reset .
Стъпка 5: Завършете всички операции, като следвате съветниците на екрана.
Актуализирайте BIOS
BIOS, известен също като Basic Input Output System, отговаря за зареждането на системата. Ако BIOS се обърка, екранът на лаптоп Acer може да се появи черен. Трябва да актуализирате BIOS, като следвате стъпките по-долу:
Стъпка 1: В безопасен режим отидете на Страница за поддръжка на Acer и изберете своя модел Acer.
Стъпка 2: Разширяване BIOS/Фърмуер и след това изтеглете BIOS.
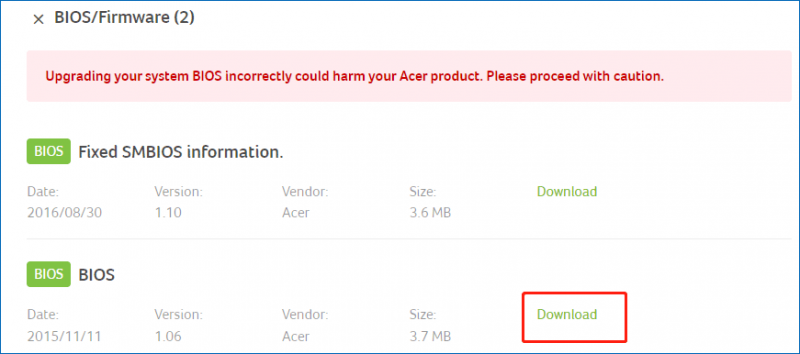
Стъпка 3: След като получите zip папката, извлечете цялото съдържание.
Стъпка 4: Щракнете два пъти върху BIOS файла, за да инсталирате.
Предложение: Архивирайте вашата система
След коригиране на черния екран на лаптоп Acer, сега устройството трябва да започне да се зарежда нормално на работния плот. За да избегнете прекарването на много време в отстраняване на неизправности на вашата система следващия път, силно препоръчваме създаване на образ на системата . След като екранът на лаптопа на Acer е черен, но се вижда мишката/все още работи, се случи, можете лесно да използвате системния образ, за да извършите възстановяване, за да възстановите компютъра до нормално състояние.
За да изпълните тази задача, изтеглете и MiniTool ShadowMaker и го инсталирайте. След това го отворете Архивиране интерфейс, изберете системни дялове и целеви път, след което започнете да архивирате, като щракнете Архивиране сега .
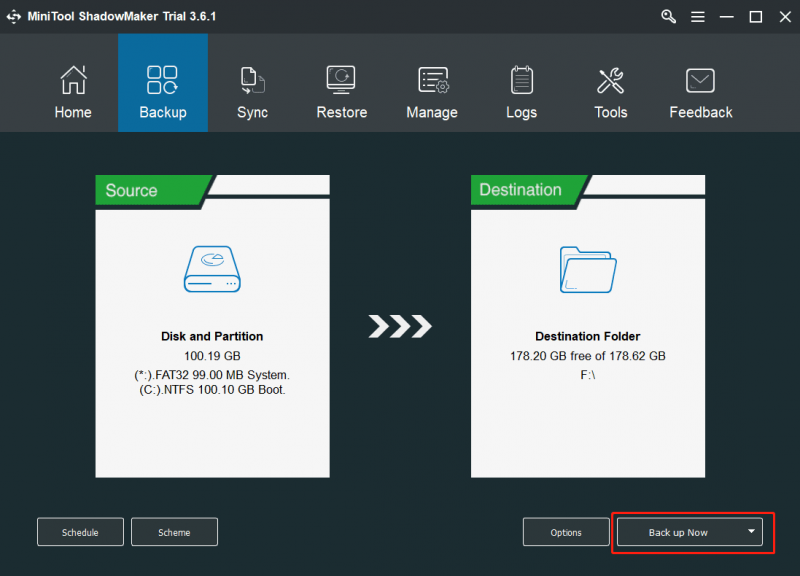
Долен ред
Удряте ли се от черен екран на лаптоп Acer, когато е включен? Как да коригирам черен екран на лаптоп Acer? Спокойно и можете да използвате софтуера MiniTool, за да получите вашите важни файлове, след което вземете мерки, за да го поправите. Освен това се предлага предложение за създаване на системен образ.
Ако получите някои други полезни решения, които да ви помогнат да излезете от черния екран, добре дошли да ги споделите с нас в частта за коментари по-долу. Благодаря много.





![Топ 10 решения за поправяне на това приложение не могат да се стартират на вашия компютър в Win 10 [MiniTool Tips]](https://gov-civil-setubal.pt/img/blog/47/las-10-mejores-soluciones-para-arreglar-no-se-puede-ejecutar-esta-aplicaci-n-en-el-equipo-en-win-10.jpg)
![Две решения за коригиране на Cortana с помощта на памет в Windows 10 [MiniTool News]](https://gov-civil-setubal.pt/img/minitool-news-center/77/two-solutions-fix-cortana-using-memory-windows-10.png)

![[Решено] Как да поправя Windows не може да намери Steam.exe? [Новини от MiniTool]](https://gov-civil-setubal.pt/img/minitool-news-center/01/how-fix-windows-cannot-find-steam.jpg)





![Как да отмените забравянето на Bluetooth устройство на iPhone/Android/лаптоп? [Съвети за MiniTool]](https://gov-civil-setubal.pt/img/news/00/how-to-unforget-a-bluetooth-device-on-iphone/android/laptop-minitool-tips-1.png)
![Как да принудите да рестартирате Mac? | Как да рестартирате Mac? [Новини от MiniTool]](https://gov-civil-setubal.pt/img/minitool-news-center/54/how-force-restart-mac.png)
![Поправено! - Как да поправя кода за грешка на Disney Plus 83 на всички устройства? [Новини от MiniTool]](https://gov-civil-setubal.pt/img/minitool-news-center/56/fixed-how-fix-disney-plus-error-code-83-any-devices.jpg)

![Безопасно ли е да изчистите TPM при нулиране на Windows 10/11? [Отговорено]](https://gov-civil-setubal.pt/img/partition-disk/18/is-it-safe-clear-tpm-when-resetting-windows-10-11.png)