Как да актуализирам / инсталирам USB 3.0 драйвери на Windows 10? [Новини от MiniTool]
How Update Install Usb 3
Резюме:

Драйверите за USB 3.0 са важните елементи, които гарантират нормалната работа на USB портовете на вашия компютър. Ако липсват, остаряват или са повредени, трябва да ги поправите, като ги инсталирате или актуализирате. Софтуер MiniTool ви казва как да решите проблемите с USB драйверите, като правите тези неща в тази публикация. Можете да прочетете тази публикация, за да получите полезна информация.
Какво представляват драйверите за USB 3.0 и USB 3.0 в Windows 10?
USB 3.0 е третата основна версия на стандарта Universal Serial Bus (USB) за свързване на компютри и електронни устройства. Това е един от най-популярните и полезни USB стандарти поради бързата и универсална производителност. Можете да го намерите на почти всички съвременни устройства.
За да сте сигурни, че USB 3.0 може да работи нормално, трябва на вашия компютър да е инсталирал правилните драйвери за USB 3.0. Ако драйверите за USB 3.0 на Windows 10 са остарели, липсват или са повредени, USB портът няма да работи . В ситуация като тази ще трябва да актуализирате или инсталирате USB драйвер Windows 10.
В тази публикация ще ви покажем как да инсталирате или актуализирате драйвери за USB 3.0 на вашия компютър с Windows 10.
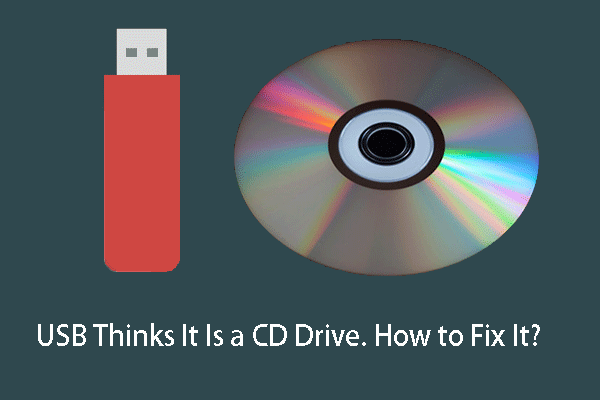 USB мисли, че е CD устройство? Върнете данните му и решете проблема сега!
USB мисли, че е CD устройство? Върнете данните му и решете проблема сега! USB смята, че е CD устройство? Не можете да осъществите достъп до файлове на това устройство? Преди да форматирате USB в нормално състояние, използвайте MiniTool Power Data Recovery, за да възстановите данните му.
Прочетете ощеКак да инсталирам драйвери за USB 3.0 на Windows 10?
Ако драйверите за USB 3.0 липсват или са повредени, трябва да инсталирате USB драйверите Windows 10, за да направите всичко нормално.
Ето ръководство стъпка по стъпка:
1. Търсете Диспечер на устройства с помощта на полето за търсене на Windows и изберете първия резултат от търсенето.
2. Отидете на Универсални контролери за последователна шина раздел и го разгънете.
3. Щракнете с десния бутон върху USB Root Hub (USB 3.0) опция и изберете Деинсталирайте устройството .
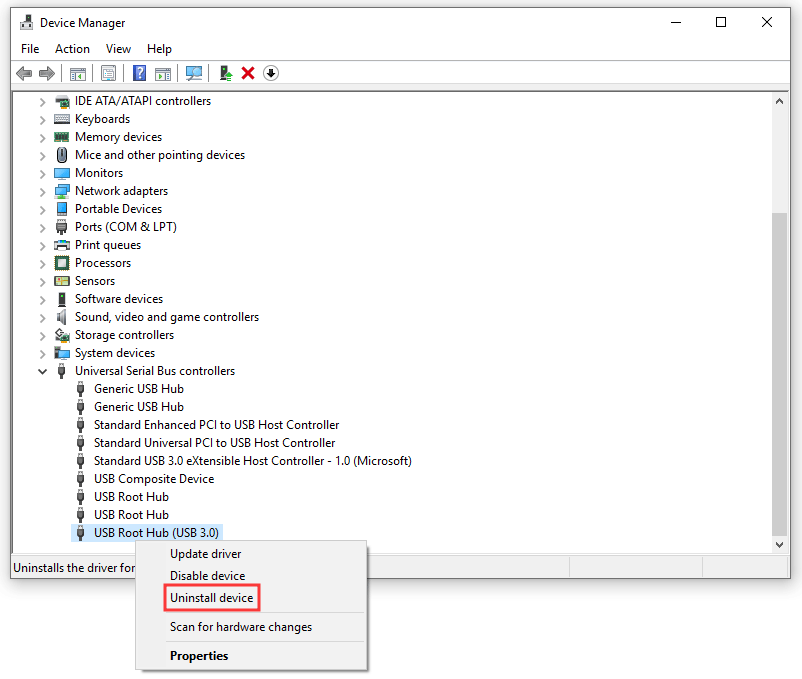
4. Затворете диспечера на устройствата и рестартирайте компютъра.
След рестартиране Windows автоматично ще инсталира най-новата версия на драйвера за USB 3.0.
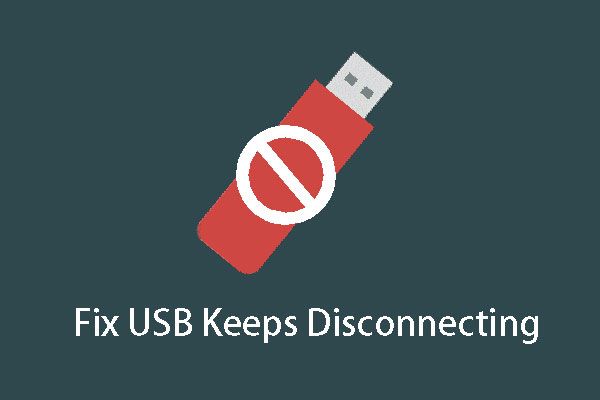 [РЕШЕНО] USB продължава да изключва и свързва отново? Най-доброто решение!
[РЕШЕНО] USB продължава да изключва и свързва отново? Най-доброто решение! Проблем ли ви е, че USB продължава да прекъсва връзката и да свързва отново проблема с Windows 10? Искате ли да го разрешите веднага? Прочетете тази публикация, за да получите решенията.
Прочетете ощеКак да актуализирам драйвери за USB 3.0 на Windows 10?
Може би трябва да актуализирате USB драйвери Windows 10. Трябва да изпълните следните стъпки:
1. Използвайте същия метод, споменат по-горе, за да отворите Device Manager.
2. Отидете на Универсални контролери за серийна шина> USB Root Hub (USB 3.0) .
3. Щракнете с десния бутон върху USB Root Hub (USB 3.0) и изберете Актуализирайте драйвера .
4. Изберете Прегледайте компютъра ми за софтуер с драйвери продължавам.
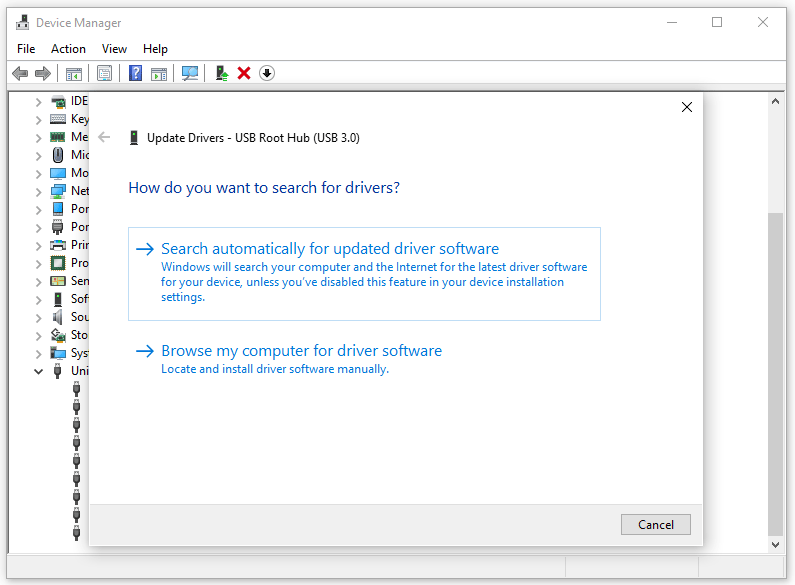
5. Изберете Позволете ми да избера от списък с налични драйвери на моя компютър и натиснете Следващия .
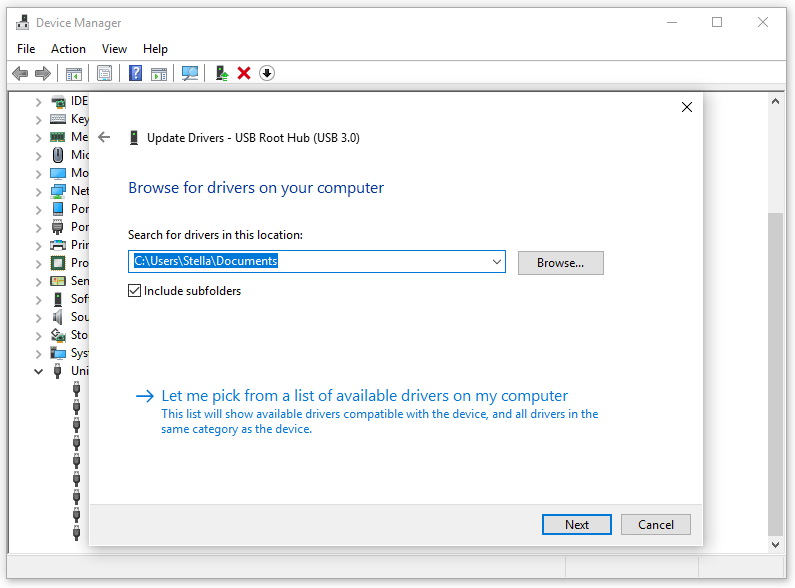
6. Изберете USB Root Hub (USB 3.0) и натиснете Следващия .

Процесът на актуализиране ще започне. Когато процесът приключи, можете да затворите интерфейса за актуализация, Device Manager и след това да рестартирате компютъра си.
Понякога проблемите с драйвера за USB 3.0 може да не бъдат разрешени чрез горните два метода. Ако е така, можете да промените настройките на USB захранването, за да коригирате драйверите за USB 3.0.
Как да модифицирам настройките за захранване на USB 3.0 в Windows 10?
Неправилната настройка на USB захранването може да е в противоречие с USB портовете и свързаните устройства. Можете да изпълните следните стъпки, за да промените настройките за захранване на Windows 10 USB 3.0:
- Отворете диспечера на устройствата.
- Отидете на Универсални контролери за серийна шина> USB Root Hub (USB 3.0) .
- Щракнете с десния бутон върху USB Root Hub (USB 3.0) и отидете на Имоти .
- Превключете на Управление на енергията раздел.
- Проверете Позволете на компютъра да изключи това устройство, за да спести енергия .
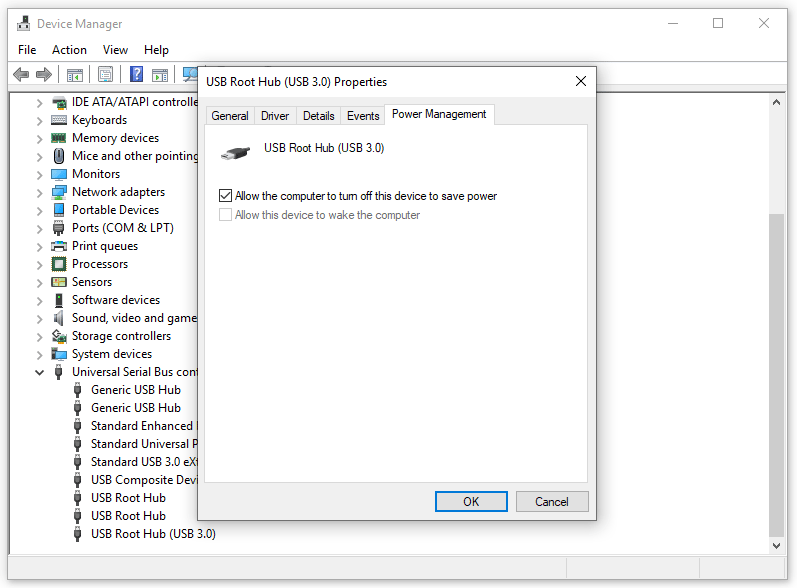
След това можете да отидете да проверите дали проблемът с драйвера за USB 3.0 е решен.

![Защитен ли е записът на диска? Поправете USB от Windows 10/8/7! [MiniTool Съвети]](https://gov-civil-setubal.pt/img/blog/39/el-disco-est-protegido-contra-escritura.jpg)
![Как да блокирате програма с защитна стена на Windows в Windows 10 [MiniTool News]](https://gov-civil-setubal.pt/img/minitool-news-center/42/how-block-program-with-windows-firewall-windows-10.jpg)

![Realtek HD Audio Universal Service Driver [Изтегляне/Актуализиране/Коригиране] [MiniTool Съвети]](https://gov-civil-setubal.pt/img/news/FC/realtek-hd-audio-universal-service-driver-download/update/fix-minitool-tips-1.png)





![Ако Xbox One се включи сам, проверете тези неща, за да го поправите [MiniTool News]](https://gov-civil-setubal.pt/img/minitool-news-center/98/if-xbox-one-turns-itself.jpg)
![Как да актуализирам драйверите на AMD в Windows 10? 3 начина за вас! [Новини от MiniTool]](https://gov-civil-setubal.pt/img/minitool-news-center/58/how-update-amd-drivers-windows-10.jpg)
![Топ 5 решения за Hulu Error Code Runtime-2 [MiniTool News]](https://gov-civil-setubal.pt/img/minitool-news-center/45/top-5-solutions-hulu-error-code-runtime-2.png)
![M4P в MP3 - Как да конвертирате M4P в MP3 Free? [MiniTool Съвети]](https://gov-civil-setubal.pt/img/video-converter/54/m4p-mp3-how-convert-m4p-mp3-free.jpg)





