Топ 10 безплатни инструмента за поправка на повредени файлове
Top 10 Free File Repair Tools Repair Corrupted Files
Как да поправя повредени файлове в Windows 10/11? Тази публикация представя 10-те най-добри безплатни инструмента за поправка на файлове (онлайн), които да ви помогнат да поправите повредени файлове като видеоклипове, снимки, файлове на Microsoft Office и др. Ако искате да възстановите изтрити или изгубени файлове от компютър с Windows, USB, SD карта и т.н., можете да опитате безплатната програма за възстановяване на данни – MiniTool Power Data Recovery.
На тази страница:- Топ 10 безплатни инструмента за поправка на файлове (онлайн) за Windows 10/11
- Използвайте инструмента SFC за коригиране на повредени системни файлове на Windows 10/11
- Някои причини за повреда на файлове
- Професионален безплатен софтуер за архивиране на файлове за компютър
- Заключение
Понякога даден файл може да е повреден и да не може да бъде отворен. Тази статия представя някои професионални безплатни инструменти за поправка на файлове (онлайн), които да ви помогнат да коригирате повредени файлове като видеоклипове, снимки, Word/Excel/PPT файлове и др.
Прочетете също: Отключете тайните на възстановяването на данни от твърдия диск и си възвърнете достъпа до ценните си файлове, като се задълбочите в тази поучителна статия.
Топ 10 безплатни инструмента за поправка на файлове (онлайн) за Windows 10/11
1. OnlineFile.Repair
Този безплатен онлайн инструмент за поправка на файлове ви позволява да поправяте различни видове повредени файлове като Word, Excel, PPT, PDF, PSD, Outlook файлове и други.
Можете да поправите повредени файлове в три прости стъпки. Отидете на този уебсайт във вашия браузър, щракнете върху Избери файл бутон, за да качите вашия повреден файл, въведете вашия имейл адрес и щракнете върху Напред, за да започнете процеса на възстановяване на файла. След поправката можете да изтеглите поправения файл на вашия компютър.
 Как да поправите Outlook (365) в Windows 10/11 - 8 решения
Как да поправите Outlook (365) в Windows 10/11 - 8 решенияПроверете как да поправите приложението Outlook (365) и да поправите повредени файлове с данни на Microsoft Outlook в Windows 10/11. Изброени са някои безплатни инструменти за поправка на Outlook.
Прочетете още2. online.officerecovery.com
Можете също да опитате този безплатен онлайн софтуер за поправка на файлове, за да поправите повредени файлове. Отидете на този уебсайт, щракнете Изберете файл бутон под Качване на повреден файл за да изберете изходния повреден файл. Щракнете върху Сигурно качване и поправка бутон за качване и коригиране на повредения файл. След процеса на поправка можете да изтеглите възстановения файл.
3. FileRepair
Тази безплатна онлайн услуга за поправка на файлове предоставя различен софтуер за поправка, за да ви помогне да коригирате различни типове повредени файлове. Можете да изтеглите поправка на файлове на Excel, поправка на файлове на Word, поправка на PowerPoint, поправка на zip файлове, инструменти за поправка на снимки и др. от този уебсайт.
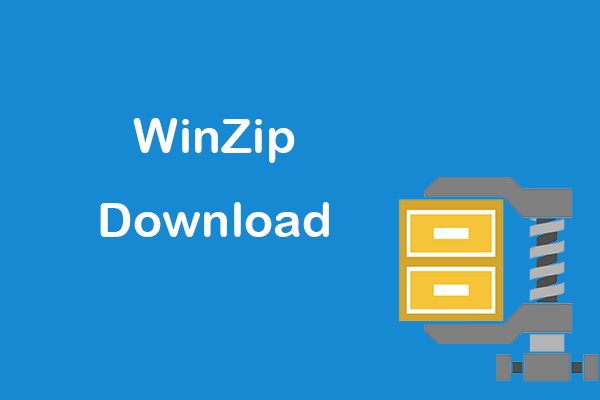 Безплатно изтегляне на пълната версия на WinZip за Windows 10/11
Безплатно изтегляне на пълната версия на WinZip за Windows 10/11Ръководство за безплатно изтегляне на пълната версия на WinZip за Windows 11/10/8/7. Вземете WinZip файлов архив и инструмент за компресиране, за да компресирате или разархивирате файлове с лекота.
Прочетете още4. MiniTool Video Repair
Ако имате повреден видео файл, можете също да опитате нашата програма – MiniTool Video Repair – за да видите дали може да ви помогне да го поправите.
MiniTool Video Repair е професионална програма за възстановяване на повредени видео файлове за Windows. Помага ви да поправите безплатно повредени MP4, MOV, M4V, F4V видеоклипове. Неговата разширена функция за поправка също ви помага да поправите сериозно повредени видеоклипове. Това е 100% чисто и безплатно приложение.
Изтеглете и инсталирайте MiniTool Video Repair на вашия компютър или лаптоп и проверете простото ръководство по-долу за това как да поправите повредени видеоклипове.
MiniTool Video RepairЩракнете за изтегляне100%Чисто и безопасно
- Стартирайте MiniTool Video Repair.
- Кликнете Добавете видеоклипове и започнете ремонта . Изберете източника на повредени видеоклипове от вашия компютър, за да ги заредите в програмата.
- Щракнете върху Ремонт и този безплатен инструмент за поправка на видео ще започне да поправя автоматично повредените видеоклипове.
- Ако е успял да поправи видеоклипа, тогава можете да щракнете върху Преглед бутон, за да пуснете видеоклипа, за да видите дали е задоволителен. Можете да щракнете върху Запазване бутон, за да изберете място за запазване на поправените видеоклипове.
- Ако не успя да поправи видеоклипа, можете да щракнете върху Усъвършенстван ремонт Можете да добавите примерен видеоклип, който е записан със същото устройство и в същия формат като повредения видео файл. Софтуерът ще се опита отново да поправи повреденото видео.
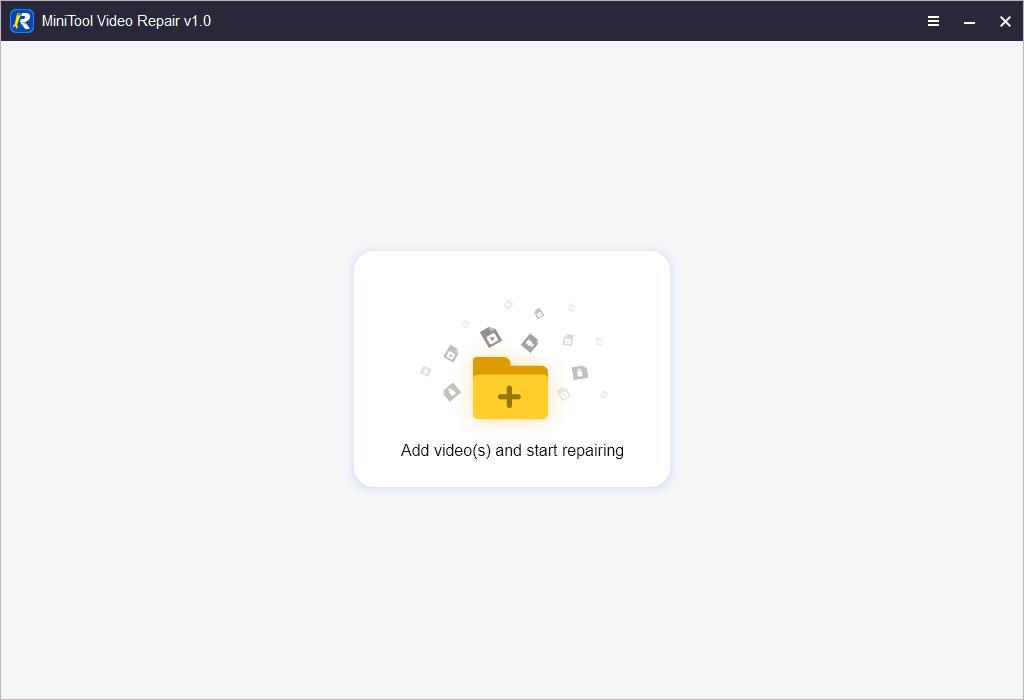
5. Wondershare Repairit
Тази професионална програма за поправка предлага функции за поправка на видео, поправка на снимки и поправка на файлове.
Можете не само да го използвате за поправяне на повредени видеоклипове и снимки, но и за поправка на файлове на Microsoft Office като Word, Excel, PPT файлове.
Можете да инсталирате тази програма на вашия компютър и да я стартирате. Изберете модул за поправка на видео, поправка на снимки или поправка на файлове в левия панел. След като изберете File Repair, можете да щракнете върху бутона Add, за да добавите изходните повредени файлове и да започнете да ги поправяте със софтуера.
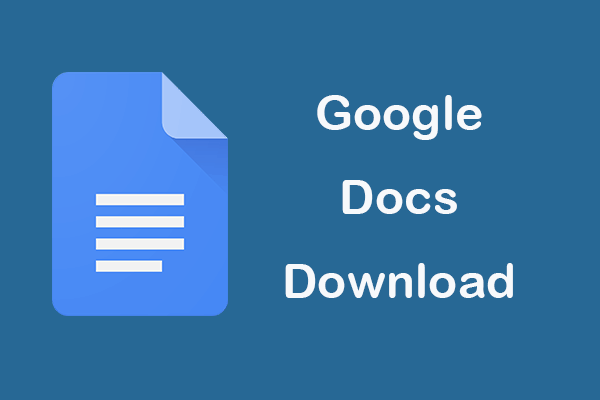 Приложение Google Документи или Изтегляне на документи на компютър/мобилно устройство
Приложение Google Документи или Изтегляне на документи на компютър/мобилно устройствоВижте ръководството за изтегляне на приложението Google Документи за компютър/Android/iPad/iPhone. Научете също как да изтегляте документи от Google Документи на компютър или мобилно устройство.
Прочетете още6. Stellar File Repair Toolkit
Stellar File Repair Toolkit предлага набор от инструменти за поправка на файлове, които да ви помогнат да поправите повредени Word, Excel, PowerPoint и PDF файлове. Той включва Stellar Repair за Word, Stellar Repair за Excel, Stellar Repair за PowerPoint и Stellar Repair за PDF.
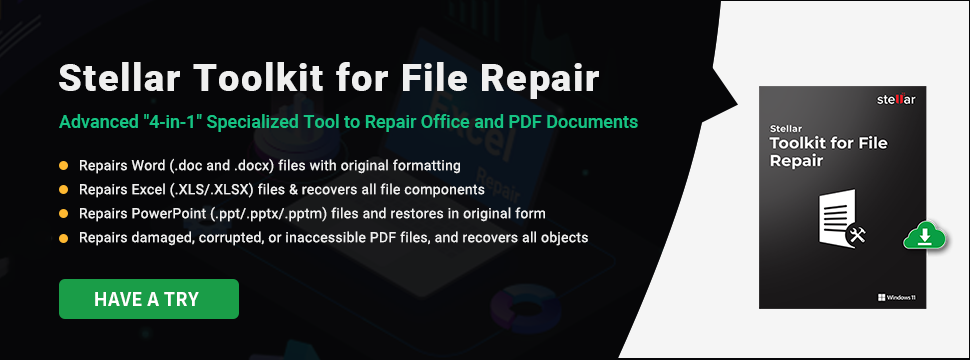
7. MiniTool Power Data Recovery
За да възстановите изтрити или изгубени файлове, можете да използвате професионална програма за възстановяване на файлове.
MiniTool Power Data Recovery е професионално безплатно приложение за възстановяване на данни, което е съвместимо с Windows 11/10/8/7.
Тази програма ви позволява лесно да възстановите изтрити/загубени файлове, снимки, видеоклипове и всякакви други типове файлове от компютър с Windows, USB флаш устройство, памет/SD карта, външен твърд диск, SSD и др.
Може да ви помогне да се справите с различни ситуации на загуба на данни, напр. погрешно изтриване на файл, погрешно форматиране на диск, повреда на твърдия диск, системен срив или други софтуерни проблеми, злонамерен софтуер/вирусна инфекция и др.
Изтеглете и инсталирайте MiniTool Power Data Recovery на вашия компютър или лаптоп с Windows и проверете простото ръководство по-долу за това как да възстановите данни с тази програма за възстановяване на данни.
Пробна версия на MiniTool Power за възстановяване на данниЩракнете за изтегляне100%Чисто и безопасно
- Стартирайте MiniTool Power Data Recovery.
- В основния интерфейс изберете целевото устройство и щракнете върху Сканиране. Ако не изберете кой диск да изберете, можете да щракнете върху раздела Устройства и да изберете цялото устройство и да щракнете върху Сканиране.
- Оставете софтуера да завърши сканирането. След това можете да проверите резултата от сканирането, за да видите дали можете да намерите търсени файлове. Проверете необходимите файлове и щракнете върху бутона Запазване. Изберете нова дестинация за съхраняване на възстановените файлове.
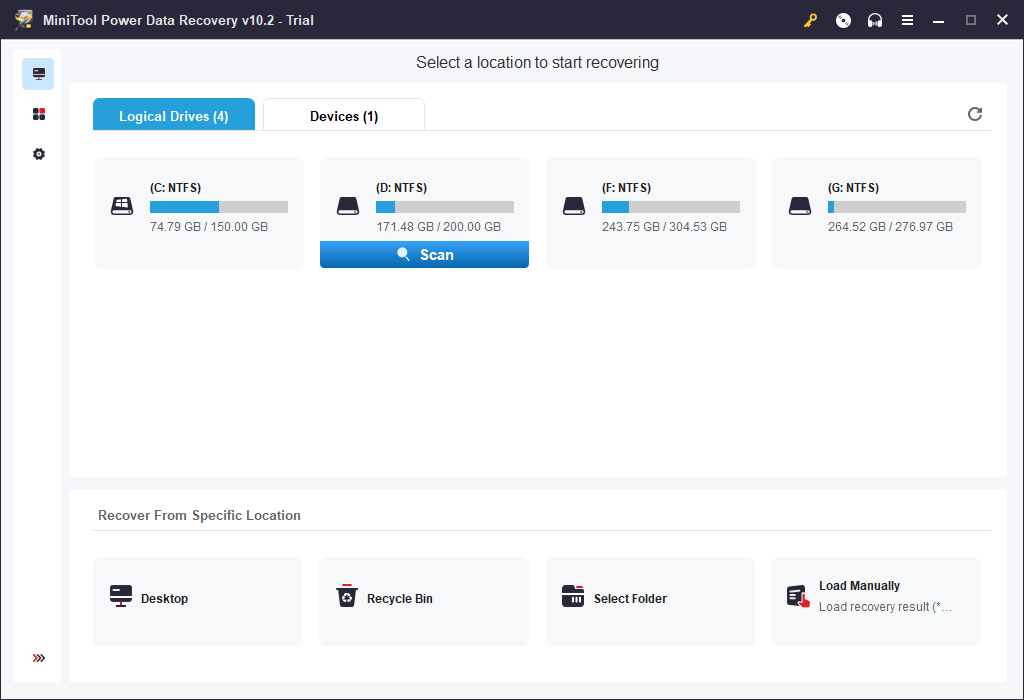
8. Кутия с инструменти за ремонт
Repair Toolbox предлага решения за коригиране на повредата на много различни типове файлове. Можете да го използвате за поправка на файлове на Word, Excel, PowerPoint, PDF, Photoshop, Access, Outlook, OneNote и т.н. Някои инструменти за поправка на файлове предлагат както онлайн услуги за поправка, така и версии на настолни програми.
9. Remo File Fixer
Ако нямате достъп до някои файлове поради повреда, можете също да опитате този професионален инструмент за коригиране на файлове.
Remo File Fixer ви помага да коригирате повредени файлове като файлове на Word, файлове на Outlook (PST), файлове на PowerPoint, Zip/RAR файлове, MOV/AVI видео файлове, Photoshop (PSD) файлове и др.
10. OfficeFIX
OfficeFIX предлага набор от инструменти за поправка на файлове, които да ви помогнат да поправите повредени файлове от различни формати. Можете да намерите инструменти за поправка на повредени файлове на Word, Excel, Outlook и Access.
Използвайте инструмента SFC за коригиране на повредени системни файлове на Windows 10/11
Повредените системни файлове на вашия компютър могат да причинят неизправност на компютъра. Можете да опитате вградения в Windows инструмент за поправка на повредени файлове – SFC (Проверка на системни файлове) – за сканиране на всички защитени системни файлове и замяна на повредени файлове с кеширано копие. Проверете как да изпълните командата SFC по-долу.
- Натиснете Windows + R , Тип cmd , Натиснете Ctrl + Shift + Enter за да стартирате командния ред като администратор.
- След това въведете командата exe /онлайн /Cleanup-image /Restorehealth и натиснете Въведете . Тази команда предоставя файловете, които са необходими за коригиране на повреда на системния файл.
- След това въведете sfc /сканиране команда и натиснете Въведете . Тази команда ще сканира всички защитени системни файлове и ще замени възможните повредени системни файлове на вашия компютър. Процесът на сканиране може да отнеме няколко минути.
Някои причини за повреда на файлове
- Повредена файлова система.
- Неправилно изваждане на устройства за съхранение като USB, карта с памет и др.
- Зловреден софтуер/вирусна инфекция.
- Лоши сектори на твърдия диск.
- Повреда на твърдия диск.
- Софтуерни проблеми.
Професионален безплатен софтуер за архивиране на файлове за компютър
Винаги да имате резервно копие на важни файлове е най-добрият начин да избегнете трайна загуба на данни поради повреда на файла.
MiniTool ShadowMaker е професионална безплатна програма за архивиране на компютър. Можете да го използвате за архивиране на файлове и папки, дялове или цялото съдържание на диска на външен твърд диск, USB устройство, мрежово устройство и т.н. Можете също да го използвате за архивиране и възстановяване на системата Windows. Когато компютърната ви система има проблеми, можете лесно да възстановите вашата операционна система Windows от архивния образ на системата. MiniTool ShadowMaker има и много други функции като синхронизиране на файлове, автоматично архивиране, инкрементално архивиране, клониране на диск и други.
Изтеглете и инсталирайте MiniTool ShadowMaker на вашия компютър с Windows и проверете простото ръководство по-долу за това как да архивирате компютърни данни.
Пробна версия на MiniTool ShadowMakerЩракнете за изтегляне100%Чисто и безопасно
- Стартирайте MiniTool ShadowMaker и стигнете до основния му потребителски интерфейс.
- Кликнете Архивиране
- Щракнете върху Източник за да изберете изходните данни, които искате да архивирате. Можете да изберете конкретни файлове и папки или да изберете конкретни дялове за архивиране. Можете също така да изберете цялото съдържание на диска за архивиране.
- Щракнете върху Дестинация и изберете път или устройство за съхраняване на архивите.
- Щракнете върху Архивиране сега и този софтуер ще започне да архивира избраните данни на външния твърд диск или USB устройство.
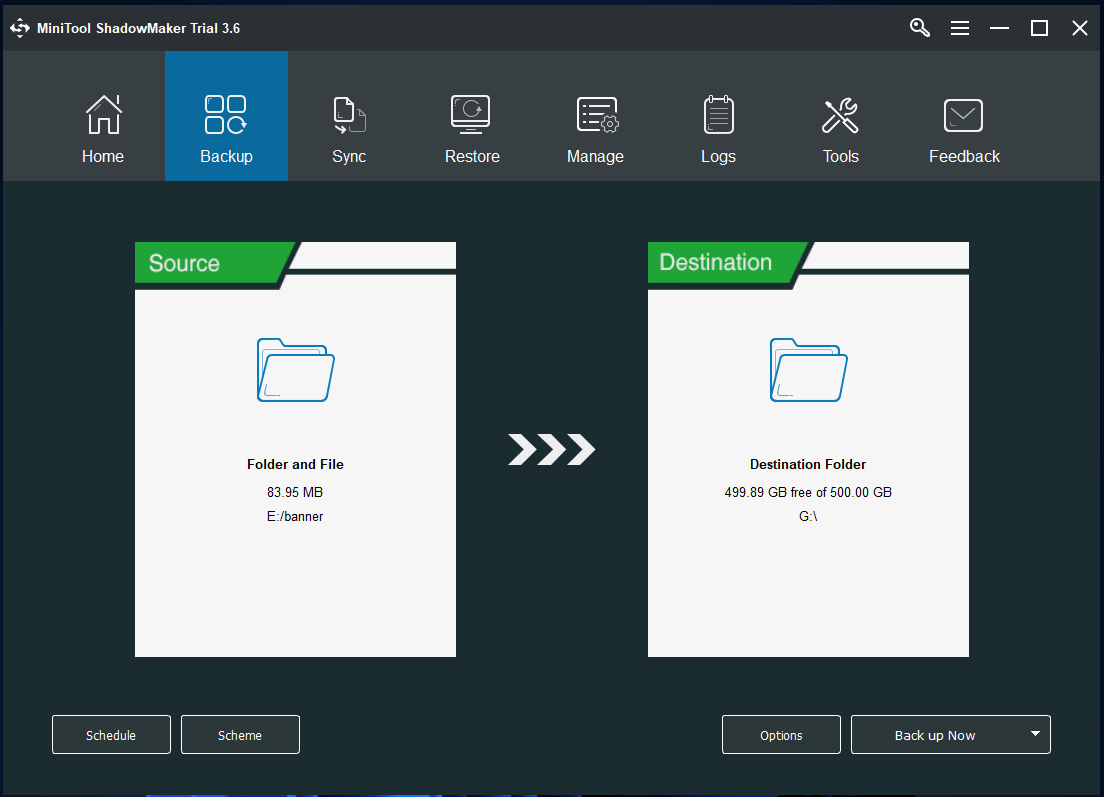
Заключение
Тази публикация представя някои професионални безплатни инструменти за поправка на файлове, които да ви помогнат да поправите повредени файлове, видеоклипове, снимки и т.н.
MiniTool Software е водещ разработчик на софтуер, който пусна някои полезни софтуерни програми за потребителите. По-долу са някои популярни програми от MiniTool Software.
> MiniTool Partition Wizard е безплатен мениджър на дискови дялове за Windows. Позволява ви да управлявате вашите твърди дискове от всички аспекти. Можете да го използвате за създаване, изтриване, разширяване, преоразмеряване, форматиране или изтриване на дялове. Той също така ви позволява да конвертирате формат на дял между FAT32 и NTFS, да конвертирате дисков формат между MBR и GPT, да мигрирате ОС към HD/SSD, да тествате скоростта на твърдия диск, да анализирате използването на пространството на твърдия диск и т.н.
MiniTool MovieMaker е 100% чист и безплатен видео редактор и производител за Windows. Можете да използвате тази програма за изрязване на видео, добавяне на ефекти/преходи/заглавия/музика към видео и т.н. и експортиране на изхода в MP4 или други предпочитани формати.
MiniTool Video Converter е 100% чист и безплатен видео конвертор за Windows. Той предлага три основни функции, конвертиране на видео/аудио формат, изтегляне на видео от YouTube и запис на компютърен екран.
Можете да изпробвате тези програми безплатно. Ако имате проблеми с използването на някоя от софтуерните програми MiniTool, можете да се свържете с Нас .








![Рискът от дъжд 2 за мултиплейър не работи? Ето как да го поправите! [Новини от MiniTool]](https://gov-civil-setubal.pt/img/minitool-news-center/41/is-risk-rain-2-multiplayer-not-working.jpg)
![Как да използвам SyncToy Windows 10 за синхронизиране на файлове? Ето подробности! [MiniTool Съвети]](https://gov-civil-setubal.pt/img/backup-tips/44/how-use-synctoy-windows-10.jpg)




![Как да коригирам приложение, което не е намерено в Windows 10/8/7 [MiniTool News]](https://gov-civil-setubal.pt/img/minitool-news-center/06/how-fix-application-not-found-windows-10-8-7.png)
![Изтеглете браузъра Microsoft Edge за Windows 10 или Mac [MiniTool News]](https://gov-civil-setubal.pt/img/minitool-news-center/49/download-microsoft-edge-browser.png)
![Realtek Equalizer Windows 10 за Realtek HD Sound [MiniTool News]](https://gov-civil-setubal.pt/img/minitool-news-center/81/realtek-equalizer-windows-10.png)

![8 най-добри видеоредактора на Instagram през 2021 г. [Безплатно и платено]](https://gov-civil-setubal.pt/img/movie-maker-tips/82/8-best-instagram-video-editors-2021.png)
![Desktop продължава да се опреснява в Windows 10? 10 решения за вас! [MiniTool Съвети]](https://gov-civil-setubal.pt/img/backup-tips/10/desktop-keeps-refreshing-windows-10.png)