Изтеглете ISO на Windows 11 10 8.1 7 стара версия и възстановете ISO
Izteglete Iso Na Windows 11 10 8 1 7 Stara Versia I V Zstanovete Iso
Възможно ли е да изтеглите стари ISO версии на Windows 10/11 след пускането на нова актуализация на функцията? Разбира се, да, можете да използвате най-новата версия на Rufus, за да изтеглите старата версия на Windows 10/11. Това Миниинструмент статията представя начините за изтегляне на стар Windows 10/11 ISO. Можете също да научите как да възстановите изтрити ISO файлове в Windows.
Искате ли да изтеглите стари ISO версии на Windows 10/11?
Microsoft пуска актуализации на функции веднъж годишно както за Windows 10, така и за Windows 11. Когато бъде пусната нова актуализация на функции, Microsoft ще актуализира източниците за изтегляне в страниците за изтегляне на софтуера на Windows 10/11. Това означава, че старите Изтегляне на Windows 10/11 iso връзките ще бъдат заменени.
Microsoft пусна Актуализация на Windows 11 2022 г (Windows 11, версия 22H2) на 20 септември 2022 г. и Актуализация на Windows 10 октомври 2022 г (Windows 10, версия 22H2) на 18 октомври 2022 г.
Възможно е обаче да не харесате новата актуализация на Windows и да искате да се върнете към предишната версия на Windows 10/11. Ако получите актуализацията чрез Windows Update в рамките на 10 дни, те могат да отидат на Старт > Настройки > Актуализиране и защита > Възстановяване на Windows 10 или Старт > Настройки > Система > Възстановяване за възстановяване на системата до предишната версия.
>> Вижте как да деинсталирайте Windows 10 22H2 (актуализацията от октомври 2022 г.).
Освен това, горните методи за понижаване на системата може да не отговарят на вашите изисквания. Искате да инсталирате още по-стара версия на Windows на вашето устройство. В ситуация като тази трябва да изтеглите ISO файловете на старата версия на Windows 10/11 за инсталиране.
Има ли надеждни начини за това? Да, добре е да изберете безопасен начин за извършване на тази работа. Кракнати ISO файлове на Windows 10/11 могат да сринат компютъра ви. Но къде и как да изтеглите стари версии на Windows 10/11 на ISO файлове? Можете да използвате Rufus.
Какво може да направи Руфъс за вас?
Пълното име на Rufus е The Reliable USB Formatting Utility, with Source. Това е безплатно преносимо приложение с отворен код за Windows, което може да се използва за форматиране и създаване на стартиращи USB флаш устройства или Live USB.
Можете да използвате Rufus, за да създадете инсталационно (стартиращо) USB устройство на Windows. Можете също така да използвате Rufus за изтегляне на Windows ISO изображения, дори ако имате нужда от стара версия.
В тази публикация ще ви покажем как да изтеглите ISO файлове на стара версия на Windows 10/11. Освен това можете също да намерите начини за изтегляне на дискови изображения (ISO) на Windows 7 или Windows 8.1.
Изтеглете най-новата версия на Rufus
Първо, трябва да изтеглите най-новата версия на Rufus на вашия компютър. Ако обаче сте инсталирали Rufus на вашето устройство, трябва да проверите дали е най-новата версия. Ще представим тези две ситуации поотделно.
Как да изтегля Rufus (най-новата версия)?
Етап 1: Отидете на страницата за изтегляне на Rufus .
Стъпка 2: Превъртете надолу до раздела Изтегляне. Този раздел изброява само най-новата версия на Rufus. Щракнете върху първата връзка за изтегляне, за да изтеглите Rufus на вашето устройство.

Как да актуализирате Rufus?
Стъпка 1: Отворете Rufus.
Стъпка 2: Щракнете върху иконата с 3 реда в долната част, за да отворите интерфейса за политика и настройки за актуализиране.
Стъпка 3: Щракнете върху Провери сега бутон за проверка за актуализации за Rufus. Този инструмент ще започне да изтегля и инсталира най-новата версия, ако открие нова версия.
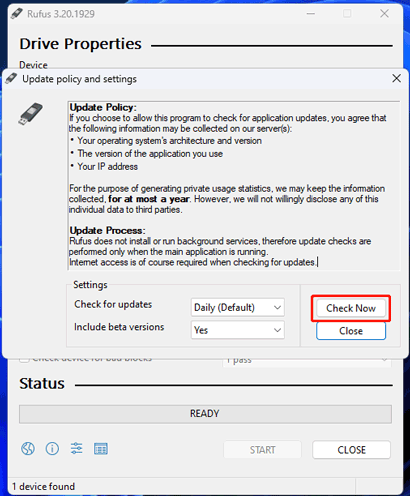
Как да изтегля ISO файлове на старата версия на Windows 10?
В тази част ще говорим за изтегляне на всички версии на Windows 10. Можете да използвате Rufus за извършване на изтегляния на стара версия на Windows 10 от Windows 10 1507 [Праг 1] (Компилация 10240.16384) да се Windows 10 22H2 (компилация 19045.2006) (когато Microsoft пусне нова актуализация на функциите на Windows 10, новата версия също ще бъде добавена към този инструмент).
Ето как да изтеглите ISO файлове на старата версия на Windows 10, като използвате безплатно Rufus.
Стъпка 1: Отворете Rufus.
Стъпка 2: Щракнете върху бутона със стрелка надолу до ИЗБЕРЕТЕ и изберете ИЗТЕГЛИ .
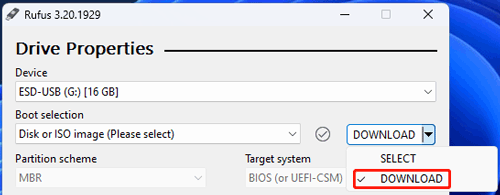
Стъпка 3: Щракнете върху ИЗТЕГЛИ бутон, за да продължите.
Стъпка 4: Ще се появи малък интерфейс, от който можете да изберете Windows 10 под Версия.
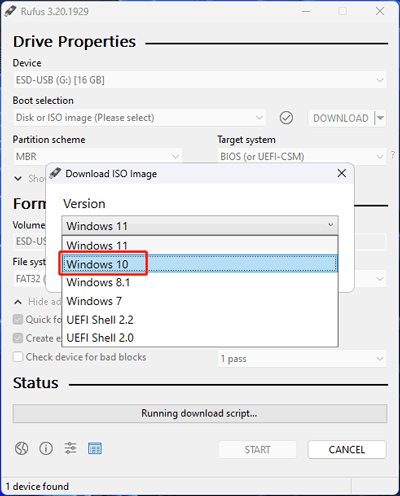
Стъпка 5: Щракнете продължи .
Стъпка 6: След разширяване Освобождаване , можете да намерите следните налични компилации на Windows 10 и годината и месеца, когато са пуснати:
- 22H2 (Компилация 19045.2006 - 2022.10)
- 21H2 (Компилация 19044.1288 - 2021.11)
- 21H1 (Компилация 19043.985 - 2021.05)
- 20H2 (Компилация 19042.631 - 2020.12)
- 20H2 (Компилация 19042.508 - 2020.10)
- 20H1 (Компилация 19042.264 - 2020.05)
- 19H2 (Компилация 18363.418 - 2019.11)
- 19H1 (Компилация 18362.356 - 2019.09)
- 19H1 (Компилация 18362.30 - 2019.05)
- 1809 R3 (Компилация 17763.379 - 2019.03)
- 1809 R2 (Компилация 17763.107 - 2018.10)
- 1809 R1 (Компилация 17763.1 - 2018.09)
- 1803 (Компилация 17134.1 - 2018.04)
- 1709 (Компилация 16299.15 - 2017.09)
- 1703 [Redstone 2] (Компилация 15063.0 - 2017.03)
- 1607 [Redstone 1] (Компилация 14393.0 - 2016.07)
- 1511 R3 [Праг 2] (Компилация 10586.164 - 2016.04)
- 1511 R2 [Праг 2] (Компилация 10586.104 - 2016.02)
- 1511 R1 [Праг 2] (Компилация 10586.0 - 2015.11)
- 1507 [Праг 1] (Компилация 10240.16384 - 2015.07)
За да изтеглите стари ISO версии на Windows 10/11, трябва да изберете необходимата компилация/версия на Windows 10 от падащия списък.
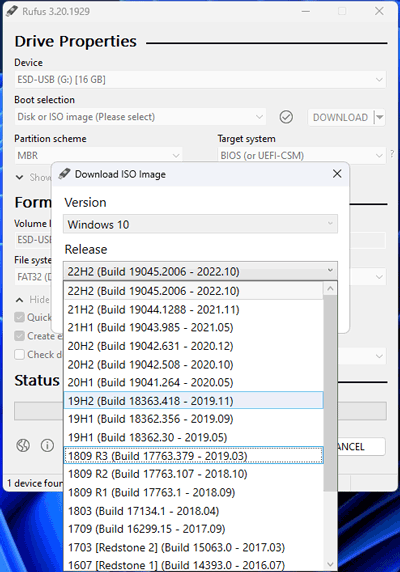
Стъпка 7: Щракнете продължи .
Стъпка 8: Изберете необходимото издание на Windows 10.
Стъпка 9: Щракнете продължи .
Стъпка 10: Изберете желания език.
Стъпка 11: Щракнете продължи .
Стъпка 12: Изберете целевата архитектура: x64 за Windows 10 64-bit и x86 за Windows 10 32-bit.
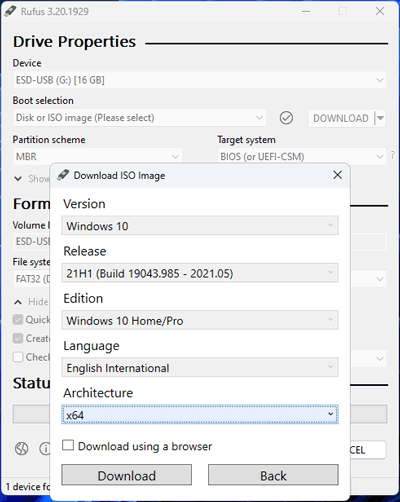
Стъпка 13: Щракнете Изтегли . Ако искате да изтеглите ISO изображение на стара версия на Windows 10 с помощта на вашия уеб браузър, трябва да проверите Изтеглете с помощта на браузър опция, след което щракнете върху Изтегли бутон, за да започнете изтеглянето.
Стъпка 14: Ще се появи интерфейс, в който можете да посочите място за запазване на ISO файла на Windows 10.
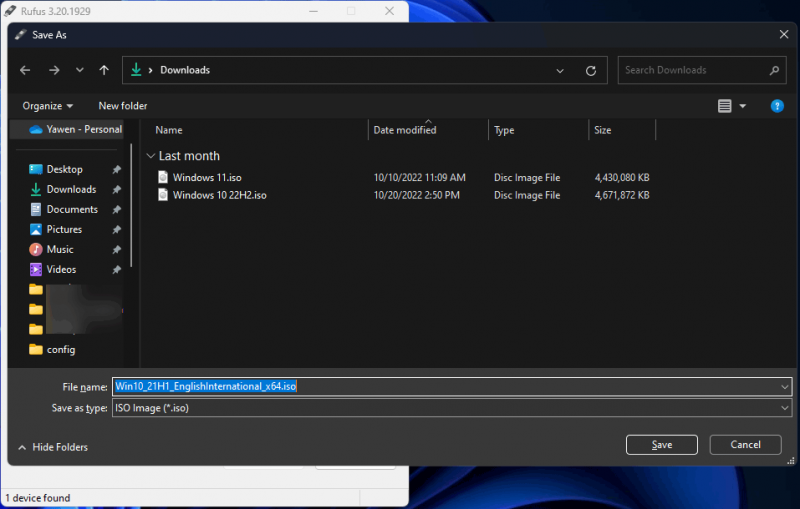
Стъпка 15: Щракнете върху Запазване бутон. След това Rufus ще започне да изтегля избраното от вас ISO изображение на версия на Windows 10. Ще отнеме известно време, за да завършите целия процес на изтегляне. Трябва да изчакате търпеливо.
Как да изтегля ISO файлове със стара версия на Windows 11?
Сега е време да поговорим за изтеглянето на старата версия на Windows 11.
Първата компилация на Windows 11, Windows 11 21H2, беше пусната на 5 октомври 2021 г. Първата актуализация на функциите за Windows 11 беше пусната на 20 септември 2022 г. Сега не можете да изтеглите Windows 11 21H2 ISO от сайта за изтегляне на софтуер на Microsoft . Но можете да изтеглите всички версии на Windows 11 с Rufus.
Ето как да изтеглите ISO стара версия на Windows 11 с помощта на този инструмент:
Стъпка 1: Отворете Rufus.
Стъпка 2: Щракнете върху бутона със стрелка надолу до ИЗБЕРЕТЕ и изберете ИЗТЕГЛИ .
Стъпка 3: Щракнете върху бутона ИЗТЕГЛЯНЕ.
Стъпка 4: В изскачащия прозорец изберете Windows 11 под Версия.
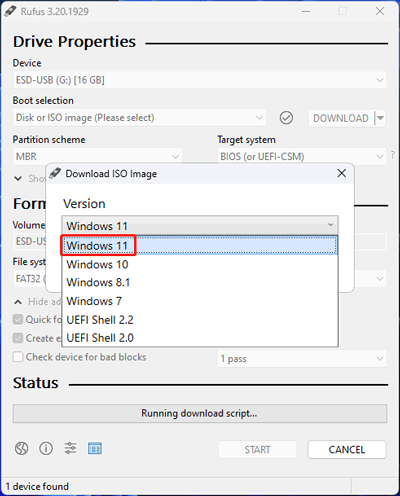
Стъпка 5: Щракнете продължи .
Стъпка 6: В момента можете да видите следните компилации:
- 22H2 v1 (компилация 22621.525 - 2022.10)
- 21H2 v1 (компилация 22000.318 - 2021.11)
- 21H2 (Компилация 22000.194 - 2021.10)
Изберете необходимата стара ISO версия на Windows 11, която искате да изтеглите.
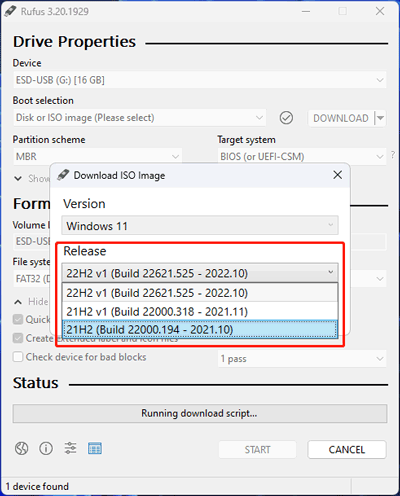
Стъпка 7: Щракнете продължи .
Стъпка 8: Изберете необходимото издание.
Стъпка 9: Щракнете продължи .
Стъпка 10: Изберете вашия език.
Стъпка 11: Щракнете продължи .
Стъпка 12: Изберете архитектура.
Стъпка 13: Щракнете върху Изтегли бутон. По същия начин можете също да изберете Изтеглете с помощта на браузър ако искате да изтеглите ISO предишна версия на Windows 11 с помощта на вашия уеб браузър.
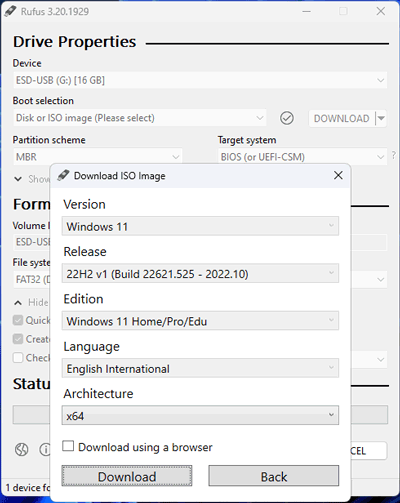
Стъпка 14: Изберете място за запазване на изтегления ISO образ.
Стъпка 15: Щракнете Запазване за да започне изтеглянето.
Как да изтегля ISO изображения на старата версия на Windows 8.1/7?
Изненада! Въпреки че Microsoft прекрати поддръжката за Windows 7, все още можете да изтеглите ISO изображение на Windows 7 с помощта на Rufus. Освен това можете също да изтеглите ISO файл на Windows 8.1, като използвате същия метод.
В Rufus Windows 8.1 Update 3 (компилация 9600) ISO и Windows 7 с SP1 (компилация 7601) ISO са налични за изтегляне.
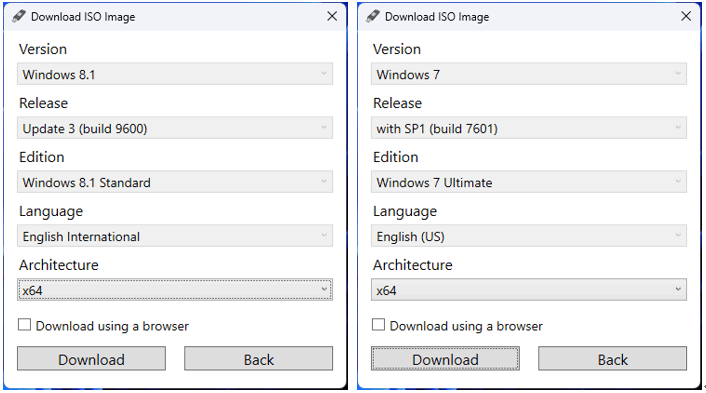
След като щракнете върху бутона ИЗТЕГЛЯНЕ на Rufus, можете да изберете Windows 8.1 или Windows 7 и след това вашата необходима версия (компилация), език и архитектура за изтегляне. Стъпките са подобни на изтеглянето на старата версия на Windows 10 или изтеглянето на старата версия на Windows 11. Тук няма да ги повтаряме.
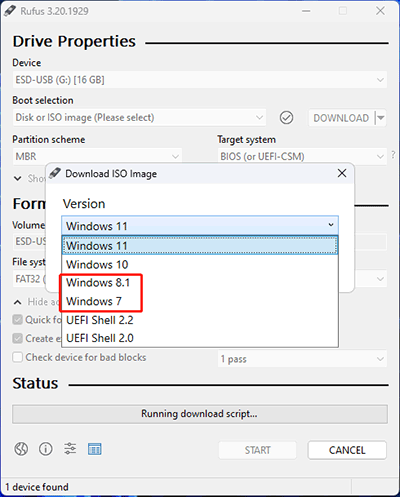
Възстановяване на ISO: Как да възстановите изтрити или изгубени ISO изображения?
Може да сте изтеглили предишните ISO файлове на Windows 10/11. Но след това сте ги изтрили по погрешка или по друга причина. Ако искате да ги върнете, можете да използвате MiniTool Power Data Recovery. Това е професионалист софтуер за възстановяване на данни който може да работи на всички версии на Windows, включително Windows 11, Windows 10, Windows 8.1 и Windows 7.
Това безплатен инструмент за възстановяване на файлове може да възстановява всички видове файлове от устройства за съхранение на данни като вътрешни твърди дискове на компютъра, външни твърди дискове, SSD, карти с памет, SD карти, USB флаш устройства, писалки и др. Този софтуер за възстановяване на данни MiniTool поддържа възстановяване на изгубени и изтрити Windows ISO файлове.
Всички софтуери за възстановяване на данни обаче могат да възстановяват само изтрити файлове, които не са презаписани с нови данни. Ако не сте сигурни дали вашите изтрити Windows ISO файлове могат да бъдат възстановени, можете да използвате пробното издание на MiniTool Power Data Recover, за да сканирате вашето устройство и да направите потвърждение от резултатите от сканирането.
Ето как да възстановите изтритите ISO файлове с помощта на този инструмент:
Стъпка 1: Изтеглете и инсталирайте MiniTool Power Data Recovery на вашия компютър.
Стъпка 2: Стартирайте софтуера, за да влезете в основния му интерфейс. След това можете да видите всички открити устройства на този компютър.
Стъпка 3: Задръжте курсора на мишката върху устройството, от което искате да възстановите ISO, след което щракнете върху Сканиране бутон за стартиране на сканирането.
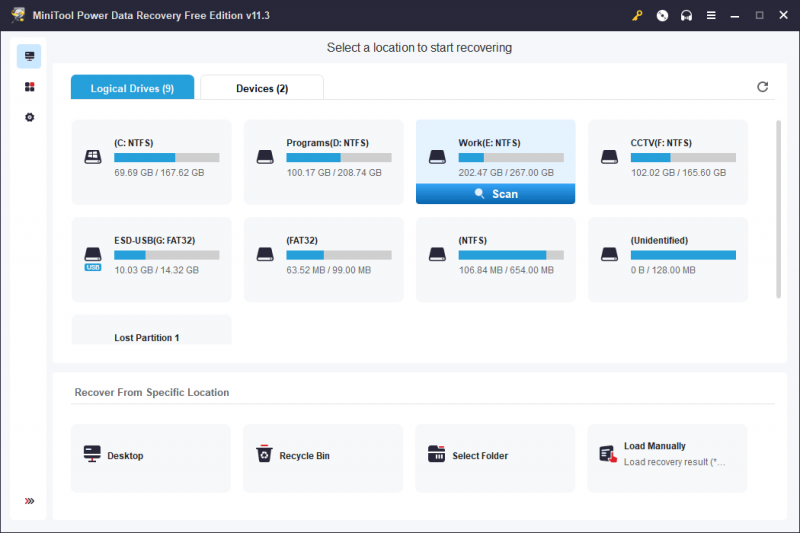
Стъпка 4: Когато процесът на сканиране приключи, ще видите резултатите от сканирането, които са изброени по 3 пътя: Изтрити файлове , Загубени файлове , и Съществуващи файлове . Можете да отворите Изтрити файлове папка или Загубени файлове папка, за да намерите липсващите ISO файлове на Windows. Ако можете да ги намерите, това означава, че не са презаписани и можете да използвате този софтуер, за да ги върнете.
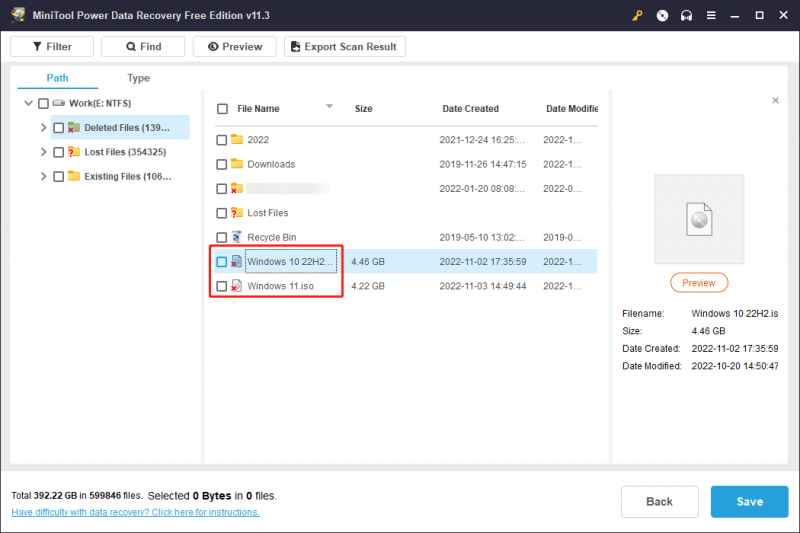
Ако решите да използвате този софтуер, за да възстановите необходимите ви Windows ISO файлове, трябва да използвате пълното издание на този софтуер. Можете да получите лицензен ключ от официалния сайт на MiniTool, след което да регистрирате софтуера, за да получите пълното издание.
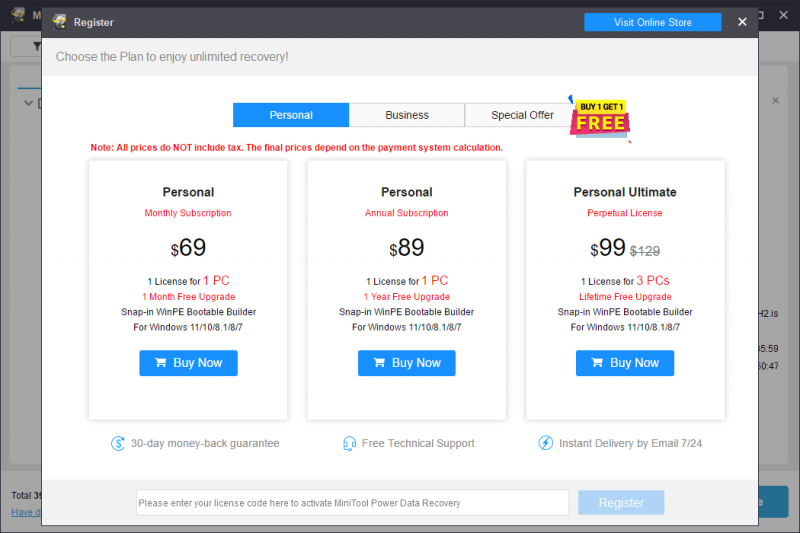
Сега имате необходимия ви Windows ISO файл под ръка, можете да правите нещата, които искате да правите с него.
Какво можете да направите с Windows 10/11 ISO файл?
Изтеглянето на ISO изображение на стара версия на Windows не е краят. Трябва да го изтеглите с някаква цел. Можете да го използвате за създайте USB устройство за инсталиране на Windows 10/11 и тогава инсталирайте Windows 10/11 от USB . Можете и директно инсталирайте Windows 10/11 с помощта на ISO .
Заключение
Искате ли да изтеглите ISO изображения на стара версия на Windows 10/11? Искате ли да изтеглите ISO файлове на Windows 7/8.1? Не са трудни неща. Можете да изтеглите безплатно най-новата версия на Rufus и да я използвате за изтегляне на Windows 7/8.1/10/11 всички версии ISO изображения.
Ако имате други добри идеи или предложения, можете да ни уведомите в коментарите. Можете също да се свържете с нас чрез [имейл защитен] .


![Настолен VS лаптоп: Кой да получите? Вижте плюсовете и минусите, за да решите! [MiniTool Съвети]](https://gov-civil-setubal.pt/img/backup-tips/81/desktop-vs-laptop-which-one-get.jpg)

![13 съвета за Windows 10 Много бавен и неотзивчив [2021 Актуализация] [MiniTool Съвети]](https://gov-civil-setubal.pt/img/backup-tips/25/13-tips-windows-10-very-slow.png)
![Как да изтегля виртуален аудио кабел на Windows 11/10/8/7? [Съвети за MiniTool]](https://gov-civil-setubal.pt/img/news/39/how-to-download-virtual-audio-cable-on-windows-11/10/8/7-minitool-tips-1.png)


![Как да инсталирам Bluetooth драйвер Windows 10? 3 начина за вас! [Новини от MiniTool]](https://gov-civil-setubal.pt/img/minitool-news-center/44/how-install-bluetooth-driver-windows-10.png)

![WiFi драйвер Windows 10: Изтегляне, актуализиране, отстраняване на проблема с драйвера [MiniTool News]](https://gov-civil-setubal.pt/img/minitool-news-center/55/wifi-driver-windows-10.png)
![ATA твърд диск: Какво е това и как да го инсталирате на вашия компютър [MiniTool Tips]](https://gov-civil-setubal.pt/img/backup-tips/30/ata-hard-drive-what-is-it.jpg)
![Отстранено - Защитата от вируси и заплахи се управлява от вашата организация [MiniTool Tips]](https://gov-civil-setubal.pt/img/backup-tips/58/fixed-virus-threat-protection-is-managed-your-organization.png)



![Коригирайте грешката „Изгледът на конзолата за управление на дискове не е актуален“ 2021 [MiniTool Tips]](https://gov-civil-setubal.pt/img/disk-partition-tips/04/fixdisk-management-console-view-is-not-up-dateerror-2021.jpg)


![Как да коригирам отдалеченото устройство няма да приеме проблема с връзката [MiniTool News]](https://gov-civil-setubal.pt/img/minitool-news-center/83/how-fix-remote-device-won-t-accept-connection-issue.jpg)