Поправено - без опция за заспиване в Windows 10/8/7 Power Menu [MiniTool News]
Fixed No Sleep Option Windows 10 8 7 Power Menu
Резюме:
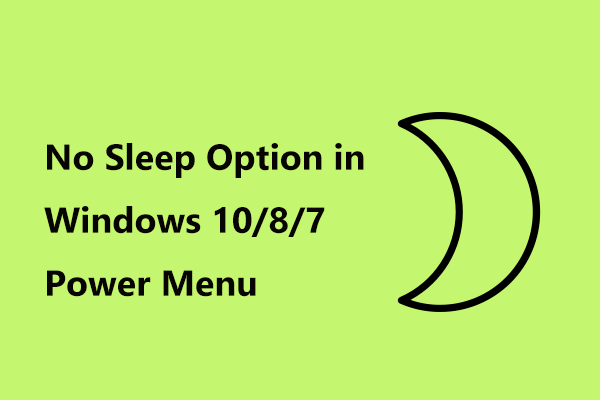
Вашата опция за заспиване липсва ли в менюто за захранване? Как активирате режим на заспиване в Windows 10/8/7? Този пост от Решение MiniTool е написана, за да ви помогне и можете да опитате тези методи, споменати в следващите части, за да се отървете от проблема с липсата на опция за заспиване.
Без опция за заспиване Windows 10
Режимът на заспиване понякога се нарича режим на спиране или режим на готовност. Ако вашият компютър е настроен на режим на заспиване, консумира малко енергия. Най-просто казано, режимът на заспиване е енергоспестяващ режим на работа, при който компютърът ви е изключен, докато е необходимо. Имайте предвид, че компютърът не се изключва, а преминава в режим на заспиване.
Бакшиш: Някои от вас може да са объркани относно Windows 10 Hibernate vs Sleep. Тази публикация - Ако изключите, заспите или хибернирате компютър с Windows 10 ви показва много информация.
Режимът на заспиване е важен за операционната система Windows. Така че ще бъдете много разочаровани, когато в менюто за захранване след актуализация липсва режим на заспиване. Причините за Windows 10 без режим на заспиване могат да включват конфигурация на Local Group Policy, проблем с видеокартата, настройки на менюто за захранване и др.
Всъщност много потребители съобщиха за този проблем. Къде отиде съня? Как можете да възстановите режим на заспиване? За щастие това не е труден проблем за отстраняване и лесно можете да получите отново опцията за заспиване, като следвате методите по-долу.
Как да коригирам опция за заспиване Windows 10
Ето четири метода, които се оказаха полезни за отстраняване на проблема без опция за заспиване. Сега нека видим как да активираме режим на заспиване, като ги следваме.
Бакшиш: Тези решения могат да се използват и за отстраняване на проблема с опцията за заспиване, липсваща Windows 7/8.Метод 1: Проверете настройките на опциите за захранване
В някои случаи липсващият режим на заспиване на Windows 10 се дължи на неправилни настройки на захранването. За да се отървете от проблема, трябва да се уверите, че режимът на заспиване е активиран в настройката за опции за захранване.
Кратко ръководство за вас тук:
- Отидете в полето за търсене, въведете контролен панел и щракнете върху това приложение, за да го отворите.
- Прегледайте всички елементи по големи икони и след това изберете Опции за захранване .
- Щракнете върху Изберете какво да правят бутоните за захранване връзка от левия панел.
- Щракнете Променете настройките, които понастоящем не са налични .
- В новия прозорец се уверете Спете се проверява под Настройки за изключване раздел.
- След щракване Запазите промените , рестартирайте компютъра си, за да проверите дали опцията Sleep се е появила в менюто Power.
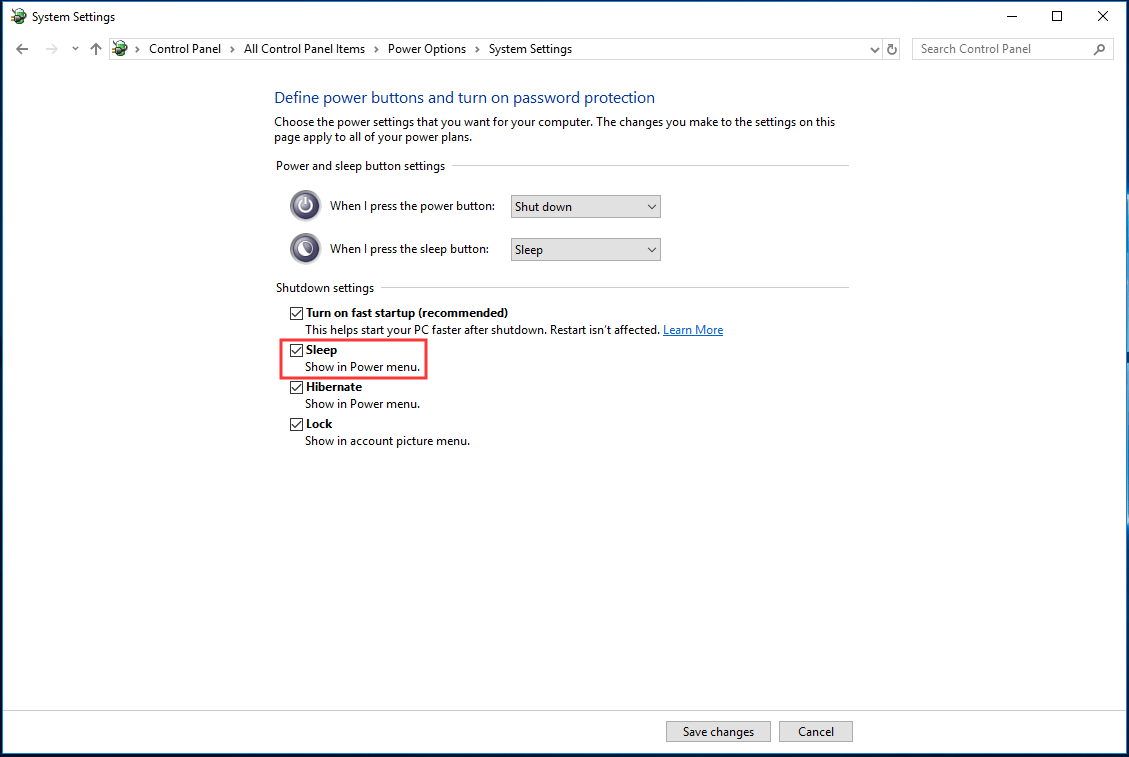
Метод 2: Променете правилата на локалната група, за да активирате режим на заспиване
Ако срещнете проблема с Windows 10 без опция за заспиване, можете да опитате да го поправите, като редактирате местните групови правила. В този редактор можете да намерите специална политика за показване на опцията Sleep в менюто Power. След като е изключен, може да откриете, че тази опция липсва.
Бакшиш: Тази корекция е достъпна само за Windows 10 Pro и Enterprise. Ако използвате Windows 10 Home, пропуснете този метод и опитайте други поправки.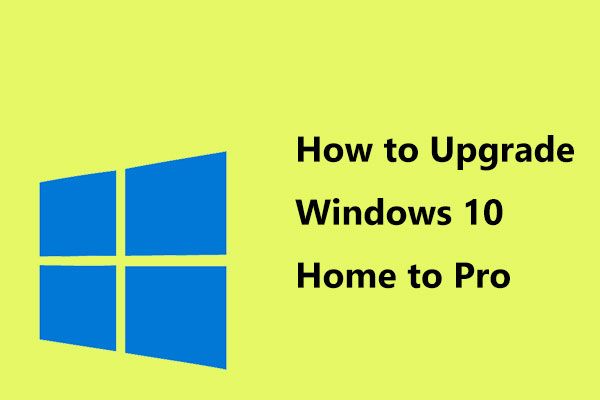 Как да надстроите Windows 10 Home до Pro, без да губите лесно данни
Как да надстроите Windows 10 Home до Pro, без да губите лесно данни Искате ли да надстроите Windows 1- Home до Pro, за да се насладите на повече функции? Тук се предлагат два прости метода за надстройка на Windows 10 Pro.
Прочетете ощеЗа да го активирате, изпълнете следните стъпки по-долу:
- Вход gpedit.msc до полето за търсене в Windows 10 и щракнете Редактиране на групови правила .
- В изскачащия прозорец отидете на Компютърна конфигурация > Административни шаблони > Компоненти на Windows > File Explorer .
- намирам Покажете сън в менюто с опции за захранване от десния прозорец и щракнете двукратно върху него.
- Уверете се, че политиката е настроена на Активирано , щракнете Приложи и тогава Добре .
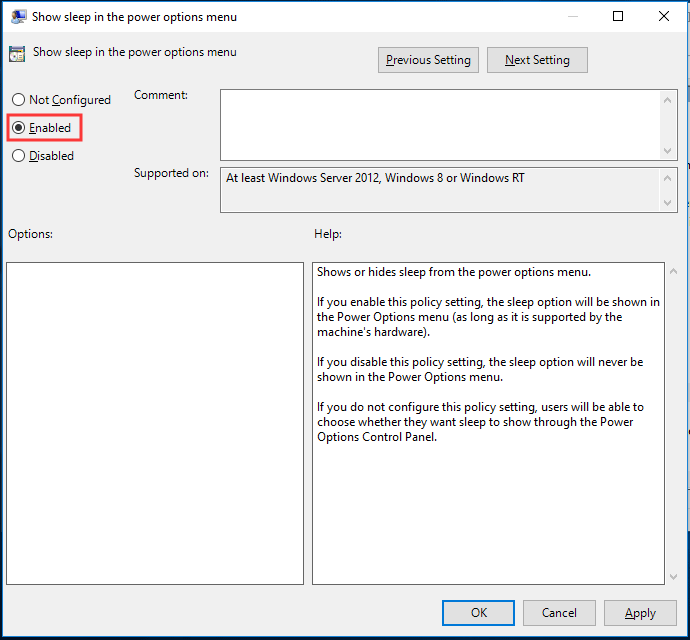
След това рестартирайте компютъра си и вижте дали опцията Sleep е в менюто Power.
Метод 3: Включете InstantGo, за да поправите опция за заспиване Windows 10
InstanGo, известен преди като Connected Standy, е интелигентна функция на Windows 10 и 8, която може да позволи на компютъра ви да поддържа мрежова свързаност в режим на заспиване. Когато изпитвате проблема с опцията за заспиване, липсваща Windows 10, може би функцията е деактивирана.
За да активирате режим на заспиване, изпълнете следните стъпки:
- Стартирайте прозореца Run, въведете regedit и щракнете Добре .
- В редактора на системния регистър отидете на HKEY_LOCAL_MACHINE SYSTEM CurrentControlSet Control Power .
- Кликнете два пъти CsEnabled от десния прозорец и задайте данните за стойността му на 1 .
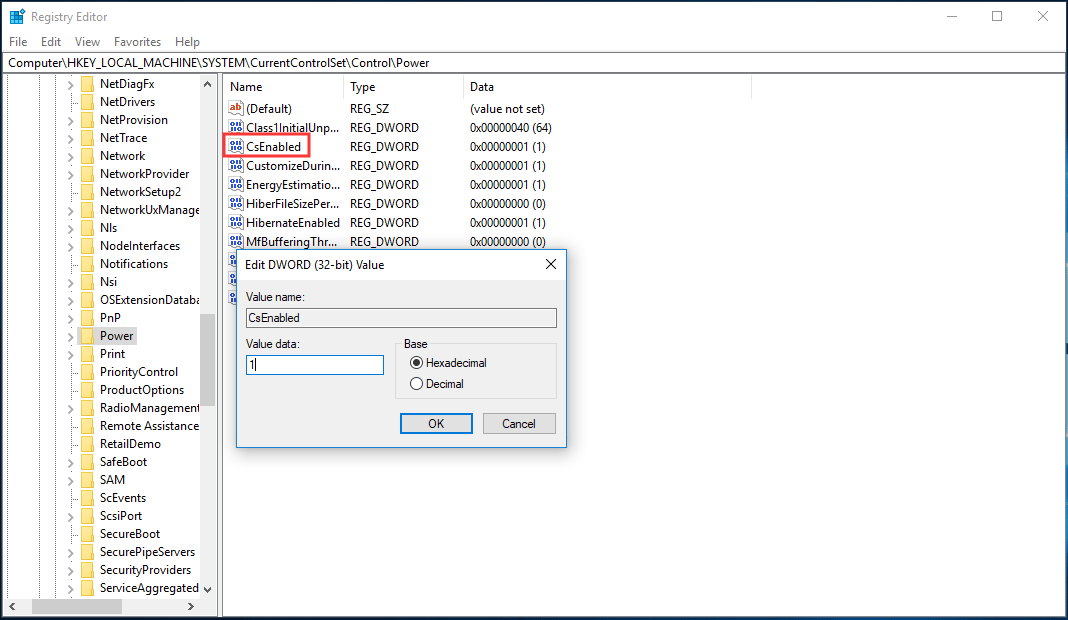
Метод 4: Инсталирайте най-новия драйвер за видеокарта
Опцията за заспиване може да липсва поради драйвера на видеокартата, така че можете да опитате да инсталирате най-новия драйвер, за да разрешите проблема.
- Отидете на уебсайта на производител и потърсете драйвера на вашата карта.
- Изтеглете и инсталирайте на вашия компютър.
- Рестартирайте Windows и вижте дали проблемът е разрешен.
 Как да актуализирате драйвери на устройства Windows 10 (2 начина)
Как да актуализирате драйвери на устройства Windows 10 (2 начина) Как да актуализирам драйверите на устройства в Windows 10? Проверете 2 начина за актуализиране на драйвери Windows 10. Ръководство за това как да актуализирате всички драйвери Windows 10 също е тук.
Прочетете ощеКрай
Липсва ли режим на заспиване в менюто за захранване? Как да добавя опция за заспиване в Windows 10? След като прочетете тази публикация, ясно знаете решенията за отстраняване на проблема без опция за заспиване Windows 10 и можете лесно да разрешите проблема, след като ги изпробвате.

![Топ 5 решения за компютър, който се включва сам от Windows 10 [MiniTool Tips]](https://gov-civil-setubal.pt/img/backup-tips/39/top-5-solutions-computer-turns-itself-windows-10.jpg)




![Искате ли да коригирате грешка в приложението 0xc0000906? Опитайте тези методи [Новини на MiniTool]](https://gov-civil-setubal.pt/img/minitool-news-center/31/want-fix-application-error-0xc0000906.png)
![Как да поправя проблема с iPhone продължава да се рестартира или срива | 9 начина [MiniTool Съвети]](https://gov-civil-setubal.pt/img/ios-file-recovery-tips/86/how-fix-iphone-keeps-restarting.jpg)

![Лесни и бързи корекции на Hulu Error Code 2(-998) [MiniTool Съвети]](https://gov-civil-setubal.pt/img/news/BE/easy-and-quick-fixes-to-hulu-error-code-2-998-minitool-tips-1.png)
![Най-добрият ASIO драйвер за Windows 10 Безплатно изтегляне и актуализиране [MiniTool News]](https://gov-civil-setubal.pt/img/minitool-news-center/60/best-asio-driver-windows-10-free-download.png)








