2 начина за коригиране на временното местоположение на интернет файловете се промени [MiniTool News]
2 Ways Fix Temporary Internet Files Location Has Changed
Резюме:
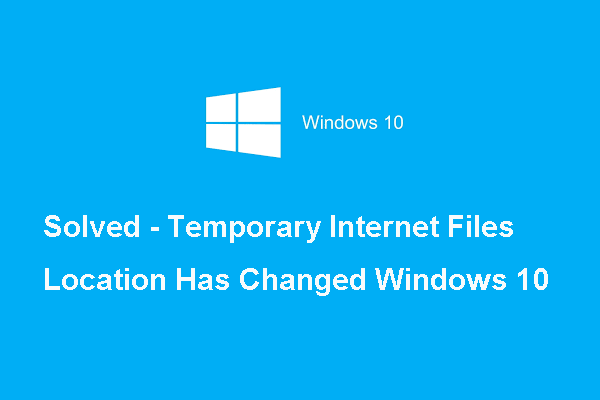
Каква е грешката, че местоположението на временните интернет файлове се е променило? Как да поправя тази грешка в Internet Explorer? Този пост от MiniTool ще ви покаже как да поправите тази грешка, че местоположението на временните файлове на Windows 10 се е променило.
Internet Explorer запазва определени данни в гореспоменатата папка с временни файлове, за да подобри нашето сърфиране. Като цяло адресът на местоположението е C: Потребители потребителско име AppData Local Microsoft Windows INetCache .
Нещото с временното местоположение на Internet Explorer е, че ако случайно сте го променили на ново или сте деинсталирали Internet Explorer, ще срещнете грешката, че временното местоположение на интернет файлове е променило Windows 10.
И така, в следващия раздел ще ви покажем как да коригирате грешката, местоположението на временните файлове на Windows 10 се е променило или да го нулирате по подразбиране. Така че, продължавайте да четете.
 10 начина за коригиране на Internet Explorer 11 продължава да срива Windows 10
10 начина за коригиране на Internet Explorer 11 продължава да срива Windows 10 Internet Explorer (IE) 11 продължава да се срива, замръзва или спира да работи в Windows 10? Проверете 10-те начина в този урок, за да поправите тази грешка.
Прочетете още2 начина за коригиране на местоположението на временните интернет файлове се е променило
В тази част ще ви покажем как да коригирате грешката, че временното местоположение на интернет файловете се е променило по 2 различни начина.
1. Променете регистъра
За да коригирате грешката, че временното местоположение на интернет файловете се е променило, можете първо да промените системния регистър.
Сега ето урокът.
1. Натиснете Windows ключ и R ключ заедно, за да се отвори Бягай диалогов прозорец.
2. След това напишете regedit в полето и щракнете Добре продължавам.
3. В прозореца на редактора на системния регистър отидете до пътя HKEY_USERS .DEFAULT Software Microsoft Windows CurrentVersion Explorer Потребителски папки на обвивката продължавам.
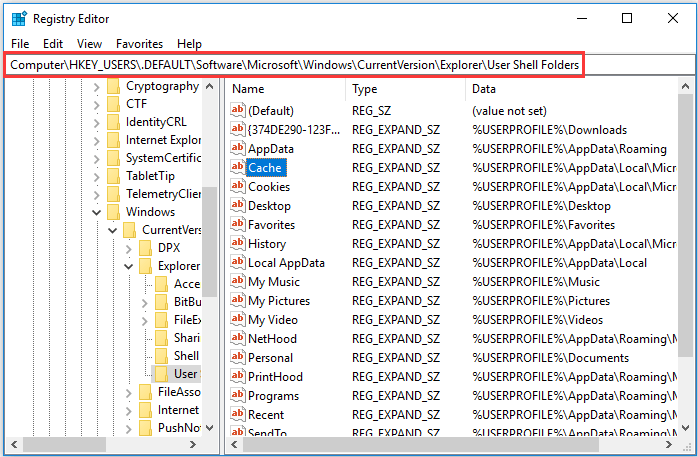
4. В десния панел щракнете двукратно върху Кеш памет .
5. След това въведете адреса на първоначалното местоположение по подразбиране, както е показано по-долу.
% USERPROFILE% AppData Local Microsoft Windows INetCache
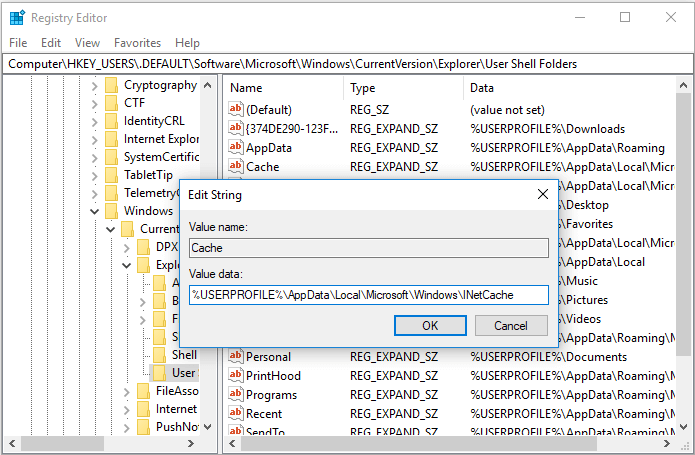
6. След това щракнете Добре продължавам.
7. След това отидете до пътя HKEY_CURRENT_USER Software Microsoft Windows CurrentVersion Explorer Потребителски папки на обвивката .
8. След това отидете на Кеш памет ключ и проверете дали е преместен на правилното място.
9. След това рестартирайте компютъра, за да потвърдите промените.
След като всички стъпки приключат, можете да проверите дали грешката, че временното местоположение на интернет файловете се е променило, е разрешена или е зададена на местоположение по подразбиране.
Ако това решение не е ефективно, опитайте друго.
1. Променете настройките на Internet Explorer
Вторият начин за разрешаване на грешката, че временното местоположение на интернет файловете се е променило, е да промените настройките на Internet Explorer.
Сега ето урокът.
1. Конфигурирайте Windows да показва скрити файлове и папки . Някои стъпки по-долу изискват скритите папки да се виждат, така че трябва да направите това.
2. Натиснете Windows ключ и R ключ заедно, за да се отвори Бягай диалогов прозорец.
3. След това напишете inetcpl.cpl в полето и щракнете Добре продължавам.
4. В изскачащия прозорец отидете на общ и след това щракнете върху Настройки под История на сърфирането раздел.
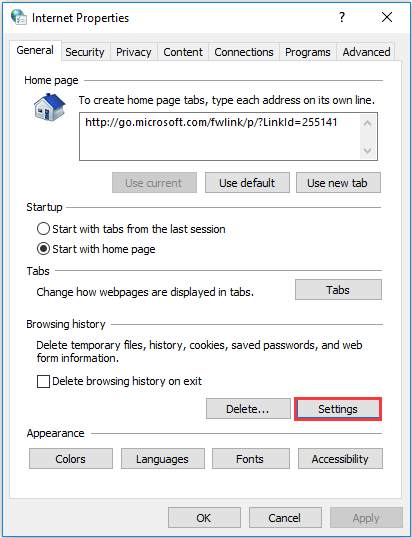
5. В изскачащия прозорец щракнете Преместване на папка ... продължавам.
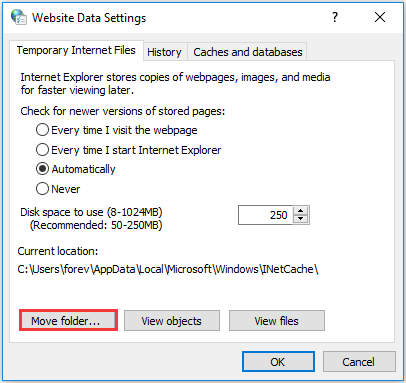
6. Разгънете локалния диск (C :).
7. Разгънете Потребител или Документ и настройки , последвано от папката, съответстваща на вашето потребителско име.
8. Придвижете се до следната папка, която Internet Explorer използва за съхраняване на временни интернет файлове.
C: Потребители [потребителско име] AppData Local Microsoft Windows iNetCache
9. След като кацнете в последната папка в пътя, който виждате по-горе, просто я маркирайте, не е необходимо да избирате стрелката или знак плюс до нея.
10. След това щракнете Добре за да запазите промените.
След като всички стъпки приключат, рестартирайте компютъра си и проверете дали грешката, че временното местоположение на интернет файловете е променило Windows 10, е разрешена.
Заключителни думи
В обобщение, тази публикация представи как да се реши грешката, че временното местоположение на интернет файловете се е променило. Ако сте срещнали същата грешка, опитайте тези решения. Ако имате някаква по-добра идея да разрешите тази грешка, моля, споделете я в зоната за коментари.
![Ето 10 съвета за оптимизиране на Windows 10 за игри [MiniTool Съвети]](https://gov-civil-setubal.pt/img/backup-tips/22/here-are-10-tips-optimize-windows-10.png)

![Как да коригирам проблема с „Microsoft Print to PDF Not Working“ [MiniTool News]](https://gov-civil-setubal.pt/img/minitool-news-center/54/how-fix-microsoft-print-pdf-not-working-issue.png)

![[Ръководство стъпка по стъпка] Изтегляне и инсталиране на Box Drive за Windows/Mac [Съвети за MiniTool]](https://gov-civil-setubal.pt/img/news/0A/step-by-step-guide-box-drive-download-install-for-windows/mac-minitool-tips-1.png)




![[Общ преглед] Основни познания за System Center Configuration Manager [MiniTool Wiki]](https://gov-civil-setubal.pt/img/minitool-wiki-library/06/basic-knowledge-system-center-configuration-manager.jpg)

![Как да коригирам грешката при синхронизирането на iTunes 54 в Windows и Mac [MiniTool News]](https://gov-civil-setubal.pt/img/minitool-news-center/23/how-fix-itunes-sync-error-54-windows-mac.png)

![Как да отворя изтеглянията си в Windows? [Новини от MiniTool]](https://gov-civil-setubal.pt/img/minitool-news-center/88/how-open-my-downloads-windows.jpg)




![Какво да правите, ако се доверите на този компютър не се появява на вашия iPhone [MiniTool News]](https://gov-civil-setubal.pt/img/minitool-news-center/88/what-do-if-trust-this-computer-does-not-appear-your-iphone.jpg)
