Какво е CloudApp? Как да изтеглите CloudApp/да го инсталирате/деинсталирате? [Съвети за MiniTool]
Kakvo E Cloudapp Kak Da Izteglite Cloudapp/da Go Instalirate/deinstalirate S Veti Za Minitool
Какво е CloudApp? Ако искате да използвате този софтуер за заснемане или запис на екрани, изтеглете и инсталирайте CloudApp. За да научите някои подробности, отидете да прочетете тази публикация от Миниинструмент с акцент върху изтеглянето на CloudApp за Windows, Mac, iOS и Chrome и инсталиране. Освен това тук е представено и как да деинсталирате CloudApp от Windows.
Общ преглед на CloudApp
Като цяло, CloudApp е всичко-в-едно софтуер за заснемане на екрана и запис на екран, който може да се използва за заснемане на HD видеоклипове/екранни снимки, запис на екрани, създаване на GIF файлове и т.н.
За професионалисти CloudApp е платформа за незабавно споделяне на видео и изображения. Файловете, включително екранни снимки, GIF файлове, видеоклипове и други, които сте създали, могат да бъдат сигурно запазени в облака и да имате достъп до тях чрез родното приложение за Windows или Mac или могат да бъдат споделени в мрежата чрез защитени, уникални и парола- защитени cl.ly кратки връзки.
CloudApp опростява начина, по който екипите работят заедно, тъй като неговият екранен рекордер позволява лесно сътрудничество между многофункционални екипи чрез визуална комуникация. Освен това е лесно да заснемете всичко с инструмента за изрязване на CloudApp и този софтуер може да ви помогне да създавате GIF файлове, да коментирате изображения и видеоклипове и да качвате и съхранявате файлове.
CloudApp се предлага на Windows, Mac, iOS и Chrome. Ако се интересувате от това приложение, изтеглете го и го инсталирайте на вашето устройство. Вижте как да направите тази задача в следващата част.
За да записвате екрани, можете да използвате друг професионален инструмент, наречен MiniTool видео конвертор . Освен това могат да се препоръчат и други инструменти, като Screen Recorder Pro, Xbox Game Bar, Bandicam и др. За да научите много за тях, вижте тази публикация 10 Microsoft Screen Recorders за запис на екран в Windows .
Изтегляне на CloudApp за Windows 10 и инсталиране
Безплатно изтегляне на CloudApp Windows
Как да изтегля CloudApp за компютри с Windows? Операцията е много лесна.
Стъпка 1: Посетете длъжностното лице Изтегляне на CloudApp страница.
Стъпка 2: Щракнете върху бутона на Изтеглете приложението за да получите инсталационния файл - CloudApp.msi . Или можете да щракнете върху Windows връзка за получаване на този файл.
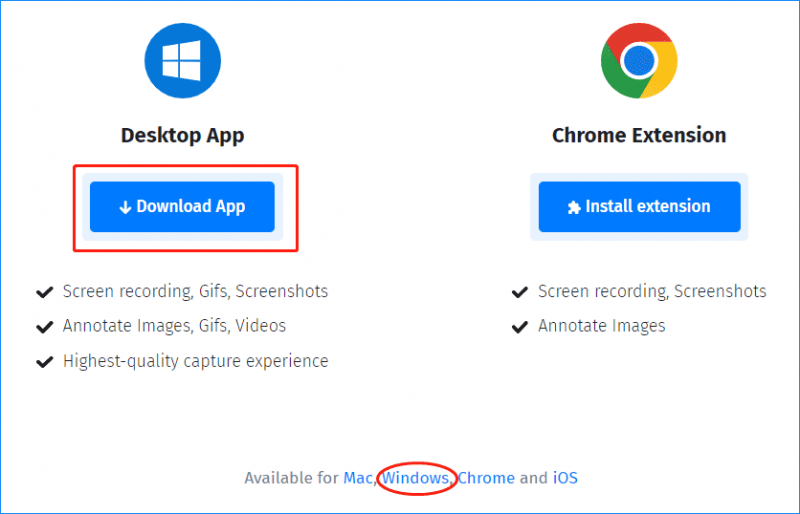
Инсталиране на CloudApp
Как да инсталирате CloudApp на Windows 10? Вижте какво трябва да направите.
Стъпка 1: Щракнете двукратно върху .msi файла и щракнете Бягай да продължиш.
Стъпка 2: Щракнете Следващия на началния екран.
Стъпка 3: Посочете път за инсталиране, като щракнете промяна . По подразбиране е така C:\Program Files (x86)\CloudApp\ . Освен това можете да решите дали да създадете пряк път на работния плот или пряк път в менюто за стартиране или да стартирате приложението автоматично.
Стъпка 4: Щракнете върху Инсталирай бутон, за да започнете инсталацията.
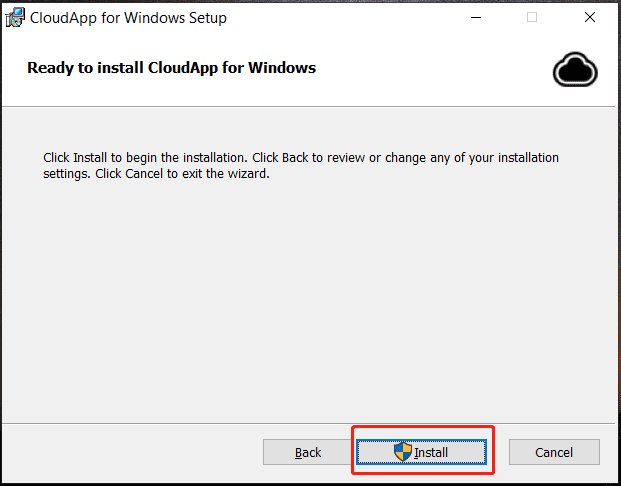
Как да използвате CloudApp и влизане в CloudApp
След като изтеглите и инсталирате CloudApp на вашия Windows 10, стартирайте го и щракнете върху една икона като Екранна снимка, Запис, GIF или Анотация, след което следвайте инструкциите на екрана, за да заснемете екрана си, да записвате видеоклипове, да създавате GIF файлове или да добавяте по-дълбок контекст с анотация.
След приключване на една операция, файлът ще бъде записан в облака наведнъж. Трябва да влезете в CloudApp уеб чрез уебсайта - https://share.getcloudapp.com/login . След това можете да видите тези файлове, които сте създали.
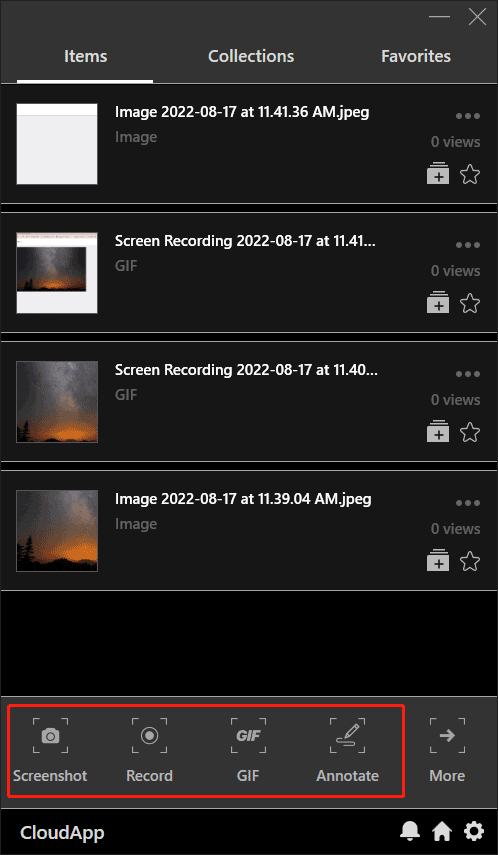
Деинсталиране на CloudApp
Понякога не искате да използвате този инструмент, можете да го деинсталирате от вашия компютър с Windows 10. Как да деинсталирам CloudApp? Отидете в контролния панел, щракнете Деинсталиране на програма от Програми раздел, щракнете с десния бутон CloudApp за Windows и изберете Деинсталиране .
CloudApp Изтеглете Mac
CloudApp може да се използва и на Mac, за да позволи бързо и лесно заснемане на видео, уеб камера, GIF файлове, изображения и екранни снимки. Ако трябва да го използвате на macOS, можете да отидете на официалната страница за изтегляне и да щракнете върху Mac връзка за получаване на файла CloudApp.pkg. След това използвайте този файл, за да инсталирате CloudApp.
CloudApp Snipping Tool Изтеглете iOS
Ако искате да използвате CloudApp на вашето iOS устройство, трябва да отворите Mac Apple Store, да потърсите CloudApp и да го изтеглите и инсталирате.
Разширение за Chrome за CloudApp
CloudApp може да бъде като разширение, което да се добави към Chrome, за да можете да заснемате екрани, записи, екранни снимки и да коментирате изображения. Просто посетете Уеб магазин на Google и щракнете Добавяне към Chrome > Добавяне на разширение .
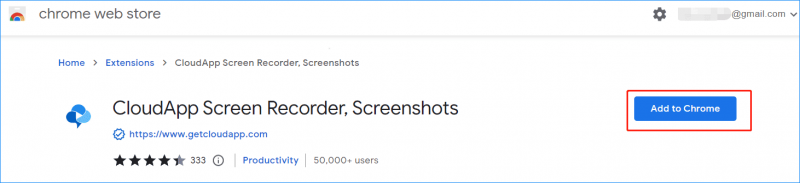
Долен ред
Това е цялата информация за CloudApp – какво представлява CloudApp, как да изтеглите CloudApp за Windows, Mac, iOS, Chrome и как да го инсталирате. Освен това е въведено и как да го използвате. Просто го вземете за заснемане на видеоклипове/екранни снимки, записване на екрани, създаване на GIF файлове и т.н.

![Какво представлява Windows Boot Manager и как да го активирам / деактивирам [MiniTool Wiki]](https://gov-civil-setubal.pt/img/minitool-wiki-library/41/what-is-windows-boot-manager.jpg)
![DVI VS VGA: Каква е разликата между тях? [Новини от MiniTool]](https://gov-civil-setubal.pt/img/minitool-news-center/47/dvi-vs-vga-what-s-difference-between-them.jpg)
![Как да огледално зареждащо устройство на Windows 10 за UEFI [MiniTool News]](https://gov-civil-setubal.pt/img/minitool-news-center/13/how-mirror-boot-drive-windows-10.jpg)
![Как да поправите следа от 0 лоши (и да възстановите загубени данни) [MiniTool Съвети]](https://gov-civil-setubal.pt/img/data-recovery-tips/83/how-repair-track-0-bad.png)




![Как да анимирате снимка през 2021 г. [Крайно ръководство]](https://gov-civil-setubal.pt/img/movie-maker-tips/54/how-animate-picture-2021.png)
![3 начина - Една или повече аудио услуги не работят [MiniTool News]](https://gov-civil-setubal.pt/img/minitool-news-center/97/3-ways-one-more-audio-service-isn-t-running.png)
![PS4 не може да получи достъп до системното хранилище? Наличните корекции са тук! [MiniTool Съвети]](https://gov-civil-setubal.pt/img/data-recovery-tips/11/ps4-cannot-access-system-storage.jpg)


![Как да поправите повредени / повредени компактдискове или DVD дискове за възстановяване на данни [MiniTool Tips]](https://gov-civil-setubal.pt/img/data-recovery-tips/48/how-repair-corrupted-damaged-cds.jpg)




