[РЕШЕНО] Решения за отстраняване на външен твърд диск продължава да прекъсва връзката [MiniTool Съвети]
Solutions Fix External Hard Drive Keeps Disconnecting
Резюме:
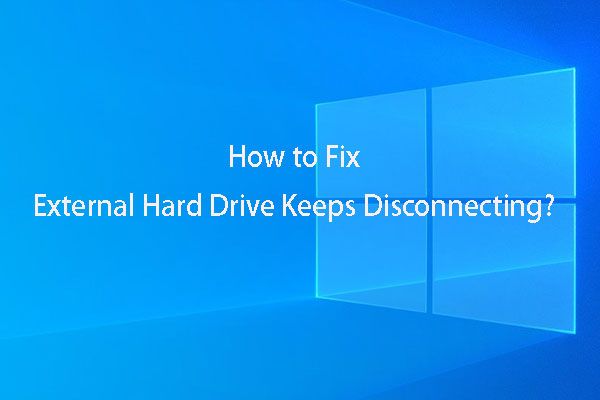
Сблъсквали ли сте се с външен твърд диск, който продължава да прекъсва връзката и да свързва отново? Знаете ли как да разрешите този проблем? Възможно ли е да се възстановят данни от такъв външен твърд диск? Ако се интересувате от тези въпроси, моля, получете отговори от тази публикация.
Бърза навигация:
Част 1: Външният твърд диск продължава да се изключва и свързва отново
Наскоро забелязваме такъв въпрос: външният твърд диск продължава да се изключва и свързва отново. Как се проявява този проблем? Можете да видите следния пример от реалния живот:
Здравейте, имам малък проблем тук. Когато включа външния си твърд диск, Windows го разпознава, но след около 5 секунди започва да прекъсва връзката и да се свързва на всяка секунда или така. От време на време получавам подкани за форматиране на устройството.tomshardware.com
Както бе споменато в горния пример, Windows може да поиска от вас форматирайте твърдия диск, преди да можете да го използвате когато външен твърд диск продължава да прекъсва връзката, възниква проблем и не можете да отворите устройството успешно. В повечето случаи не искате директно да форматирате външния твърд диск, защото на него има някои важни файлове.
В тази ситуация ще ви трябва парче софтуер за възстановяване на данни за да спасите данните върху него и след това да вземете мерки за отстраняване на този проблем. И така, в следващите две части ще наблегнем на тези два аспекта.
Част 2: Възстановяване на данни от външен твърд диск с проблем с връзката
Ако искате да възстановите данни от външен твърд диск, който е обезпокоен от проблем с връзката, по-добре изберете надежден безплатна програма за възстановяване на данни . Възстановяването на данни на MiniTool Power е вашият добър избор.
Четири модула за възстановяване на MiniTool Power Data Recovery
Сега може би искате да знаете: какво може да направи този софтуер за вас?
Този софтуер има четири модула за възстановяване - Този компютър , Сменяем диск, твърд диск и CD / DVD устройство .
С четирите модула за възстановяване на този софтуер можете да възстановявате различни видове файлове от устройства за съхранение на данни като вътрешен твърд диск, външен твърд диск, сменяем носител за съхранение и т.н.
Кой модул за възстановяване може да се използва за възстановяване на данни от външен твърд диск? Нека поговорим за тях.
- Този компютър модул е предназначен за възстановяване на данни от логически повреден дял, RAW дял и форматиран дял. Това е най-мощният модул за възстановяване сред тези четири модула за възстановяване.
- Подвижно дисково устройство модул може да възстановява данни от различни видове сменяеми носители за съхранение, включително USB флаш устройства, SD карта, карти с памет, писалки и др.
- Твърд диск модул е специално използван за възстановяване на данни от липсващ дял, причинен от срив на операционната система, повреда на твърдия диск, актуализация на системата и др.
- CD / DVD устройство модул може да извлича загубени или изтрити данни от повредени или надраскани CD и DVD.
Сега трябва да знаете това Този компютър модул може да се използва за възстановяване на вашите данни от външен твърд диск.
Как да работя с този модул за възстановяване, за да спасявам данните на външен твърд диск, продължава да се прекъсва? Ние правим следното ръководство стъпка по стъпка.
Пълно ръководство за възстановяване на файлове от външен твърд диск чрез MiniTool
С пробното издание на MiniTool Power Data Recovery можете да проверите дали този софтуер може да намери файловете, които искате да възстановите. Сега можете да изтеглите това издание, за да опитате.
Ако сте личен потребител, можете да използвате Персонален лукс издание на този софтуер за възстановяване на вашите данни без ограничение.
След като инсталирате софтуера на вашия компютър, можете да започнете да възстановявате данни от външния си твърд диск. Междувременно, моля, поддържайте външния твърд диск свързан с вашия компютър.
В тази публикация ще вземем за пример MiniTool Power Data Recovery Personal Deluxe.
Първо , трябва да отворите софтуера, за да влезете Този компютър модулен интерфейс по подразбиране. Можете да откриете, че този софтуер ще ви покаже устройствата за съхранение, които той може да открие.
След това трябва да щракнете върху външния твърд диск, който искате да възстановите. Ако устройството не се показва тук, трябва да щракнете върху бутона за опресняване, докато се покаже на този интерфейс.
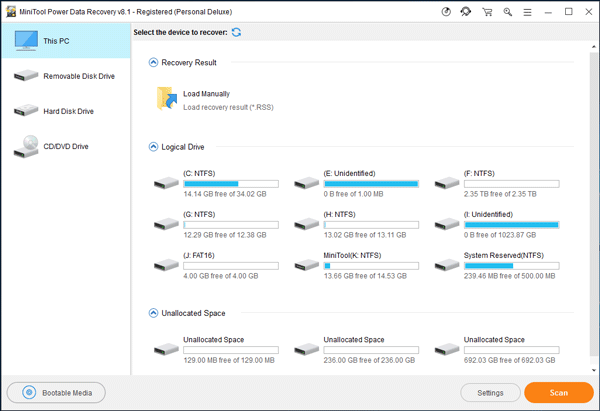
Второ , ако трябва да възстановите само някои видове файлове от външния твърд диск, можете да използвате Настройки функцията на този безплатен софтуер за възстановяване на данни на твърдия диск, за да направите някои селекции.
Моля, кликнете върху Настройки и след това проверете типовете файлове, които искате да възстановите от изскачащия прозорец. След това кликнете върху Добре бутон, за да затворите това Настройки за сканиране прозорец.
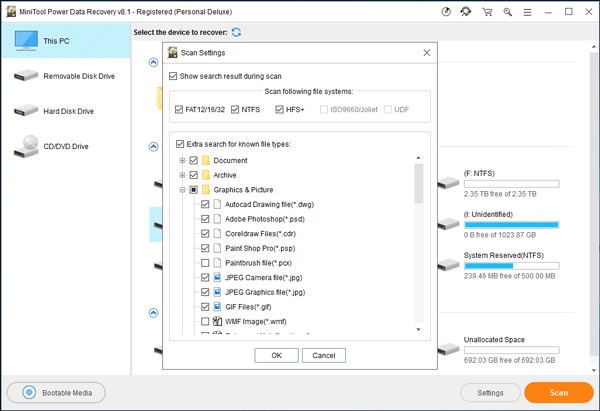
Трето , трябва да натиснете Сканиране за стартиране на процеса на сканиране.
Четвърто , когато процесът на сканиране приключи, ще видите резултата от сканирането. Този софтуер за възстановяване на данни може да открие както съществуващи, така и загубени и изтрити файлове вместо вас. След това трябва да изберете файловете, които искате да възстановите от външния твърд диск с проблем с връзката.
Ако е лесно да намерите файловете, които искате да възстановите, можете просто да ги проверите и да кликнете върху Запазете , за да ги запазите. Разбира се, не трябва да записвате избраните файлове в първоначалния им път.
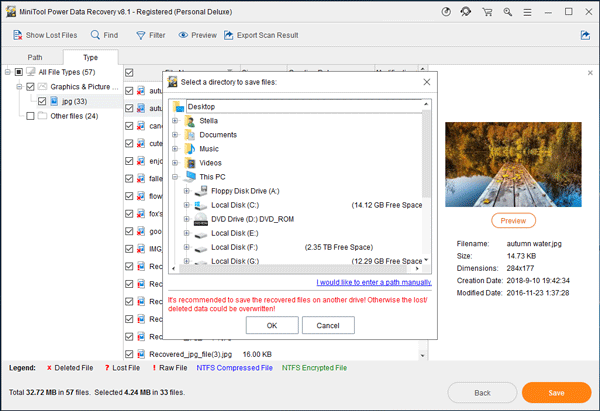
Ако откриете, че е трудно да намерите файловете, които искате да възстановите, можете да използвате следните три функции на този софтуер за възстановяване на данни: Тип , Показване на изгубени файлове, намирам , Филтър и Визуализация .
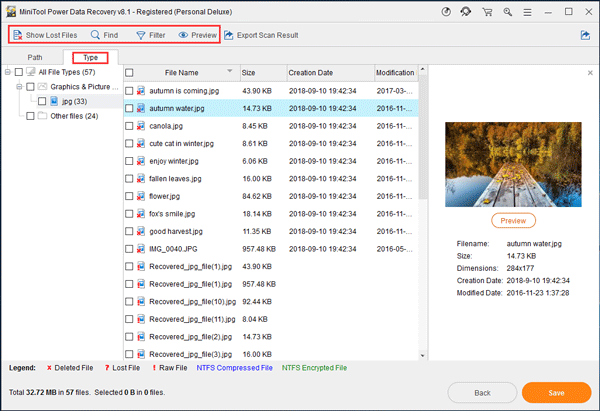
- След щракване Тип раздела, сканираните файлове ще се показват по тип и след това можете лесно да намерите файловете си.
- След като щракнете върху Показване на изгубени файлове , този софтуер ще ви покаже само изгубените файлове, които могат да ви помогнат да намерите бързо изгубените данни.
- Ако си спомняте името на файла, който искате да възстановите, можете да докоснете намирам на интерфейса с резултатите от сканирането и след това въведете името в лентата за търсене, за да намерите директно файла.
- С Филтър функция, можете да филтрирате сканираните файлове по име / разширение, размер, дата и др.
- След като изберете текстов или графичен файл от резултата от сканирането, можете да го прегледате, за да проверите дали това е файлът, който искате да възстановите. Можете да визуализирате само файла, който е по-малък от 20 MB.
За повече информация относно тези три полезни функции можете да прочетете помощ урок на този софтуер за възстановяване на файлове от официалния сайт на MiniTool.
Когато тези операции за възстановяване на данни приключат, можете да отворите посочения път за съхранение и да използвате възстановените файлове директно.







![Какво е Microsoft Sway? Как да влезете/изтеглите/използвате? [Съвети за MiniTool]](https://gov-civil-setubal.pt/img/news/B7/what-is-microsoft-sway-how-to-sign-in/download/use-it-minitool-tips-1.jpg)

![Решено: Отстраняване на проблеми с лаптопа ASUS няма да се включите сами [MiniTool Съвети]](https://gov-civil-setubal.pt/img/data-recovery-tips/62/solved-troubleshoot-asus-laptop-wont-turn-yourself.jpg)
![Най-добрият четец на SD карти за телефони с Android за четене на външна SD карта [MiniTool Tips]](https://gov-civil-setubal.pt/img/data-recovery-tips/89/best-sd-card-reader.png)
![Как да коригирам грешка при възстановяване на системата 0x80042302? Топ 4 решения [MiniTool Съвети]](https://gov-civil-setubal.pt/img/backup-tips/36/how-fix-system-restore-error-0x80042302.png)



![Как да коригирам грешката в кода за изключение 0xc0000409 Windows 10 [MiniTool News]](https://gov-civil-setubal.pt/img/minitool-news-center/72/how-fix-exception-code-0xc0000409-error-windows-10.png)


![Топ 4 решения за кода за грешка на Disney Plus 73 [2021 Update] [MiniTool News]](https://gov-civil-setubal.pt/img/minitool-news-center/06/top-4-solutions-disney-plus-error-code-73.png)
