Как да проверя скорошната активност на компютъра си? Вижте това ръководство [MiniTool News]
How Do I Check Recent Activity My Computer
Резюме:
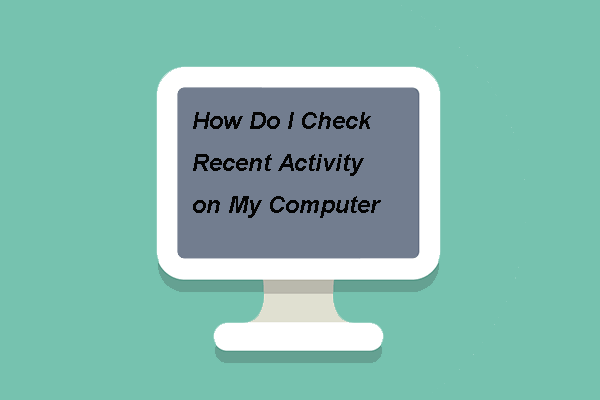
Как да проверя скорошната активност на компютъра си? Това би бил често срещан въпрос. Тази публикация от MiniTool ще ви покаже как да видите историята на вашия компютър. Освен това можете да намерите още решения и съвети за Windows на уебсайта MiniTool.
Как да проверя скорошната активност на компютъра си? Това би бил често срещан въпрос. Проверката на скорошната активност на вашите компютри ви позволява да видите как са използвани устройствата във вашата мрежа, позволява ви да проверявате подозрителни дейности на вашия компютър и проверява дали има промени във вашите файлове.
И така, в тази публикация ще ви покажем как да видите историята на вашия компютър.
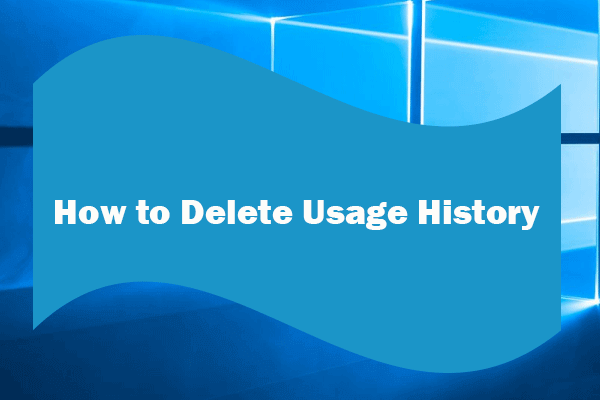 Как да изтрия историята на използване (App, Google, Firefox) в Windows
Как да изтрия историята на използване (App, Google, Firefox) в WindowsТази публикация разказва как да изтриете историята на използване на приложението, да изтриете цялата история на сърфиране в Google, Firefox, Edge, IE и др. В Windows 10/8/7 с ръководство стъпка по стъпка.
Прочетете ощеКак да проверя скорошната активност на компютъра си?
В този раздел ще покажем как да проверите историята на компютърната активност.
Случай 1. Как да проверявате историята на компютърната активност чрез инструмента за преглед на събития
На първо място, ще ви покажем как да проверите историята на компютърната активност чрез инструмента за преглед на събития.
Сега ето урокът.
1. Тип Преглед на събития в полето за търсене на Windows и изберете най-подходящото.
2. В изскачащия прозорец щракнете двукратно Регистрационни файлове на Windows в левия панел.
3. След това изберете Система .
4. Щракнете върху десния панел Филтриране на текущия дневник .
5. Щракнете върху Източник на събитието падащото меню и превъртете надолу, докато видите Инструмент за отстраняване на неизправности при захранване .
6. След това го проверете.
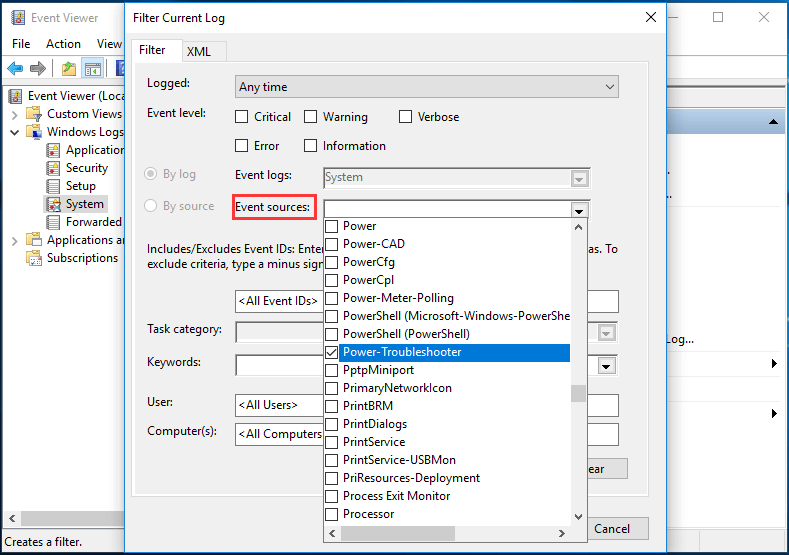
7. Върнете се в прозореца Филтър на текущия дневник и кликнете Добре продължавам.
8. След това ще видите всички времена, в които компютърът ви е бил включен в централния прозорец. Ако не сте включили компютъра за едно от изброените събития, някой друг може да е използвал вашия компютър.
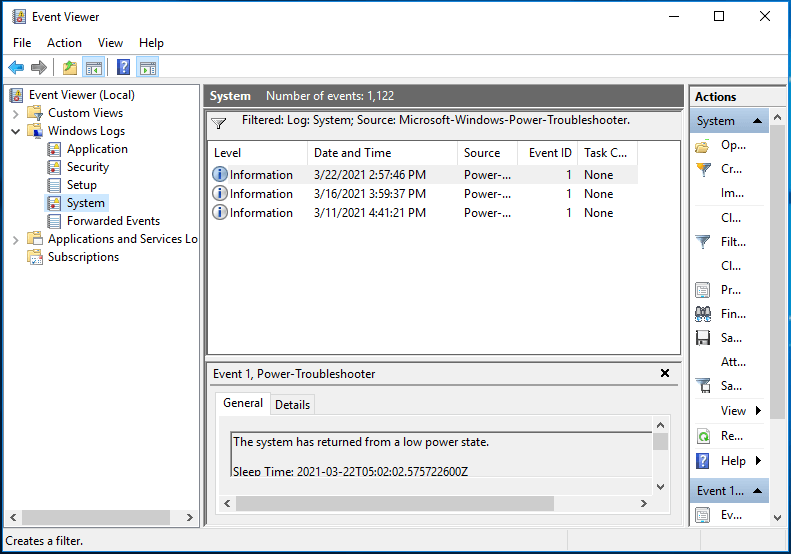
След като всички стъпки приключат, можете да проверите историята на компютърната активност.
Случай 2. Как да видите наскоро редактирани файлове
Сега, как да намеря компютърна история? Ще ви покажем втория случай - вижте наскоро редактирани файлове. В тази част ще ви покажем как да преглеждате наскоро редактирани файлове.
Сега ето урокът.
- Натисни Windows ключ и R натиснете заедно, за да отворите Бягай диалогов прозорец.
- Тип скорошни в полето и щракнете Добре продължавам.
- Това ще отвори прозорец, който показва всички файлове, които са били наскоро редактирани на вашия компютър.
- Можете да сортирате елементите по датата, на която са били последно променени, като щракнете върху полето Дата на промяна в горната част.
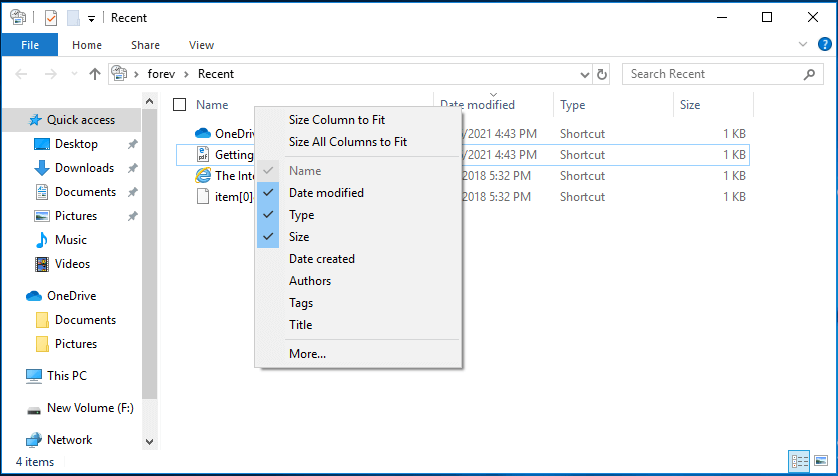
След като всички стъпки приключат, можете да проверите наскоро модифицираните файлове на вашия компютър.
Случай 3. Как да проверя активността на браузъра на компютър?
Освен горните два случая, вие също трябва да проверите дейностите на браузъра на вашия компютър.
За да проверим активността на браузъра на компютъра, тук ще вземем за пример Google Chrome. За да проверите последните дейности на Google Chrome, можете да отворите браузъра и да натиснете Ctrl + З. клавиши заедно, за да отворите историята на браузъра.
След това можете да намерите история на браузъра на компютъра.
Как да проверя скорошната активност на компютъра си? Тази публикация показва 3 различни случая. Ако искате да проверите историята на компютърната активност, опитайте решенията в горното съдържание. Ако имате различни идеи как да видите историята на компютъра си, споделете ги в зоната за коментари.






![Как да нулирате вашия PS4? Ето 2 различни ръководства [MiniTool News]](https://gov-civil-setubal.pt/img/minitool-news-center/50/how-reset-your-ps4.jpg)






![Отстранено: Отдалечен работен плот Възникна грешка при удостоверяване [MiniTool News]](https://gov-civil-setubal.pt/img/minitool-news-center/85/fixed-remote-desktop-an-authentication-error-has-occurred.png)




![Какво представлява грешката на I / O устройство? Как да поправя грешка на I / O устройство? [MiniTool Съвети]](https://gov-civil-setubal.pt/img/data-recovery-tips/52/what-is-i-o-device-error.jpg)
![5 съвета за коригиране на Realtek Audio Driver, който не работи Windows 10 [MiniTool News]](https://gov-civil-setubal.pt/img/minitool-news-center/59/5-tips-fix-realtek-audio-driver-not-working-windows-10.png)