Файловете в папката за изтегляния продължават да изчезват! Поправи го сега
Fajlovete V Papkata Za Izteglania Prod Lzavat Da Izcezvat Popravi Go Sega
Притеснява ли ви този проблем: файловете в папката за изтегляния продължават да изчезват. Това не е рядък проблем. Софтуер MiniTool ви казва какво да направите, за да разрешите проблема в тази публикация. Освен това можете да опитате MiniTool Power Data Recovery за възстановяване на липсващите изтеглени файлове, ако желаете.
Какво представлява папката за изтегляния в Windows 10/11?
Когато използвате вашия уеб браузър за изтегляне на файлове, файловете ще бъдат записани в папка с име Изтегляния. Всеки компютър с Windows има папка за изтегляния и тя се намира в „ C:\Users\Administrator\Downloads ”.
Ако не сте промени местоположението на тази папка за изтегляния , всички изтеглени файлове от уеб браузърите ще бъдат автоматично записани в тази папка. По подразбиране изтеглените файлове ще останат в тази папка завинаги, освен ако не ги изтриете или преместите в друга папка, или не настроите вашите инструменти за почистване да почистват редовно папката за изтегляния.
Файловете в папката за изтегляния продължават да изчезват
Някои потребители съобщиха, че техните файлове в папката за изтегляния продължават да изчезват и те не знаят защо.
Тук трябва да знаете, че папката Downloads е място за получаване на изтеглените файлове. След като даден файл бъде изтеглен успешно, по-добре е да го преместите на подходящо място, за да го запазите внимателно.
Когато вашите изтеглени файлове продължават да липсват, трябва да обърнете внимание на следните ситуации:
- Ако изтеглените файлове са блокирани и премахнати от Windows Security или антивирусен софтуер на трети страни
- Ако сте настроили Storage Sense да изтрива файлове в папката Downloads, когато не са били отваряни за определен период от време
- Ако сте скрили изтеглените файлове
- Ако вашият компютър е атакуван от вирус или зловреден софтуер
- Ако сте изтрили изтеглените файлове по погрешка
Събираме някои полезни методи, които трябва да опитате, когато файловете в папката за изтегляния изчезнат. Ако не знаете точната причина, можете да опитате тези методи един след друг, докато намерите работещия.
Какво да направите, ако вашите изтеглени файлове продължават да липсват в папката за изтегляния
Начин 1: Възстановете липсващите изтеглени файлове
Ако файловете в папката Downloads изчезнат, първото и най-важно нещо, което трябва да направите, е да ги възстановите на безопасно място.
Ето два безплатни начина за възстановяване на изгубени файлове от папката Downloads:
- Можете да възстановите изтритите изтеглени файлове от кошчето.
- Можете да използвате най-добрият безплатен софтуер за възстановяване на данни , MiniTool Power Data Recovery, към възстановяване на окончателно изтрити файлове .
Опция 1: Възстановете изтритите изтеглени файлове от кошчето
Когато изтриете файл от вътрешния твърд диск на вашия компютър, изтритият файл ще бъде преместен в кошчето, докато не го изтриете окончателно. Преди това все още имате шанс да го възстановите от кошчето в оригиналната папка.
Много е лесно да възстановите изтритите файлове от кошчето:
Стъпка 1: Щракнете двукратно върху иконата на кошчето на работния плот, за да го отворите.
Стъпка 2: Намерете файловете, които искате да възстановите, и ги изберете.
Стъпка 3: Щракнете с десния бутон върху избраните файлове и изберете Възстанови .

Вашите избрани файлове ще се върнат в оригиналното местоположение, папката за изтегляния. След това ви препоръчваме да преместите изтеглените файлове в подходяща папка, а не в папката за изтегляния за класифицирано съхранение.
Вариант 2: Възстановете окончателно изтритите изтегляния с помощта на MiniTool Power Data Recovery
Ако изтеглените файлове бъдат изтрити за постоянно, горният метод няма да работи за вас. В ситуация като тази можете да използвате професионален инструмент за възстановяване на данни , MiniTool Power Data Recovery, за да върнете файловете обратно.
Този инструмент за възстановяване на файлове MiniTool може да ви помогне да възстановите данни в различни ситуации.
- Ако файловете са изтрити по погрешка, можете да използвате този софтуер, за да ги възстановите.
- Ако съхранението на данни устройството е недостъпно , можете да използвате този инструмент, за да спасите файлове от устройството, след което можете да коригирате устройството без загуба на данни.
- Ако неочаквано форматирате устройство, можете да използвате тази програма за възстановяване на данни от форматирано устройство .
- Ако твоят компютърът няма да стартира , можете да използвате стартиращото издание на тази помощна програма, за да извлечете вашите файлове, преди да поправите системата.
Освен това този софтуер поддържа възстановяване на данни от определени места като кошчето, работния плот и конкретна папка.
MiniTool Power Data Recovery напълно отговаря на нуждите ви да възстановите изгубени файлове от папката Downloads. Можете да използвате безплатното издание, за да сканирате папката за изтегляния и да видите дали може да намери необходимите ви файлове. Ако да, можете да възстановите не повече от 1 GB файлове с помощта на този безплатен софтуер.
За да възстановите липсващите изтеглени файлове от папката Downloads, можете да използвате следните стъпки:
Стъпка 1: Изтеглете и инсталирайте този софтуер на вашия компютър с Windows.
Стъпка 2: Стартирайте този софтуер, за да влезете в основния му интерфейс. Той ще покаже всички устройства, които може да открие.
Стъпка 3: Ако искате да възстановите само изтрити изтеглени файлове от папката Downloads, можете да преместите курсора на мишката върху Изберете папка под Възстановяване от конкретно местоположение , след което щракнете върху Прегледайте и изберете папката за изтегляния за сканиране.
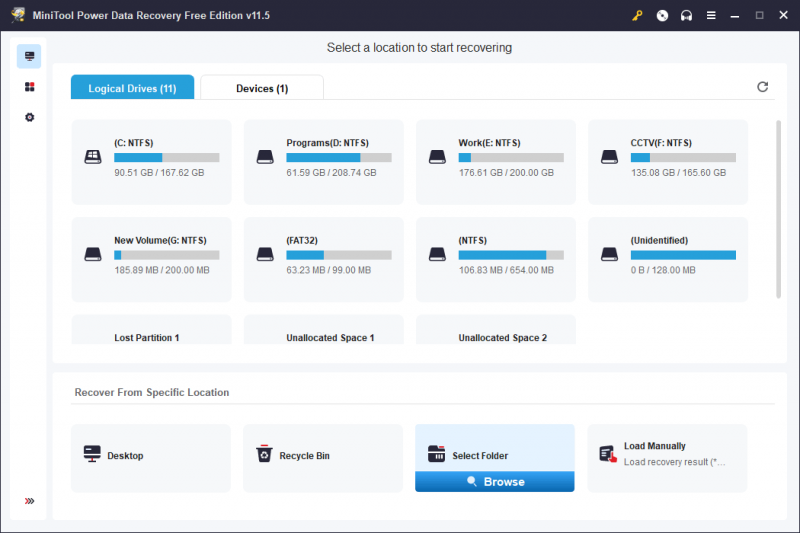
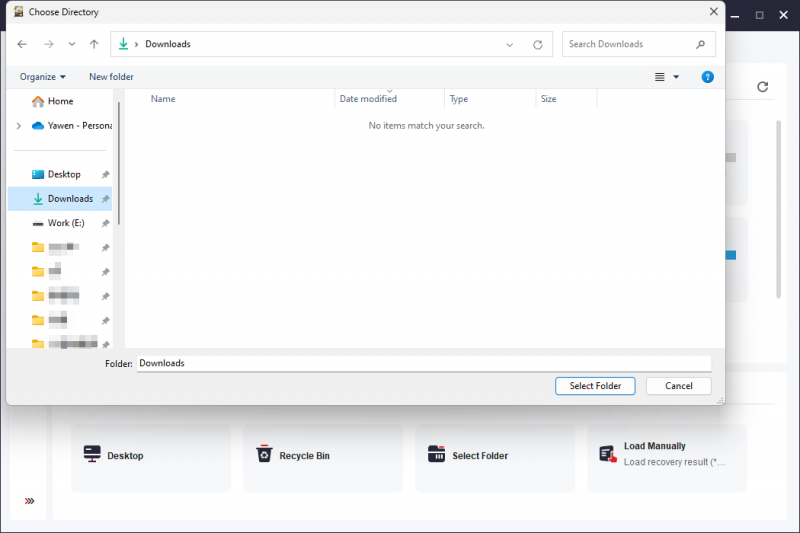
Стъпка 4: Процесът на сканиране ще започне. Трябва да изчакате търпеливо, докато процесът приключи, за да гарантирате най-добрия ефект при възстановяване на данни.
След сканиране ще видите резултатите от сканирането, които са изброени по пътя по подразбиране. След това можете да отворите всеки път, за да намерите желаните от вас файлове.
Ако сканираните файлове са многобройни, можете да използвате следните функции, за да ви помогнат бързо да намерите файлове:
- Тип : След като щракнете върху Тип, този софтуер ще покаже сканираните файлове по тип, след което можете да намерите необходимите файлове според типа на данните.
- Филтър : Тази функция може да ви помогне да филтрирате резултатите от сканирането по
- Търсене : Можете да използвате тази функция за директно намиране на файловете по техните имена.
- Преглед : Можете да прегледате много видове файлове, за да проверите дали това са файловете, които искате да възстановите.
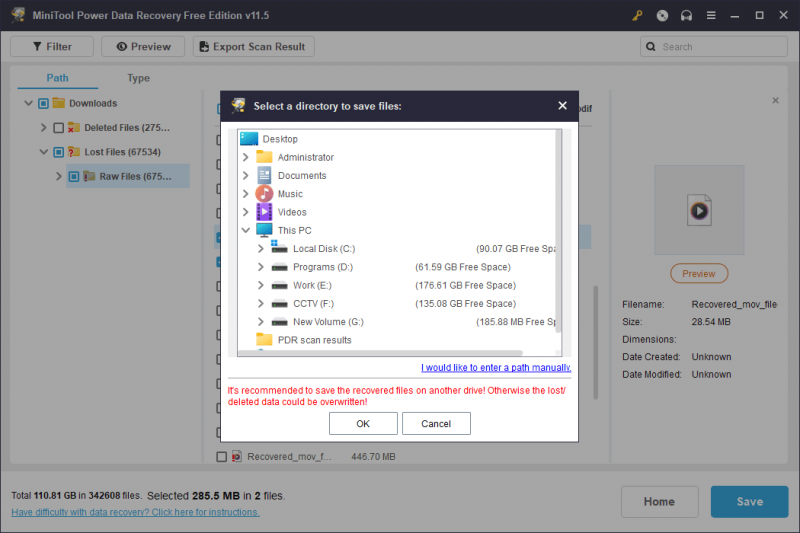
Стъпка 5: Изберете необходимите файлове, след което щракнете върху Запазване бутон, за да изберете подходящо място за запазване на тези файлове. В тази стъпка ви е позволено да избирате файлове от различни папки.
Целевата папка за записване на файлове не трябва да бъде папката за изтегляния. Ако изберете папката Downloads, други изтрити файлове може да бъдат презаписани и да станат невъзстановими.
Можете да използвате изтеглените файлове веднага.
Ще трябва да използвате пълно издание на този софтуер, ако искате да възстановите повече от 1 GB файлове. MiniTool предлага както лични издания, така и бизнес издания за различни потребители. Можете да отидете в официалния магазин на MiniTool, за да изберете издание. Ако сте личен потребител, изданието Personal Ultimate може напълно да отговори на вашите изисквания.
Начин 2: Стартирайте антивирусен софтуер, за да намерите и премахнете вируси и зловреден софтуер
Ако компютърът ви е атакуван от вируси или злонамерен софтуер, файловете в папката за изтегляния също могат да бъдат изтрити без ваше знание. Windows Security или вашият инсталиран антивирусен софтуер на трета страна може да е деактивиран. Можете да проверите и използвате антивирусния софтуер, за да сканирате компютъра си за вируси и зловреден софтуер, след което да ги премахнете.
Ако искате да си върнете изгубените изтеглени файлове, пак можете да използвате MiniTool Power Data Recovery.
Начин 3: Изключете защитата в реално време или антивирусния софтуер на трети страни
Ако компютърът ви не е заразен, можете да помислите дали файлът не е изтеглен успешно, тъй като е блокиран от защита в реално време в Windows Security или вашия антивирусен софтуер на трета страна.
Ето две неща, които можете да направите:
- Може да отидеш до Защита на Windows > Хронология на защитата за да проверите дали файлът е в списъка за блокиране.
- Ако има инсталиран антивирусен софтуер на трета страна, можете да проверите списъка за блокиране на инструмента, за да видите дали изтеглянето на файла е възпрепятствано поради проблеми със сигурността на компютъра.
Ако файлът, който искате да изтеглите, е безопасен, но процесът на изтегляне е блокиран, можете временно да деактивирате защитата в реално време на Windows Security или друг антивирусен софтуер. След като изтеглите файла, можете да активирате отново приложението.
Начин 4: Променете свързаните настройки в Storage Sense
Storage Sense може да се използва за конфигуриране на графици за почистване. Включено е изтриване на изтеглени файлове, които не са отворени в рамките на даден период. Въпреки че настройката по подразбиране е Никога, може преди това да сте променили настройката по подразбиране, което е причинило изтриването на изтеглените файлове.
За да изключите тази възможност, можете да отидете на Настройки > Система > Съхранение > Сензор за съхранение и вижте дали Никога (по подразбиране) под Изтрити файлове в папката ми за изтегляния, ако не са били отваряни повече от е избрано. По-добре е да го изберете, ако не искате системата ви автоматично да изтрива изтеглените файлове в папката Downloads.
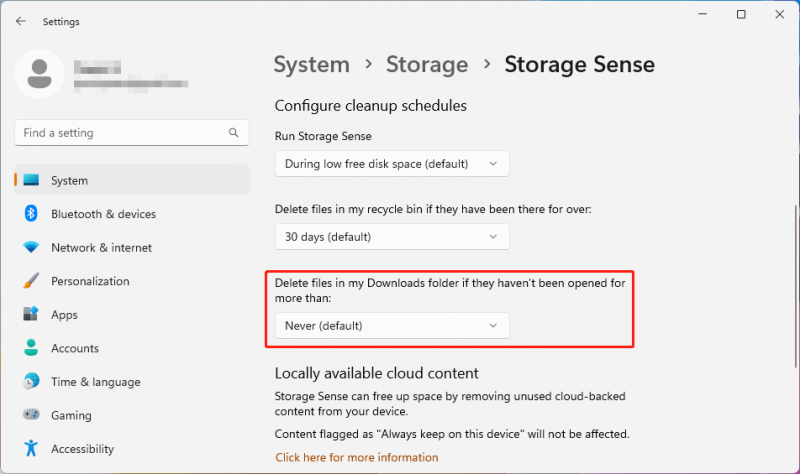
Начин 5: Показване на скритите файлове на вашия компютър
Ако не можете да намерите изтегления файл в папката си за изтегляния, ето друга възможност: настроили сте системата си да скрива файловете, така че да не се виждат. Така че можете да накарате Windows 10 или Windows 11 да показват скрити файлове.
Как да покажа скрити файлове на Windows 11/10?
В Windows 11:
Стъпка 1: Натиснете Windows + E за да отворите File Explorer.
Стъпка 2: Отидете на Преглед > Покажи > изберете Скрити елементи .
В Windows 10:
Стъпка 1: Натиснете Windows + E за да отворите File Explorer.
Стъпка 2: Изберете Преглед > Опции > Промяна на папка и опции за търсене .
Стъпка 3: Изберете Преглед раздела, след това в Разширени настройки , изберете Показване на скрити файлове, папки и дискове .
Стъпка 4: Щракнете Добре за да запазите промяната.
Още един малък трик:
След като покажете скрити файлове и папки, може да откриете, че иконите на някои файлове или папки са сиви. Това е така, защото техните атрибути са зададени като Скрити . Ако не искате повече да скривате тези файлове, можете да промените техните атрибути, като използвате следните стъпки:
Стъпка 1: Щракнете с десния бутон върху целевия файл или папка, след което изберете Имоти .
Стъпка 2: Превключете към раздела Общи, след което проверете дали до него е избрано Скрито Атрибути . Ако е избрано, трябва да премахнете отметката от него.
Стъпка 3: Щракнете Добре за да запазите промяната.
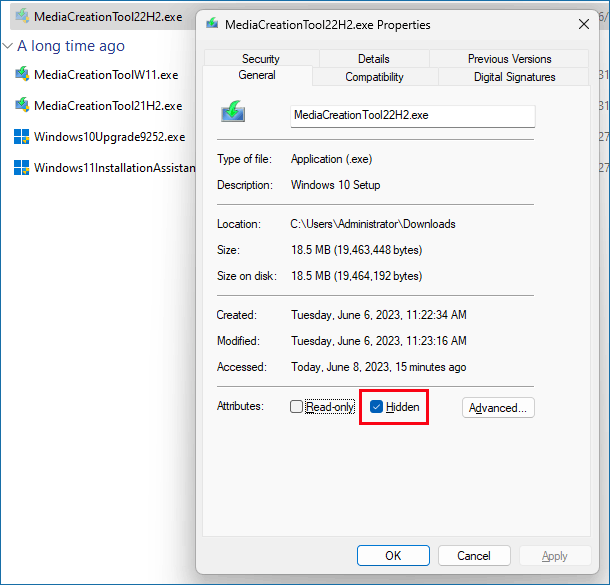
Начин 6: Потърсете изтеглените файлове на вашия компютър
Използвайте функцията за търсене
Функцията за търсене в Windows ви позволява да намирате файлове, папки, приложения, настройки и други от вашия компютър, като използвате името. Ако не можете да намерите вашите изтеглени файлове в папката за изтегляния, можете да използвате функцията за търсене, за да опитате да намерите файловете по техните имена.
Можете да щракнете върху иконата за търсене в лентата на задачите, да въведете името на файла в полето за търсене, след което ще видите резултатите от търсенето, които съдържат най-доброто съвпадение. Можете да намерите необходимия файл от резултатите.
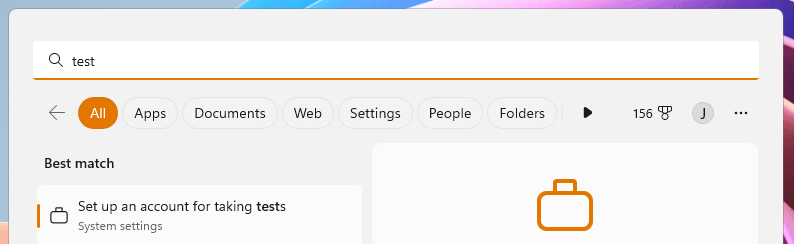
Използвайте File Explorer
Можете също да търсите вашите изтеглени файлове, като използвате името му във File Explorer. След като отворите File Explorer, можете да въведете името на файла в полето за търсене в горния десен ъгъл, след което процесът на търсене ще започне автоматично.
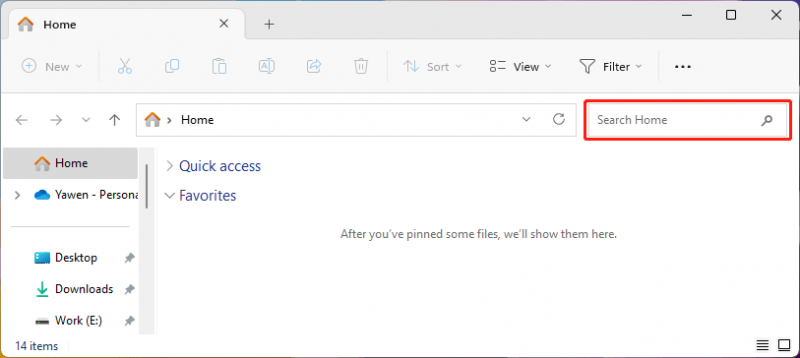
Архивирайте вашите файлове, за да ги пазите в безопасност
Файловете на вашия компютър не са безопасни през цялото време. За да ги защитите, можете да използвате професионален софтуер за архивиране на данни като MiniTool ShadowMaker за архивиране на вашия компютър. Този софтуер може да ви помогне архивиране на файлове , папки, дялове, дискове и системи, използващи методите за архивиране по график и задействане на събития, както и диференциални и инкрементални схеми за архивиране.
Долен ред
Ако вашите файлове в папката за изтегляния продължават да изчезват, можете да използвате методите за отстраняване на проблема. За да възстановите изгубените си изтеглени файлове, можете да опитате MiniTool Power Data Recovery.
Ако срещнете проблеми, когато използвате този софтуер за възстановяване на данни MiniTool, можете да се свържете с нас чрез [имейл защитен] .
![Как да се отървем от грешката „Windows Update чакащо инсталиране“ [MiniTool News]](https://gov-civil-setubal.pt/img/minitool-news-center/48/how-get-rid-windows-update-pending-install-error.jpg)


![Какво е Sync Center? Как да го активирам или деактивирам в Windows 10? [MiniTool Съвети]](https://gov-civil-setubal.pt/img/backup-tips/54/what-is-sync-center-how-enable.png)
![Решения за отстраняване на злонамерени байтове, които не могат да се свържат с услугата [MiniTool Tips]](https://gov-civil-setubal.pt/img/backup-tips/56/solutions-fix-malwarebytes-unable-connect-service.jpg)






![Топ 6 решения за задвижване на неизправност в състояние на захранване Windows 10/8/7 [MiniTool Tips]](https://gov-civil-setubal.pt/img/backup-tips/58/top-6-solutions-drive-power-state-failure-windows-10-8-7.jpg)


![SSD VS HDD: Каква е разликата? Кой трябва да използвате в компютър? [MiniTool Съвети]](https://gov-civil-setubal.pt/img/backup-tips/10/ssd-vs-hdd-whats-difference.jpg)



