Как да коригирате проблема с несинхронизирането на Amazon Cloud Drive? 6 Методи
Kak Da Korigirate Problema S Nesinhroniziraneto Na Amazon Cloud Drive 6 Metodi
Amazon cloud drive може да ви помогне да синхронизирате вашите файлове и снимки в облака. Доста е улеснено. Но някои потребители се сблъскаха с проблема с облачното устройство на Amazon, което не се синхронизира. Когато се случи такова нещо, какво трябва да направите, за да го поправите? Има ли други алтернативи? Уеб сайт MiniTool ще ви даде отговор.
Amazon Cloud Drive – Синхронизиране на файлове
Какво е Amazon Cloud Drive или Amazon Drive? Amazon Cloud Drive е онлайн приложение за съхранение, управлявано от Amazon, за вашите снимки, видеоклипове и файлове. Освен това това приложение също така осигурява архивиране на файлове, споделяне на файлове и печат на снимки.
Можете да използвате тази услуга на множество платформи, като настолни компютри, мобилни устройства и таблети, и всеки потребител на Amazon може да получи 5 GB безплатно хранилище.
Можете да активирате функцията за синхронизиране на файлове чрез приложението Amazon Photos и ето начина.
Стъпка 1: Отидете в програмата Amazon Photos и щракнете върху иконата за настройки.
Стъпка 2: Отидете на Синхр раздел и изберете Активиране на синхронизирането... .
Стъпка 3: След това можете да следвате инструкциите на екрана, за да изберете вашите папки на Amazon Drive и папка за локално синхронизиране. Кликнете върху Старт на синхронизирането за да започнете процеса.
Коригирайте несинхронизирането на Amazon Cloud Drive
Когато потребителите обработват синхронизирането, те може да открият, че облачното устройство на Amazon е спряло да се синхронизира и когато се случи тази ситуация, има няколко причини, които можете да обмислите, като лоша интернет връзка, проблеми с приложенията, недостатъчно място за съхранение, конфликти на антивирусен софтуер и т.н.
Насочвайки се към тези условия, можете да следвате следващите стъпки за отстраняване на проблема със синхронизирането на облачно устройство на Amazon.
Корекция 1: Проверете интернет връзката
Първо отидете да проверите вашата интернет връзка. Можете да изпробвате другите си приложения на вашето устройство, за да видите дали могат да работят добре. Ако не, можете да направите следните съвети, за да подобрите вашата интернет връзка.
- Изключете и след това включете вашата интернет връзка.
- Приближете се до мрежовия източник.
- Използвайте Ethernet кабел вместо безжичен.
- Затворете други работещи във фонов режим приложения.
Корекция 2: Рестартирайте приложението
Друг метод за коригиране на „Amazon Cloud Drive не се синхронизира“ е да рестартирате приложението Amazon Cloud Drive. Тази корекция може да помогне да се отървете от някои проблеми в софтуера.
Можете да изберете да отворите диспечера на задачите от бързото меню, като щракнете с десния бутон върху лентата с менюта на Windows в долната част. В раздела Процеси намерете и щракнете с десния бутон върху Amazon cloud drive, за да прекратите задачата и след това можете да я отворите отново.

Корекция 3: Проверете пространството за съхранение на устройството
Трябва да се уверите, че имате достатъчно място за съхранение за вашето синхронизирано съдържание. Както споменахме, всеки потребител на Amazon ще има 5 GB безплатно хранилище за използване и след като хранилището бъде пълно, файловете ще спрат да се синхронизират с облака на Amazon. В тази ситуация можете да изберете да надстроите акаунта си или да изчистите хранилището си.
Корекция 4: Променете някои настройки на защитната стена на Windows
Освен това, ако сте инсталирали друг антивирусен софтуер на трета страна, можете да помислите дали софтуерният конфликт е виновникът. Дори вашата защитна стена на Windows може да обърка синхронизиращото съдържание като агресивно и да го блокира, но можете да изключите Amazon Drive от списъка с блокирани, така че процесът на синхронизиране да върви добре.
Стъпка 1: Отворете Контролен панел като го потърсите в Започнете и промяна Преглед от: да се Малки икони .
Стъпка 2: Изберете Защитна стена на Windows Defender и тогава Разрешаване на приложение или функция през защитната стена на Windows Defender от левия панел.
Стъпка 3: Изберете Промяна на настройките и намерете Amazon Cloud Drive, за да поставите отметки в квадратчетата Частно и Обществен . Кликнете Добре за да приложите промените.
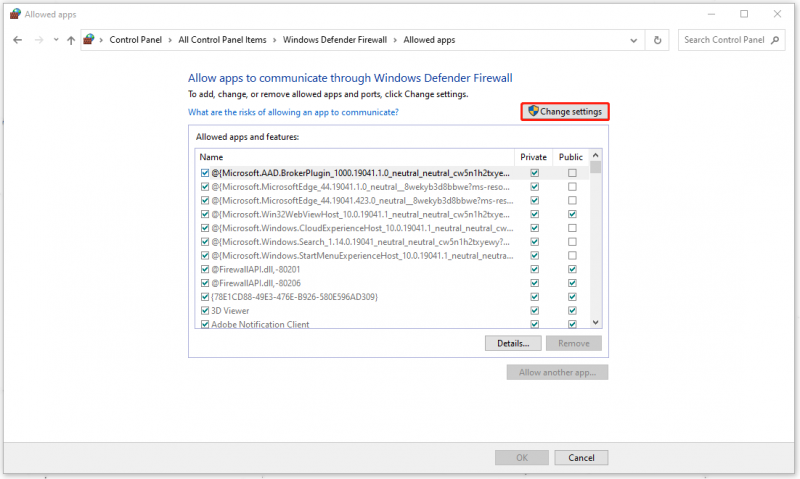
Корекция 5: Актуализирайте или преинсталирайте Amazon Cloud Drive
Ако горните методи не могат да разрешат проблема ви, можете да деинсталирате и след това да инсталирате отново приложението и да се уверите, че Amazon Drive е най-новата версия.
Отидете на Старт > Настройки > Приложения > Amazon Cloud Drive и след това щракнете върху него, за да изберете Деинсталиране за премахване на софтуера. След това можете да преинсталирате програмата.
Корекция 6: Проверете за актуализации на Windows
Някои потребители откриват, че проверката за актуализации на Windows може да коригира „Amazon cloud drive not syncing“, така че можете да отидете на Старт > Настройки > Актуализация и защита > Windows Update > Проверка за актуализации и след това следвайте инструкциите на екрана, за да завършите актуализацията.
Някакви други алтернативи?
Освен Amazon Cloud Drive, има ли друга алтернатива за синхронизиране, достъпна за потребителите? Разбира се, да. Можете да опитате MiniTool ShadowMaker – програма за архивиране и синхронизиране, която ще ви предостави повече свързани функции. За разлика от Amazon Cloud Drive, MiniTool ShadowMaker извършва локална или NAS синхронизация, която не разчита на интернет, но ви дава по-висока сигурност и достатъчно място за съхранение.
Опитайте тази програма, за да я изтеглите и инсталирате и ще получите 30-дневна пробна версия.
Стъпка 1: Отворете програмата и щракнете Поддържайте пробния период .
Стъпка 2: В Синхр раздела, изберете вашия източник и дестинация за синхронизиране и след това изберете Синхронизиране сега или Синхронизиране по-късно за да започнете процеса.
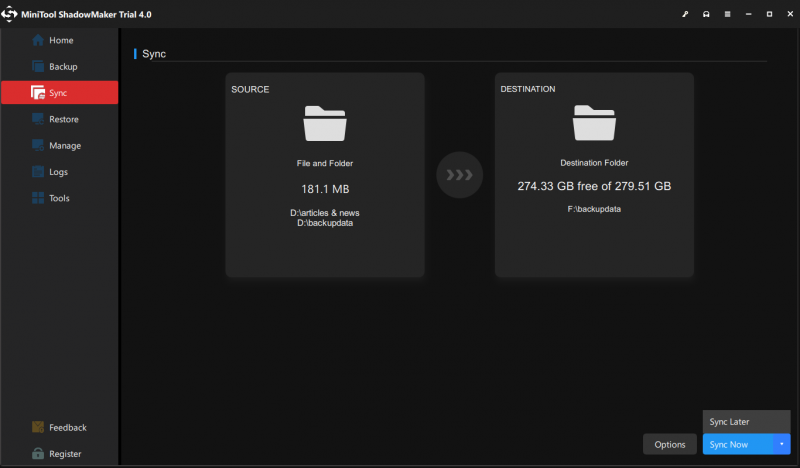
Долен ред:
След като прочетете тази статия, проблемът ви с облачния диск на Amazon, който не се синхронизира, може да е разрешен. Методите са лесни за използване и можете да следвате горните стъпки, за да разрешите проблема си. Надяваме се, че тази статия може да ви бъде полезна.
Ако сте срещнали някакви проблеми, когато използвате MiniTool ShadowMaker, можете да оставите съобщение в следната зона за коментари и ние ще ви отговорим възможно най-скоро. Ако имате нужда от помощ, когато използвате софтуера MiniTool, можете да се свържете с нас чрез [имейл защитен] .
![4 жизненоважни задачи за поддръжка на Windows 10 за подобряване на работата на вашия компютър [MiniTool News]](https://gov-civil-setubal.pt/img/minitool-news-center/56/4-vital-windows-10-maintenance-tasks-make-your-pc-run-better.jpg)
![КОРЕКЦИЯ: Драйверът за принтер на HP не е наличен Windows 10/11 [Съвети за MiniTool]](https://gov-civil-setubal.pt/img/news/32/fix-hp-printer-driver-is-unavailable-windows-10/11-minitool-tips-1.png)
![Как да поправя проблема с iPhone продължава да се рестартира или срива | 9 начина [MiniTool Съвети]](https://gov-civil-setubal.pt/img/ios-file-recovery-tips/86/how-fix-iphone-keeps-restarting.jpg)




![[4 поправки] Грешка 1310: Грешка при запис във файл на Windows 10 11](https://gov-civil-setubal.pt/img/news/8D/4-fixes-error-1310-error-writing-to-file-on-windows-10-11-1.png)
![Галерията не показва снимки на SD карта! Как да го поправя? [MiniTool Съвети]](https://gov-civil-setubal.pt/img/data-recovery-tips/08/gallery-not-showing-sd-card-pictures.jpg)
![[Пълни поправки] Не можете да щракнете върху лентата на задачите в Windows 10/11](https://gov-civil-setubal.pt/img/news/12/can-t-click-taskbar-windows-10-11.png)

![Как да поправя Word Word няма права за достъп? [Новини от MiniTool]](https://gov-civil-setubal.pt/img/minitool-news-center/41/how-fix-word-user-does-not-have-access-privileges.png)


![Четири метода за превръщане на външен твърд диск в стартиращ Windows 10 [MiniTool Tips]](https://gov-civil-setubal.pt/img/backup-tips/57/four-methods-make-external-hard-drive-bootable-windows-10.png)



![Какво е WindowServer на Mac и как да коригирам WindowServer High CPU [MiniTool News]](https://gov-civil-setubal.pt/img/minitool-news-center/80/what-is-windowserver-mac-how-fix-windowserver-high-cpu.jpg)
