Как да коригирате грешка на услугата за виртуален диск Изтриването не е разрешено
Kak Da Korigirate Greska Na Uslugata Za Virtualen Disk Iztrivaneto Ne E Razreseno
Срещали ли сте някога съобщението за грешка „ Не е позволено изтриването на Virtual Disk Service Error ”, когато се опитате да изтриете том (дял) от вашия твърд диск? Тази публикация на Миниинструмент ви показва как да се справите с този проблем и да изтриете успешно системния том.
Понякога може да искате да изтриете съществуващ том, за да освободите място или по други причини. Въпреки това, според Интернет, много потребители се притесняват от грешката „изтриването не е разрешено“, когато се опитват да изтрият своите томове.
Пълното име на тази грешка на Virtual Disk Service е „Грешка на Virtual Disk Service: Изтриването не е разрешено на текущия том за зареждане, система, файл на страница, crashdump или хибернация“.

Различни причини могат да доведат до това съобщение за грешка. А за подробна информация относно причините за това съобщение можете да се обърнете към тази публикация: Как да изтриете устройство C, системен том EFI, том за възстановяване/OEM . Сега нека да видим как да се отървете от този проблем и да изтриете тома си ефективно.
Как да коригирате грешка на услугата за виртуален диск Изтриването не е разрешено
Поправка 1. Зареждане от друга операционна система
Както се казва в съобщението за грешка, не можете да изтриете дяла, съдържащ вашата работеща операционна система. В тази ситуация, ако имате повече от една операционна система, можете променете реда на зареждане и заредете от друг, който не трябва да се изтрива, след което изтрийте нежелания том.
Стъпка 1. Натиснете Windows + I клавишни комбинации, за да отидете в настройките на Windows и да изберете Актуализация и сигурност .
Стъпка 2. Преминете към Възстановяване раздел в левия панел и щракнете Рестартирай сега под Разширено стартиране раздел.
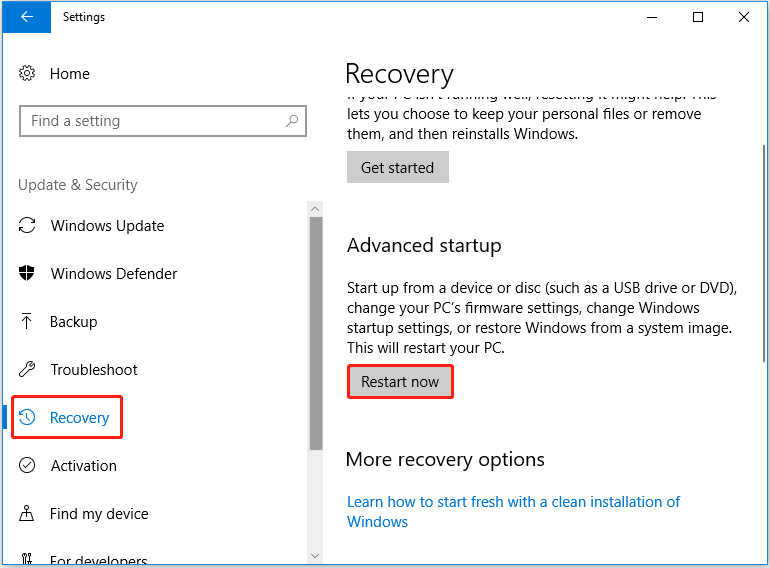
Стъпка 3. Щракнете Отстраняване на неизправности > Разширени опции > Настройки на фърмуера на UEFI > Рестартирам .
Стъпка 4. Преминете към Обувка и използвайте клавишите със стрелки на клавиатурата, за да промените реда на зареждане, за да отговаря на вашите нужди.
Стъпка 5. Запазете промените си и рестартирайте компютъра от избрания дял за зареждане.
Сега можете да опитате да изтриете целевия том отново и да проверите дали грешката „Грешка на услугата на виртуалния диск изтриването не е разрешено“ все още съществува.
Поправка 2. Изтрийте тома с MiniTool Volume Wizard
Когато не можете да изтриете том по някаква причина, можете да опитате да използвате a професионален инструмент за управление на дялове за да го изтриете. MiniTool Partition Wizard е такъв мениджър на дялове, който се използва за създаване, преоразмеряване, преместване, сливане, разделяне, форматиране, изтриване, изтриване, скриване на дялове и т.н.
За да изтриете дяла, който съобщава, че изтриването не е разрешено за грешка в Windows 10, трябва да използвате стартиращо издание като MiniTool Partition Wizard Pro защото ви предлага Конструктор на стартираща медия функция, която може да ви помогне да изтриете системния дял, без да стартирате Windows.
Сега можете да изтеглите и инсталирате MiniTool Partition Wizard Pro, за да опитате.
Стъпка 1. Стартирайте MiniTool Partition Wizard и щракнете върху Стартираща медия икона в горния десен ъгъл, за да създадете стартиращ носител, като следвате: Създайте стартиращо CD/DVD/USB устройство с Bootable Media Builder .
Стъпка 2. Стартирайте от създадения стартиращ носител .
Стъпка 3. В основния интерфейс на MiniTool Partition Wizard изберете целевия дял, който трябва да бъде изтрит, и щракнете върху Изтриване на дял от левия панел. Кликнете да в изскачащия прозорец (Това действие ще накара системата ви да не се стартира, моля, работете с повишено внимание).
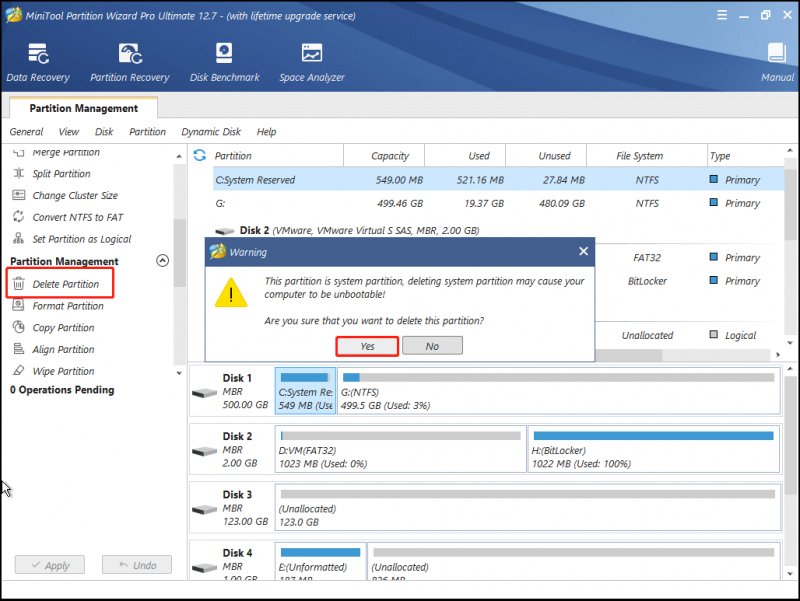
Стъпка 4. Щракнете Приложи за извършване на всички операции.
Сега системният том трябва да бъде изтрит, като следвате стъпките по-горе.
Но какво ще стане, ако изтриете грешния дял? Например, трябва да сте избрали дяла, съдържащ системата, като дял C, но случайно сте избрали друг дял и сте го изтрили. Как да възстановя изгубени данни на изтрития дял?
В този случай можете да опитате надежден инструмент за възстановяване на данни за възстановяване на изгубени данни на изтрития том. MiniTool Power Data Recovery, a безплатен софтуер за възстановяване на данни , е най-препоръчителният. Той е предназначен да възстановява изтрити или изгубени данни от вътрешни твърди дискове, външни твърди дискове, USB флаш устройства, CD/DVD дискове и т.н.
За да си върнете изгубените данни от изтрития дял, можете да изтеглите безплатното издание на MiniTool Power Data Recovery и да опитате.
За конкретни стъпки за възстановяване на вашите файлове от неразпределеното пространство можете да се обърнете към тази публикация: Как да възстановите неразпределен дял с данни върху него .
Бакшиш: MiniTool Power Data Recovery Free Edition поддържа 1 GB безплатно възстановяване на данни. За да възстановите неограничен брой файлове, можете да изберете MiniTool Power Data Recovery Personal Edition. Нещо повече, това регистрирано издание може да ви помогне възстановяване на файлове, когато вашият компютър не се зарежда .
Поправка 3. Деактивирайте файла за пейджинг
Според интернет, деактивирането на файла за виртуална памет също е ефективен начин за решаване на проблема с „Грешка на услугата на виртуалния диск изтриването не е разрешено в Windows 10“. Тук можете да следвате стъпките по-долу, за да опитате.
Стъпка 1. Натиснете Windows + R клавишни комбинации и тип sysdm.cpl в полето за въвеждане. След това натиснете Въведете .
Стъпка 2. В новия прозорец преминете към Разширено раздел и щракнете върху Настройки под производителност раздел.
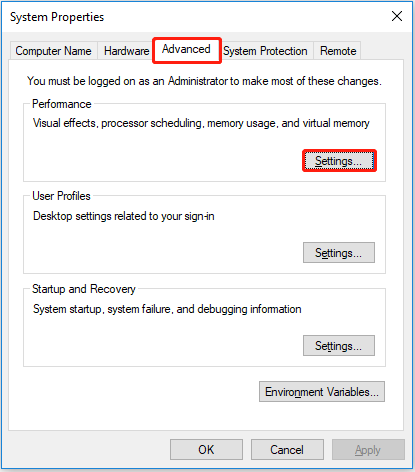
Стъпка 3. В изскачащия прозорец отидете на Разширено и щракнете върху промяна бутон.
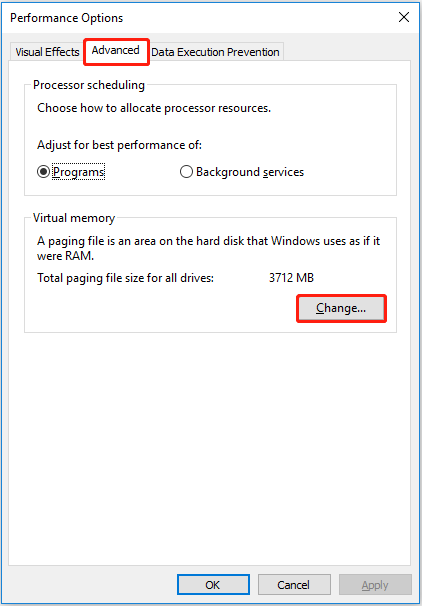
Стъпка 4. Махнете отметката Автоматично управление на размера на файла за пейджинг за всички устройства и проверете Няма файл за пейджинг . След това щракнете Комплект . Накрая щракнете Добре .
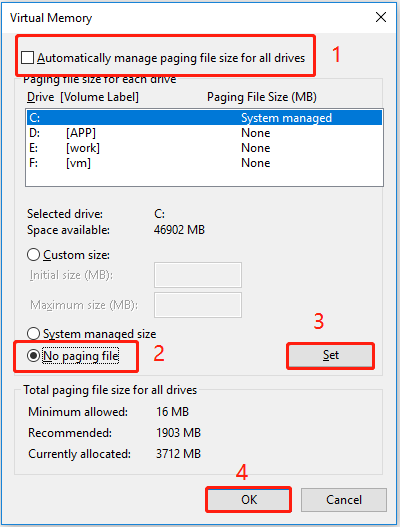
Стъпка 5. Върнете се в прозореца с опции за производителност и натиснете Приложи и Добре .
Опаковане на нещата
Сега трябва да знаете как да коригирате грешката на услугата за виртуален диск. Изтриването на услугата не е разрешено. Просто опитайте MiniTool Partition Wizard, за да управлявате томовете си, и използвайте MiniTool Power Data Recovery, за да върнете изгубените данни.
Ако имате някакви въпроси, когато използвате софтуера MiniTool, не се колебайте да се свържете с нас чрез [имейл защитен] .


![Какво представлява услугата за държавни хранилища и как да се коригира високото й използване на процесора [MiniTool Wiki]](https://gov-civil-setubal.pt/img/minitool-wiki-library/68/what-is-state-repository-service-how-fix-its-high-cpu-usage.png)

![Поправено! PSN вече е свързан с други епични игри [MiniTool News]](https://gov-civil-setubal.pt/img/minitool-news-center/43/fixed-psn-already-been-associated-with-another-epic-games.png)






![Ето решения за Windows 10 Меню 'Старт' Критична грешка! [MiniTool Съвети]](https://gov-civil-setubal.pt/img/backup-tips/02/here-are-solutions-windows-10-start-menu-critical-error.jpg)


![Какво е значението на раиран обем [MiniTool Wiki]](https://gov-civil-setubal.pt/img/minitool-wiki-library/14/whats-meaning-striped-volume.jpg)
![[11 начина] Как да коригирате грешка в BSOD на Ntkrnlmp.exe в Windows 11?](https://gov-civil-setubal.pt/img/backup-tips/50/how-fix-ntkrnlmp.png)



