Ако вашият Windows 10 HDR няма да се включи, опитайте тези неща [MiniTool News]
If Your Windows 10 Hdr Won T Turn
Резюме:

Можете да използвате компютъра си за възпроизвеждане на HDR съдържание, стига дисплеят да го поддържа. Въпреки това, след като надстроите своя Windows 10 до най-новата версия, може да откриете, че Windows 10 HDR няма да се включи. В този пост, Софтуер MiniTool ще ви покаже как да поправите Windows 10 HDR деактивиран и да активирате Windows 10 HDR успешно.
Windows 10 HDR няма да се включи
Пълното име на HDR е с висок динамичен обхват. Докато дисплеят на вашия компютър поддържа HDR, можете да възпроизвеждате HDR съдържание с помощта на вашия компютър. Може обаче да откриете, че вашият Windows 10 HDR няма да се включи по някаква причина.
Защо Windows 10 HDR е деактивиран? Този проблем винаги се случва, след като надстроите своя Windows 10. Когато компютърът се опитва да активира настройките за поточно предаване HDR, опцията HDR не е включена успешно. Освен това несъвместима HDMI връзка също може да причини този проблем.
Как да активирам Windows 210 HDR? Сега ще ви покажем някои методи в тази публикация.
Как да поправя Windows 10 HDR няма да се включи?
- Използвайте редактора на системния регистър, за да активирате Windows 10 HDR
- Използвайте командния ред, за да активирате Windows 10 HDR
- Възстановете Windows до предишната версия
- Проверете дисплея и HDMI порта на вашето устройство
Метод 1: Използвайте редактора на системния регистър, за да активирате Windows 10 HDR
Ако Windows 10 HDR не е активиран успешно, можете да следвате това ръководство, за да го активирате с помощта на редактора на системния регистър:
1. Натиснете Win + R за да отворите Run.
2. Тип regedit и натиснете Въведете за да отворите редактора на системния регистър.
3. Отидете на следния път:
Компютър HKEY_CURRENT_USER СОФТУЕР Microsoft Windows CurrentVersion VideoSettings
4. Намерете EnableHDRForPlayback от десния панел и щракнете с десния бутон върху него. След това изберете Промяна от изскачащото меню.
5. Променете номера в Стойност на данните кутия към 1 и щракнете Добре за да запазите промените.
6. Отидете на Старт> Настройки> Система да отвориш Дисплей . След това можете да опитате да активирате HDR стрийминг, за да видите дали може да работи.
Метод 2: Използвайте командния ред, за да активирате Windows 10 HDR
Ако не можете да използвате горния метод за активиране на Windows 10 HDR, можете да използвате командния ред, за да опитате:
1. Използвайте Windows Search за търсене cmd .
2. Изберете Изпълни като администратор за първия резултат от търсенето.
3. Въведете следната команда в Command Prompt и натиснете Въведете :
reg добавете “HKCU Software Microsoft Windows CurrentVersion VideoSettings” / v EnableHDRForPlayback / t REG_DWORD / d 1
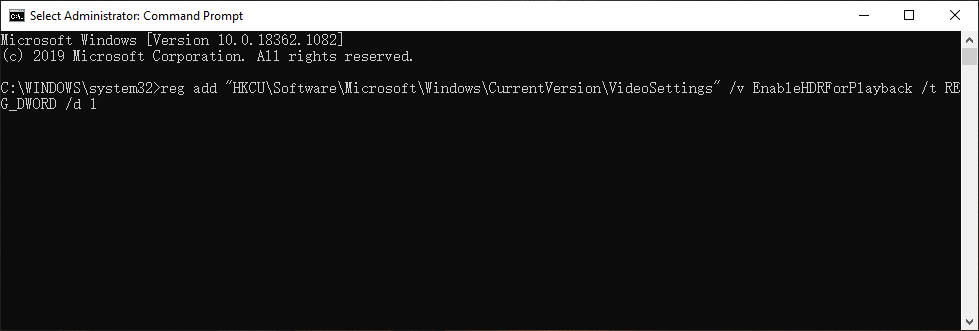
4. Когато командата се изпълни успешно, можете да излезете от командния ред и рестартирайте компютъра си . След това трябва да проверите дали вашият Windows 10 HDR е активиран успешно.
Метод 3: Възстановете вашия Windows до предишната версия
Както бе споменато в началото, Windows 10 HDR няма да се включи, винаги се случва след надграждане на Windows 10. Можете да възстановите компютъра си до предишната версия, за да видите дали проблемът изчезва.
Може да отидеш до Старт> Настройки> Актуализация и сигурност> Възстановяване и щракнете Първи стъпки под Върнете се към предишната версия на Windows 10 за да възстановите вашия Windows 10.
Но този метод работи само когато надстроите своя Windows 10 в рамките на 10 дни. Когато периодът на актуализация надхвърли 10 дни, Първи стъпки бутонът ще бъде сив. Ако е така, можете да се обърнете към тази публикация, за да решите, върнете се към по-ранна компилация, която не е налична: 3 корекции за връщане към по-ранна версия, недостъпна за Windows 10 .

Метод 4: Проверете дисплея и HDMI порта на вашето устройство
Ако използвате множество дисплеи с активиран HDR, трябва да се уверите, че настройката на мулти-монитора е правилна. Ако използвате монитор плюс настройка на телевизора, трябва да включите HDR потока, когато телевизорът ви е свързан към вашия компютър.
Несъвместимият HDMI кабел също може да доведе до Windows 10 HDR няма да се включи. В този случай трябва да използвате HDMI 2.0b кабел за предаване на сигнала. Така че, моля, уверете се, че използвате правилния кабел.
Освен това, ако не можете да намерите опцията HDR Streaming, вероятно вашият монитор или телевизор не поддържа HDR.
Бонус: Как да възстановите изгубените си данни?
Ако изтриете или загубите данните си по погрешка, можете да използвате MiniTool Power Data Recovery, a безплатен инструмент за възстановяване на файлове - , за да си го върна.
Този софтуер е специално проектиран за възстановяване на данни от различни видове устройства за съхранение на данни, като вътрешни твърди дискове, външни твърди дискове, SD карти, карти с памет и др. С пробната версия можете да сканирате устройството и след това да проверите дали този софтуер може да намери необходимите ви файлове. Ако да, можете да използвате пълно издание, за да ги възстановите на подходящо място.
След като прочетете тази публикация, трябва да знаете как да поправите Windows 10 HDR няма да се включи. Ако имате някакви свързани проблеми, можете да ни уведомите в коментара.





![6 съвета за отстраняване на невъзможността за деинсталиране на програмата Windows 10 Issue [MiniTool News]](https://gov-civil-setubal.pt/img/minitool-news-center/18/6-tips-fix-unable-uninstall-program-windows-10-issue.jpg)





![Лигата Voice не работи? Ето как да го поправите в Windows! [Новини от MiniTool]](https://gov-civil-setubal.pt/img/minitool-news-center/48/is-league-voice-not-working.png)



![Как да спрем Chrome да блокира изтеглянията (Ръководство за 2021 г.) [MiniTool News]](https://gov-civil-setubal.pt/img/minitool-news-center/15/how-stop-chrome-from-blocking-downloads.png)
![Най-добрите операционни системи за компютри - Как да стартирам двойно [MiniTool Tips]](https://gov-civil-setubal.pt/img/disk-partition-tips/84/best-operating-systems.jpg)

![Как да възстановите файлове, изтрити от ES File Explorer в Android? [MiniTool Съвети]](https://gov-civil-setubal.pt/img/android-file-recovery-tips/86/how-recover-files-deleted-es-file-explorer-android.jpg)
![Какво е архивиране на ниво файл? [Предимства и недостатъци]](https://gov-civil-setubal.pt/img/news/A9/what-is-file-level-backup-pros-and-cons-1.png)