Как да свържете Surface Pro с телевизор, монитор или проектор? [Новини от MiniTool]
How Connect Surface Pro Tv
Резюме:

Вашият Surface Pro има малък екран. Но можете да свържете Surface Pro към телевизор, монитор или проектор и след това да използвате външен екран, за да направите всичко по-голямо. В това MiniTool след, ще ви покажем как да свържете Surface Pro към телевизор, монитор или проектор с помощта на кабели и адаптери или безжично.
Мога ли да отразявам повърхността си на моя телевизор, монитор или проектор?
Ако използвате устройство Surface Pro, можете да свържете Surface Pro към телевизор, монитор или проектор и след това можете да направите снимки, видеоклипове, филми и презентации по-големи и по-ясни на екрана. За да направите тази работа, трябва да се уверите, че вашият Surface Pro и вашият телевизор, монитор или проектор имат съвместим кабел и адаптер. Можете дори да свържете Surface Pro безжично към монитор, телевизор или проектор.
Сега в тази публикация ще ви покажем как да свържете Surface Pro към телевизор, монитор или проектор. Тези ръководства са налични и за други устройства Surface като Surface Studio, Surface Laptop, Surface Go и др.
 3 метода за свързване на вашия компютър към телевизор (актуализация 2020)
3 метода за свързване на вашия компютър към телевизор (актуализация 2020) Знаете ли как да свържете компютъра към телевизора? В тази публикация ще ви покажем 3 различни метода и можете да изберете този, който е подходящ за вас.
Прочетете ощеКак да свържете Surface Pro с телевизор, монитор или проектор?
Кабели и адаптери, които трябва да имате:
За вашето повърхностно устройство:
Ако искате да използвате кабели и адаптери за свързване на Surface Pro към телевизор, монитор или проектор, първо трябва да видите кой изходен порт на дисплея използва вашият Surface Pro. Това може да ви помогне да намерите подходящ адаптер, който може да се свърже с външния монитор. Обикновено има два вида портове за външен дисплей / аудио изход: Мини DisplayPort и USB-C .
За вашия телевизор, монитор или проектор
Трябва да отидете да видите кои видео портове използвате на вашия телевизор, монитор или проектор. Тези портове винаги включват HDMI, DisplayPort , и VGA . След проверка можете да определите кои адаптери и кабели трябва да използвате за вашето устройство. Обикновено трябва да закупите адаптерите и кабелите отделно.
- Ако това е HDMI порт, в зависимост от това кой изходен порт на дисплея има вашето Surface устройство, трябва да притежавате USB-C към HDMI адаптер и HDMI кабел или Mini Display to HDMI адаптер и HDMI кабел.
- Ако това е VGA порт, в зависимост от това кой изходен порт на дисплея има вашето Surface устройство, трябва да притежавате USB-C към VGA адаптер и VGA кабел или Mini DisplayPort към VGA адаптер и VGA кабел. Тук трябва да знаете, че VGA адаптерът и кабелът са само за видеоклипове. Трябва да използвате външен високоговорител, ако не искате звукът да се възпроизвежда от вашите Surface високоговорители.
- Ако това е DisplayPort, в зависимост от това кой изходен порт на дисплея има вашето Surface устройство, трябва да притежавате USB-C към DisplayPort адаптер и DisplayPort кабел или Mini DisplayPort към DisplayPort кабел.
Ако външният има само Mini DisplayPort, можете да свържете USB-C към HDMI адаптер> HDMI кабел> HDMI към Mini DisplayPort> външния екран. Тук трябва да знаете, че колкото повече адаптери използвате, толкова по-влошен може да бъде сигналът.
Настройте вашия телевизор, монитор или проектор
Представихме кои кабели и адаптери трябва да имате за свързване на Surface Pro към телевизора. Ако всичко е подготвено, ще трябва да настроите телевизора, монитора или проектора си:
- Включете телевизора, монитора или проектора и след това свържете в края на видео кабела към порта на външния екран
- Свържете другия край на кабела към видео адаптера.
- Свържете другия край на адаптера към вашия Surface Pro. Тук трябва да гарантирате, че включвате дясната част на кабела към правилния вход.
Ако използвате проектор, трябва да сте сигурни, че сте свързали всички аудио аксесоари.
Как да свържете Surface Pro към монитор, телевизор или проектор безжично?
Можете също така да свържете Surface Pro към монитор, телевизор или проектор безжично, ако вашият Surface Pro може да открие устройство наблизо. Можете да използвате адаптер за безжичен дисплей на Microsoft, за да се свържете с екран чрез Surface Pro Miracast. Ето как да направите тази работа:
1. Щракнете върху Център за действие в лентата на задачите или плъзнете от десния край на екрана на вашия Surface Pro.
2. Щракнете върху Свържете опция.
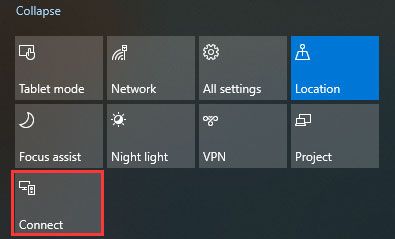
3. Изберете името на безжичния дисплей или адаптер, към който искате да се свържете.
Как да настроите външния екран?
След като свържете Surface Pro успешно с външния екран, можете да настроите какво да се показва на екраните:
- Щракнете върху полето за търсене и въведете проект на втори екран .
- Изберете Проектирайте на втори екран от резултатите от търсенето.
- Ще видите четири резултата от десния изскачащ интерфейс. Просто изберете включено според вашите действителни изисквания:
- Само екран на компютър : Ако искате да видите всичко на екрана на Surface, можете да изберете тази опция. Но ако сте се свързали с безжичен проектор, тази опция ще се покаже като Прекъснете връзката .
- Дубликат : Ако искате да виждате едни и същи неща на всички екрани, можете да изберете тази опция.
- Разшири : Ако искате всичко да се разпространи на всички екрани, можете да изберете тази опция. Когато тази опция е активирана, можете дори да плъзгате и премествате нещата помежду им.
- Само за втори екран : Ако искате да видите всичко само на вашия телевизор, монитор или проектор, можете да използвате тази опция. Когато тази опция е активирана, екранът ви Surface Pro ще бъде празен.
Просто използвайте тези методи, за да свържете вашия Surface Pro или други повърхностни устройства към вашия телевизор, монитор или проектор и след това гледайте всичко с по-голям екран.
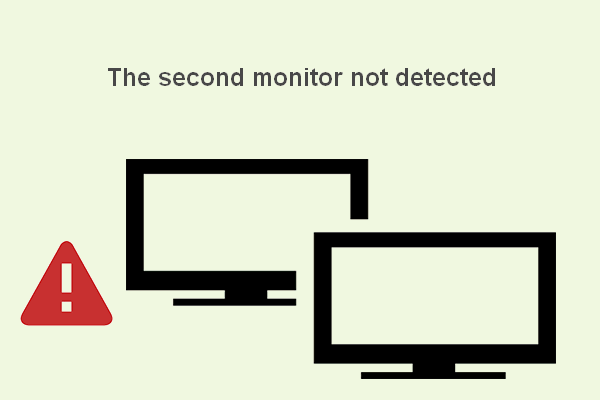 Как отстранявате неизправности с втория монитор, който не е открит в Windows
Как отстранявате неизправности с втория монитор, който не е открит в Windows Понякога е необходимо добавяне на втори монитор; потребителите обаче често се оплакват, че вторият монитор не е открит на устройството.
Прочетете още![Топ 5 безплатни софтуера за възстановяване на видео за възстановяване на изтрити видеоклипове [MiniTool Съвети]](https://gov-civil-setubal.pt/img/data-recovery-tips/17/top-5-free-video-recovery-software-recover-deleted-videos.png)
![Задържа ли се Google Drive при стартиране на качване? Ето решения! [Новини от MiniTool]](https://gov-civil-setubal.pt/img/minitool-news-center/38/is-google-drive-stuck-starting-upload.png)





![Как да промените местоположението за архивиране на Windows / iTunes в Windows 10? [MiniTool Съвети]](https://gov-civil-setubal.pt/img/backup-tips/73/how-change-windows-itunes-backup-location-windows-10.png)



![Как лесно да промените звука при стартиране на Windows 10 [MiniTool News]](https://gov-civil-setubal.pt/img/minitool-news-center/08/how-change-windows-10-startup-sound-with-ease.jpg)


![6 често срещани случая на Samsung Galaxy S6 Възстановяване на данни [MiniTool Съвети]](https://gov-civil-setubal.pt/img/android-file-recovery-tips/09/6-common-cases-samsung-galaxy-s6-data-recovery.jpg)

![Поправките за мрежовите ви настройки блокират парти чата в Xbox [MiniTool News]](https://gov-civil-setubal.pt/img/minitool-news-center/07/fixes-your-network-settings-are-blocking-party-chat-xbox.png)


