5 метода за коригиране на грешни букви при въвеждане на клавиатура в Windows 10 [MiniTool News]
5 Methods Fix Keyboard Typing Wrong Letters Windows 10
Резюме:

Наистина е досадно, когато клавиатурата пише грешни букви / знаци / символи. Как да сменя клавишите на клавиатурата обратно към нормални в Windows 10? Може да попитате. След като прочетох тази публикация, предлагана от Решение MiniTool , можете лесно да се отървете от проблема с клавиатурното въвеждане на грешни букви / знаци / символи.
Клавишите на клавиатурата са грешни
Най-общо казано, клавиатурата е периферно оборудване и може да се използва няколко години, без да има проблеми. Въпреки това, както всеки хардуер, той също може да не работи правилно - например, закъснения на клавиатурата , Backspace, интервал или клавиш Enter не работят , клавиатурата продължава да се изключва и свързва и т.н.
Както можете да видите, проблемите са разнообразни. В тази статия ще се съсредоточим върху друг често срещан проблем - клавиатурата пише грешни букви или символи. Понякога клавиатурата пише символи вместо букви. Този проблем често се появява на лаптоп. Разбира се, работният плот също може да го срещне.
И така, какво трябва да направите, когато натиснете клавиш на клавиатурата, той въвежда различни букви, символи или символи? Решенията са представени по-долу.
Как да поправите грешни символи / букви / символи при въвеждане на клавиатура
Уверете се, че клавишът NumLock е деактивиран
Понякога клавиатурата ви не се обърква и единственият проблем е, че клавишът NumLock на клавиатурата е активиран. В резултат на това проблемът с неправилното писане на клавиатурата се случва в Windows 10.
В този случай трябва да натиснете този клавиш веднъж и да проверите дали клавиатурата може да въведе правилните символи, букви или символи. Ако това не може да възстанови нормалната работа на клавиатурата, опитайте други решения по-долу.
Проверете езиковите настройки
Понякога грешните езикови настройки може да са отговорни за проблема с клавиатурното въвеждане на грешни букви / символи / символи. Така че, трябва да се уверите, че използвате правилните езикови настройки. Направете следното:
- В Windows 10, отворете контролния панел чрез лентата за търсене и го разгледайте по категории.
- Щракнете Часовник, език и регион> Език> Разширени настройки .
- Уверете се Замяна за двата езика на дисплея на Windows и Замяна за метод на въвеждане по подразбиране са настроени на същия език.
- Щракнете Запазете накрая.
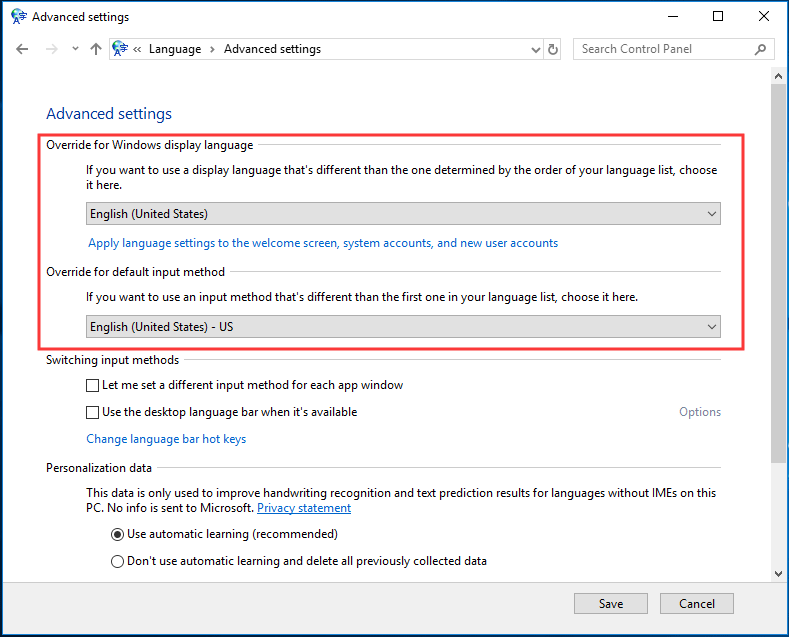
Ако използвате различен език, трябва да отидете на Настройки> Време и език> Регион и език> Добавяне на език и след това задайте новия добавен по подразбиране. След това изпълнете отново тези стъпки по-горе.
Бакшиш: Понякога настройките на Windows 10 не работят поради някои причини. За да го поправите, можете да се обърнете към предишната ни публикация, за да получите решения - Какво да правите, когато приложението за настройки на Windows 10 не се отваря?Стартирайте инструмента за отстраняване на неизправности на клавиатурата
Ако имате проблем с клавиатурното въвеждане на грешни символи / букви / знаци в Windows 10, можете да опитате вградения инструмент за отстраняване на неизправности. Инструментът за отстраняване на неизправности може да отстрани често срещани проблеми, които засягат компютъра ви.
- Насочете се към Настройки> Актуализация и сигурност> Отстраняване на неизправности .
- Намерете Клавиатура и изберете Стартирайте инструмента за отстраняване на неизправности .
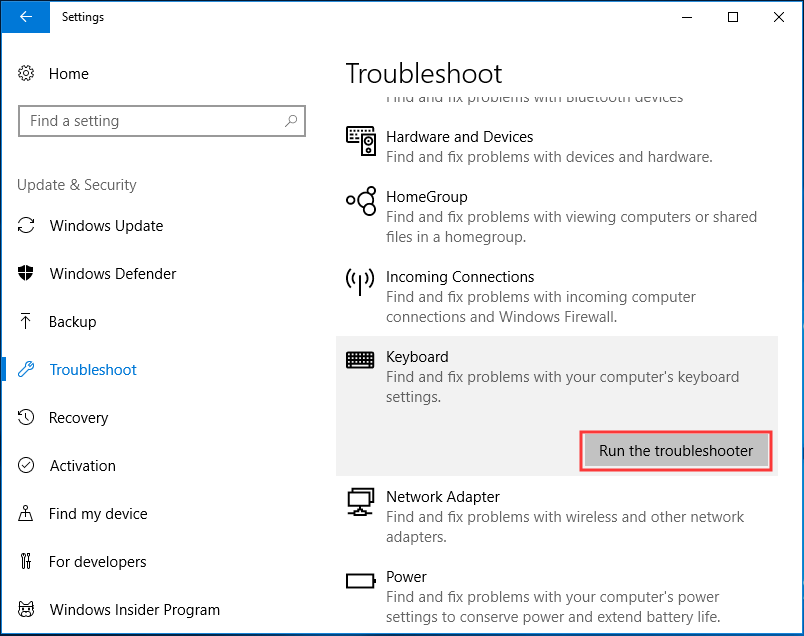
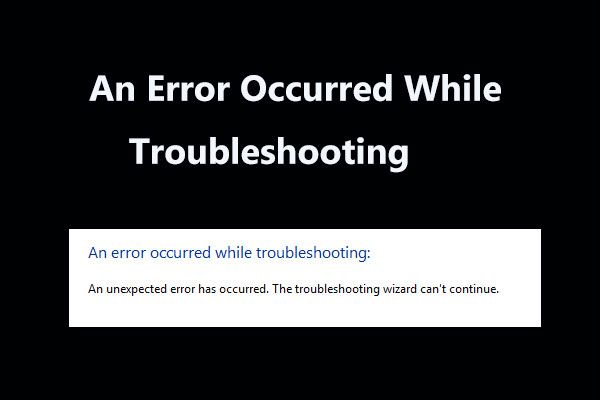 8 полезни корекции за възникнала грешка при отстраняване на неизправности!
8 полезни корекции за възникнала грешка при отстраняване на неизправности! Получавате съобщение „възникна грешка при отстраняване на неизправности“, когато използвате инструменти за отстраняване на неизправности на Windows за отстраняване на някои проблеми? Ето 8 полезни начина да го поправите.
Прочетете ощеПроверете настройките за автоматично коригиране
Ако клавиатурата пише грешни букви, символи или символи само в Microsoft Word, но работи добре на други места, вероятно това поведение е причинено от AutoCorrect. И така, направете проверка.
- Отворете Word, отидете на Файл> Опции .
- Под Корекция раздел, изберете Опции за автоматично коригиране .
- Намерете записи за автоматично коригиране, които преобразуват букви и функционални клавиши в цифри и специални знаци, след което ги изтрийте.
Преинсталирайте драйвера на клавиатурата
Проблемът с неправилното писане на клавиатурата може да бъде решен и чрез преинсталиране на драйвера на клавиатурата. Съобщава се, че това е полезно за отстраняване на проблема.
1. Стартирайте Device Manager, като натиснете Win + R и избора на този инструмент.
2. Намерете драйвера на клавиатурата, щракнете с десния бутон върху него и изберете Деинсталирайте устройството .
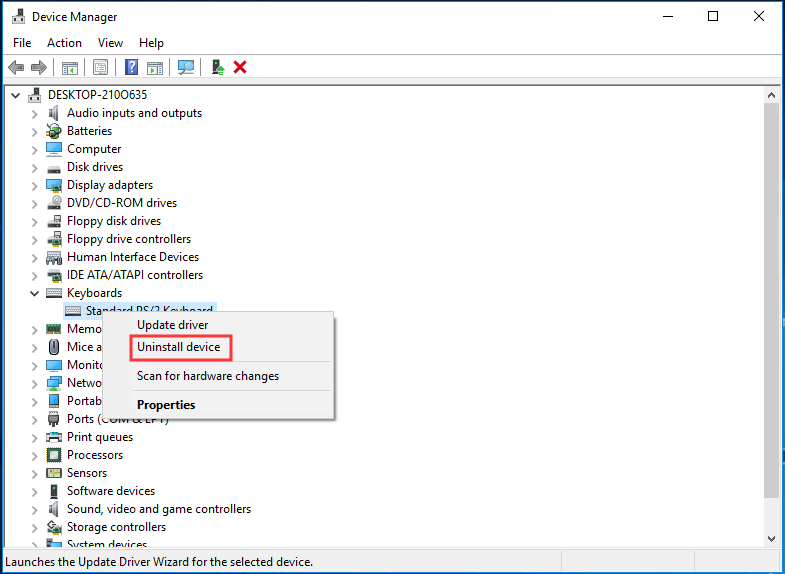
3. Щракнете Деинсталирайте .
4. Рестартирайте вашата Windows 10 система и драйверът ще бъде инсталиран автоматично.
Край
Клавиатурата на вашия лаптоп пише ли грешни букви / знаци / символи в Windows 10? Сега е време да изпробвате тези методи, за да решите проблема си. Надяваме се, че можете да използвате клавиатурата нормално.




![[Различни определения] Какво представлява Bloatware на компютър или телефон? [MiniTool Wiki]](https://gov-civil-setubal.pt/img/minitool-wiki-library/58/what-is-bloatware-computer.jpg)
![Решено - Процес на обслужване на DISM хост с висока употреба на процесора [MiniTool News]](https://gov-civil-setubal.pt/img/minitool-news-center/59/solved-dism-host-servicing-process-high-cpu-usage.png)


![Как да изтриете твърд диск, без да изтривате Windows 10/8/7 / XP / Vista [MiniTool Tips]](https://gov-civil-setubal.pt/img/disk-partition-tips/46/how-wipe-hard-drive-without-deleting-windows-10-8-7-xp-vista.jpg)


![Грешка в YouTube: За съжаление това видео не може да бъде редактирано [решено]](https://gov-civil-setubal.pt/img/youtube/66/youtube-error-sorry.png)
![Бързо КОРЕКЦИЯ: Снимки на SD карта не се показват на компютър [MiniTool Tips]](https://gov-civil-setubal.pt/img/data-recovery-tips/03/quick-fix-photos-sd-card-not-showing-computer.jpg)

![[Решение] Устройството не е валидно място за архивиране в Windows 10 [MiniTool Съвети]](https://gov-civil-setubal.pt/img/backup-tips/86/drive-is-not-valid-backup-location-windows-10.png)

![Използвайте командата за нулиране на Netsh Winsock, за да коригирате мрежов проблем на Windows 10 [MiniTool News]](https://gov-civil-setubal.pt/img/minitool-news-center/05/use-netsh-winsock-reset-command-fix-windows-10-network-problem.jpg)


![Най-страхотният инструмент за възстановяване на VCF файлове е предоставен за вас [MiniTool Tips]](https://gov-civil-setubal.pt/img/data-recovery-tips/70/most-awesome-tool-recover-vcf-files-is-provided.png)