Ръководство за възстановяване на изтрити снимки от цифрови фотоапарати Samsung
Guide To Recover Deleted Photos From Samsung Digital Cameras
Притеснявате ли се от загубата на снимки на Samsung на вашия фотоапарат? Имате ли шанс да възстановите окончателно премахнати снимки от цифров фотоапарат Samsung? Това Миниинструмент публикацията е правилното място за вас да получите отговори как да възстановите изтрити снимки от фотоапарати Samsung.Цифровите фотоапарати на Samsung са добре известни сред пазара на цифрови фотоапарати по света, като имат много потребители. Фотоапаратите на Samsung снимат и записват снимки предимно в JPEG. Въпреки че цифровите фотоапарати на Samsung са надеждни и високотехнологични, потребителите на фотоапарати все още изпитват загуба на снимки от време на време, а някои се губят без архивиране. Възможно ли е възстановяване на изтрити снимки от фотоапарати на Samsung? Прочетете, за да получите решения и профилактика.
Защо се губят снимки от вашия цифров фотоапарат Samsung
Може да погледнете назад към ценните снимки, направени от вашия цифров фотоапарат Samsung, за да запомните миналото, докато снимките, съхранени на вашия фотоапарат Samsung, обикновено се губят поради случайно изтриване. Освен това има някои други ситуации, които могат да доведат до загуба на снимки или видеоклипове от вашия цифров фотоапарат Samsung:
- Форматиране на SD карта : Вероятно форматирате SD картата на камерата на Samsung, за да разрешите грешки в SD картата или случайно, но тази операция ще изтрие всички снимки и видеоклипове, записани на картата. Възстановяването на снимки от цифров фотоапарат Samsung е възможно, ако използвате Quick Format на SD картата, докато Full Format прави възстановяването на снимки по-трудно поради презаписване на данни .
- Логическа повреда на SD картата : Грешките на SD картата са друга причина за загуба на данни на камера на Samsung. Вашата SD карта на камера Samsung може да се повреди логически поради неправилно изваждане, атаки на зловреден софтуер, прекъсвания и т.н. За щастие има решения за поправете повредената SD карта и извличане на изгубени снимки и видеоклипове от него.
- Физически щети : Физическата повреда се отнася не само за цифров фотоапарат на Samsung, но и за неговата SD карта. В зависимост от отстраняването на щетите, успехът на възстановяването на снимки от цифров фотоапарат Samsung варира. Ако SD картата е сериозно повредена, трябва да се свържете с професионални услуги за възстановяване на данни, вместо да опитвате каквито и да било методи за възстановяване на данни сами, за да избегнете вторична повреда на вашите данни.
Възможно е да възстановите изтрити снимки от цифров фотоапарат Samsung, дори ако тези снимки са изтрити завинаги. Въпреки това, за да увеличите скоростта на успешно възстановяване, трябва незабавно да спрете да записвате нови данни в камерата. Съхраняването на нови данни може понякога да презапише изтритите или изгубени снимки, което ги прави невъзстановими. Съветваме ви да възстановите изтритите снимки възможно най-скоро.
Начин 1. Възстановете изтритите снимки от кошчето на Samsung
Някои цифрови фотоапарати Samsung са оборудвани с кошче. Тези изтрити снимки и видеоклипове ще бъдат изпратени в папката Кошче. В този случай е лесно да възстановите изтритите снимки от камерите на Samsung.
Дори ако вашият фотоапарат разполага с функцията Recycle Bin, трябва да се уверите, че е активирана, преди вашите снимки да бъдат изтрити. Можете да проверите състоянието на кошчето, като натиснете Меню бутон и избор Настройки > Кошче . Ако състоянието е Включено, продължете със следните инструкции, в противен случай, моля, преминете към втория метод.
Стъпка 1. Изберете Меню от вашата камера и навигирайте до Кошче опция.
Стъпка 2. Изберете Папка за рециклиране от подменюто.
След това цифровият фотоапарат ще започне да възстановява изтритите снимки. След като процесът на възстановяване приключи, можете да натиснете Възпроизвеждане, за да видите възстановените снимки.
Ако камерите на Samsung не съдържат кошчето, можете ли да възстановите окончателно изтрити снимки от камерите на Samsung? Преминете към следващото решение за възстановяване.
Начин 2. Възстановяване на изтрити снимки от SD карта на Samsung
Когато снимките и видеоклиповете се изтрият за постоянно, достъпът до тях се премахва, но данните все още се записват на SD картата. Това място за съхранение на данни е маркирано като достъпно за нови данни. След като изтритите снимки бъдат презаписани, възстановяването на снимки става по-трудно.
Ако вашите снимки или видеоклипове са изтрити завинаги от вашия цифров фотоапарат Samsung, не забравяйте да спрете да го използвате и започнете незабавно възстановяване на снимки с софтуер за възстановяване на файлове .
Относно MiniTool Power Data Recovery
Софтуерът MiniTool Power Data Recovery е функционална услуга за възстановяване на данни, която поддържа възстановяване на файлове от различни носители за съхранение на данни, включващи SD карти, външни твърди дискове, USB устройства, памети и др.
Когато става въпрос за възстановяване на снимки, този инструмент ви позволява да извличате снимки в различни RAW файлови формати, като HEIC, NRW, NEF, ARW, DNG, CR3, BMP , и още. Освен това можете да изберете да сканирате конкретно местоположение, за да съкратите до голяма степен продължителността на сканирането.
MiniTool Software разработва отделно различни издания за лични и бизнес потребители, като взема предвид различните технически изисквания. Можеш да получиш MiniTool Power Data Recovery Безплатно за да опитате услугата за възстановяване на данни. Не се притеснявайте за проблеми с несъвместимостта. Този инструмент пасва на всички операционни системи Windows и не причинява щети на вашите оригинални файлове.
MiniTool Power Data Recovery Безплатно Щракнете за изтегляне 100% Чисто и безопасно
Стъпка 1. Сканирайте SD картата на цифровия фотоапарат Samsung
След като изтеглите и инсталирате MiniTool Power Data Recovery Free на вашия компютър, можете да стартирате софтуера, за да влезете в основния интерфейс.
Логически дискове : Този модул изброява всички вътрешни дискове и дялове на сменяеми устройства. Можете да изберете целевия дял в този раздел и да щракнете Сканиране .
Устройства : Ако не можете да различите дяла на SD картата, променете на Устройства за да изберете директно SD картата. Това ще сканира цялата SD карта, което изисква по-дълго време за сканиране.
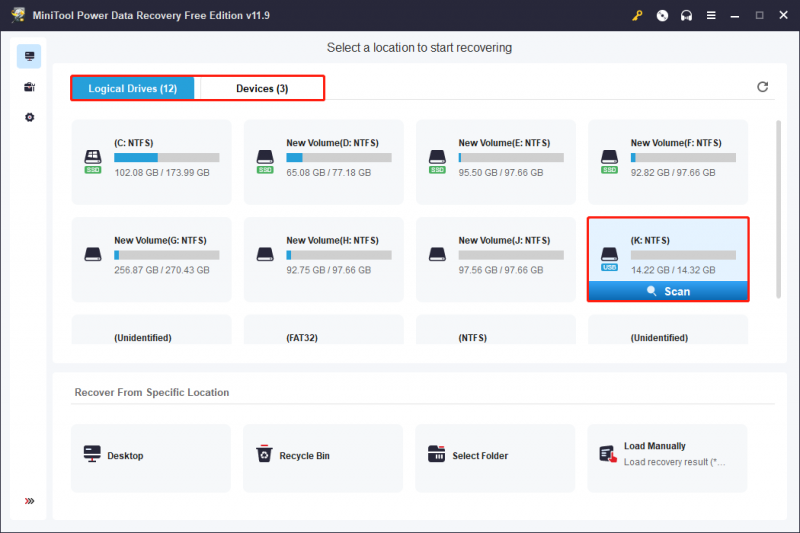
Трябва да изчакате, докато процесът на сканиране приключи, за да получите всички файлове.
Стъпка 2. Намерете необходимите снимки с множество функции
Като цяло страницата с резултати очертава намерените файлове в съответствие с техните пътища. Разширяване на Изтрити файлове или Загубени файлове папка, за да намерите необходимите файлове, когато има няколко файла.
Някои функции допринасят за бързото намиране на файлове от купища файлове:
Щракнете върху Филтър бутон за задаване на условия, включително размер на файла, тип файл, дата на последна промяна и категория на файла, за да филтрирате ненужните файлове. Тази функция работи добре, когато трябва да намерите файлове, които са изгубени в определено състояние.
Промяна на Тип раздел, където файловете са категоризирани по техните типове, като картина, аудио и видео, документ, архив и др. Например, след разширяване на Снимка опция, можете да проверявате снимките по-точно чрез техните файлови формати.
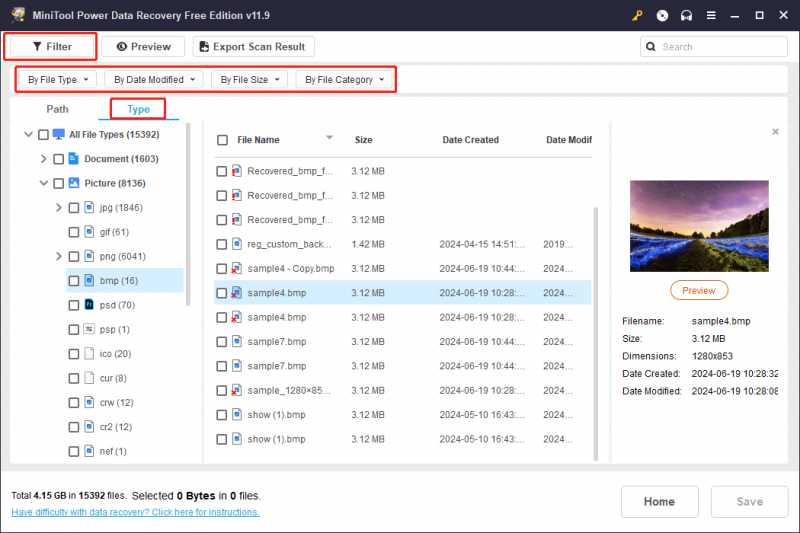
Въведете името на файла в полето за търсене в горния десен ъгъл, след което натиснете Въведете за търсене на съвпадения от резултата от сканирането. Функцията за търсене има голям смисъл, ако се опитате да намерите точен файл.
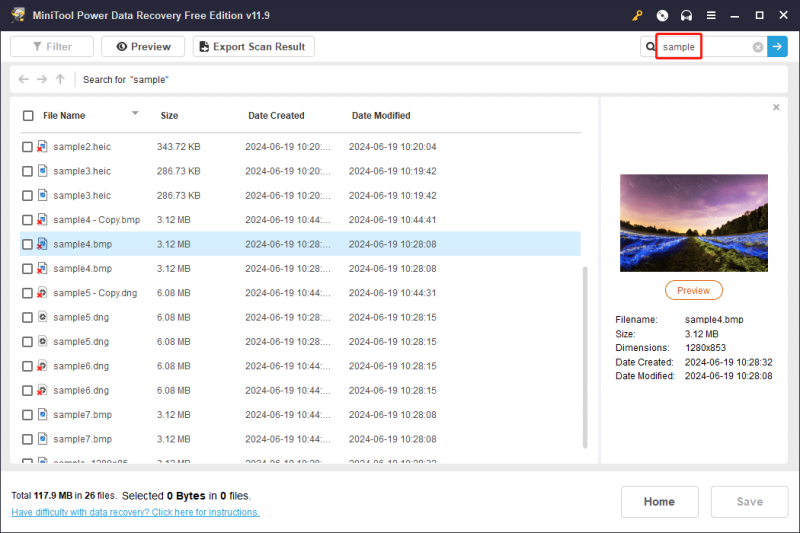
Използвайте пълноценно функцията за предварителен преглед, когато намирате файлове. Може да откриете, че някои файлове са загубили оригиналните си имена. За да гарантирате точността на възстановяването на данни, изберете един файл и щракнете върху Преглед бутон за проверка на съдържанието на файла. Прочети тази публикация за да научите поддържания файлов формат за визуализация.
Стъпка 3. Възстановете избраните снимки от SD картата
Добавете отметки пред снимките, които искате да възстановите, след което щракнете Запазване . Трябва да изберете път за възстановяване за тези снимки в прозореца с подкана. Моля, изберете път към файла, различен от SD картата на камерата на Samsung в случай на презаписване на данни.
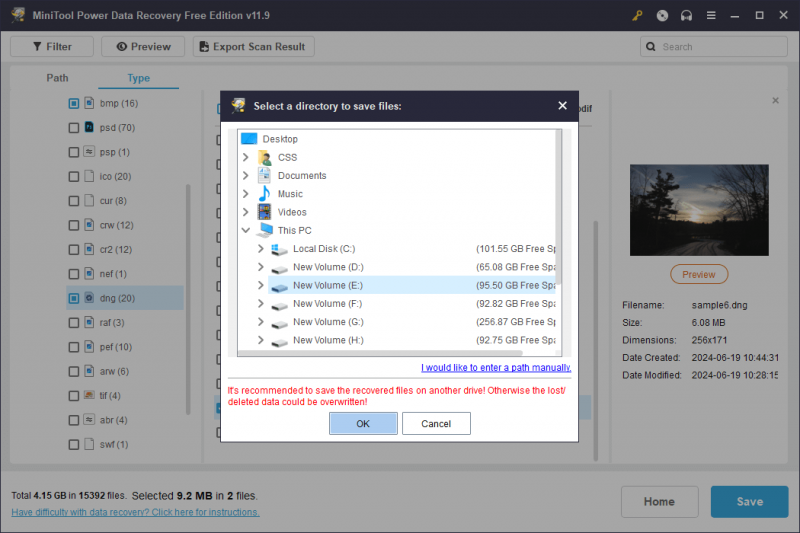
Струва си да се спомене, че MiniTool Power Data Recovery Free възстановява безплатно само 1 GB файлове. Ако изберете файлове, надвишаващи максималния капацитет, трябва надстройте софтуера за нарушаване на лимита за възстановяване на данни.
MiniTool Power Data Recovery Безплатно Щракнете за изтегляне 100% Чисто и безопасно
Ако използвате операционна система Mac, опитайте друг софтуер за възстановяване на снимки от цифров фотоапарат Samsung, Stellar Data Recovery за Mac . Този софтуер е специализиран във възстановяването на данни на Mac, а безплатното издание ви позволява да сканирате дълбоко и да преглеждате файлове в SD картата.
Възстановяване на данни за Mac Щракнете за изтегляне 100% Чисто и безопасно
Начин 3. Възстановете изтритите снимки с помощта на MiniTool Photo Recovery
MiniTool Software разработва друг инструмент, MiniTool Photo Recovery , като се фокусира върху възстановяването на снимки и видео. Този софтуер само за четене предоставя кратък потребителски интерфейс и показва резултатите от сканирането директно по файлови формати. Той също така поддържа възстановяване на снимки и видеоклипове от SD карти, USB устройства, твърди дискове и други устройства за съхранение на данни.
Стъпка 1. Изтеглете и инсталирайте MiniTool Photo Recovery на вашия компютър. Трябва да свържете SD картата на камерата Samsung към вашия компютър и след това да стартирате софтуера.
Стъпка 2. Щракнете Започнете . В следния интерфейс можете да изберете Настройки долу вдясно, за да промените настройките за сканиране. Например, ако искате да възстановите само снимки от SD картата, можете да премахнете отметката от Аудио/Видео опция. Разширяване на Графика и картина опция, можете само да изберете желания файлов формат и да щракнете Добре за да запазите промените.
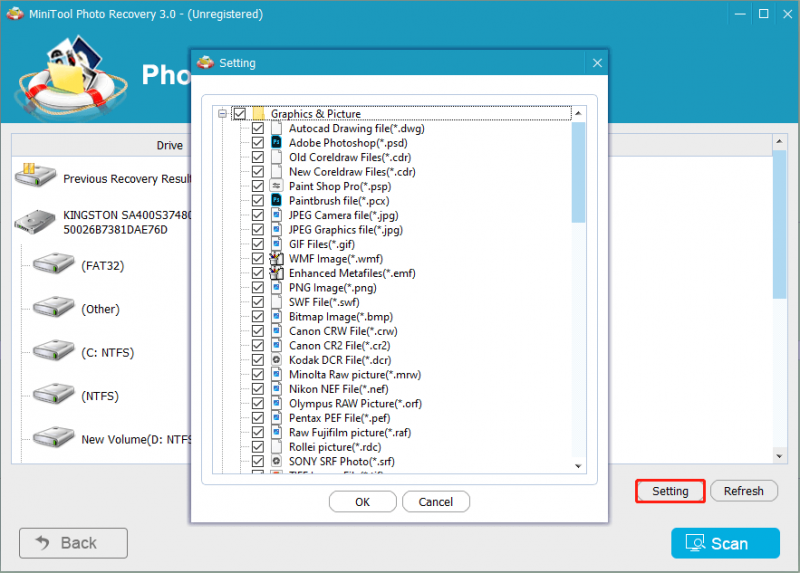
След като се върнете към основния интерфейс, изберете SD картата от списъка с устройства. Ако SD картата не се показва, можете да щракнете Опресняване за да накарате софтуера да го разпознае. Кликнете Сканиране за да започнете процеса на сканиране.
Стъпка 3. Изчакайте процеса на сканиране да завърши. Намерените снимки и видеоклипове се класифицират по файлови формати. Можете директно да изберете файловия формат на желаните снимки, за да ги визуализирате.
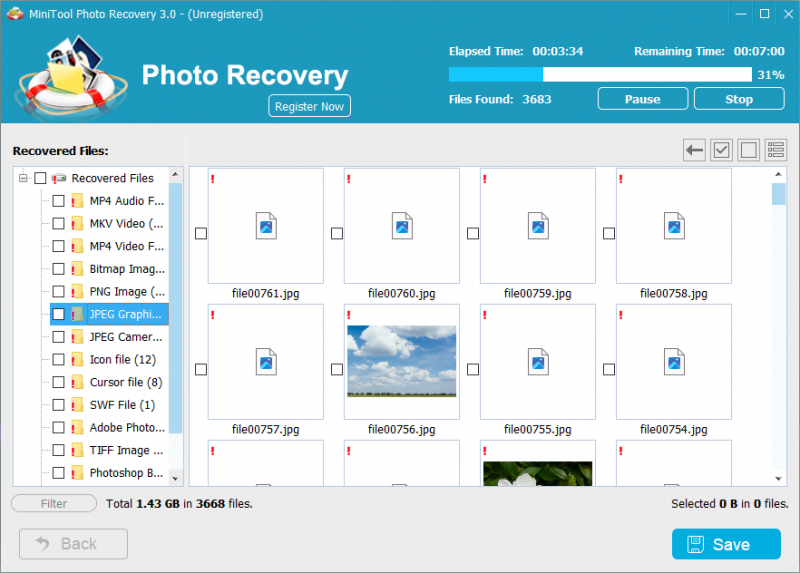
Стъпка 4. Маркирайте снимките, които искате да възстановите, и щракнете Запазване . Трябва да изберете Прегледайте за да намерите нова дестинация за възстановени снимки, след което щракнете Добре за да потвърдите.
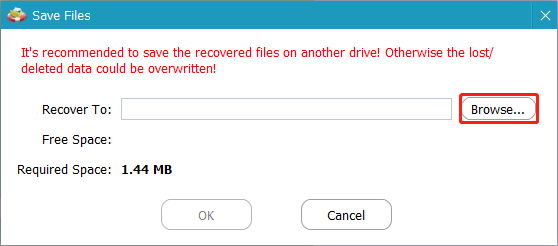
Моля, обърнете внимание, че MiniTool Photo Recovery Free ви позволява само да възстановите не повече от 200 MB файлове. За да получите по-голям капацитет за възстановяване на данни, трябва актуализирайте до разширено издание .
Как да предотвратите загуба на снимки от цифрови фотоапарати на Samsung
За разлика от файловете, изтрити от компютър, снимките, изтрити от камерите на Samsung, обикновено се премахват за постоянно. Услугите за възстановяване на данни имат шанс да възстановят изтрити снимки от камери Samsung, но не винаги със задоволителни резултати.
Ако имате резервни копия на снимките си, няма да се тревожите за загуба на данни, дори ако те бъдат окончателно изтрити или повредени. Архивирането на камерата на Samsung трябва да се извършва ръчно. Можете да изберете надеждно облачно хранилище и да качвате снимки от вашата SD карта. Друга възможност е да архивирате снимки на други физически устройства за съхранение на данни, като копирате и поставите или използвате трета страна резервни услуги , като MiniTool ShadowMaker.
Това е универсален софтуер за архивиране, който позволява архивиране на файлове, възстановяване на диск, синхронизиране на файлове, клониране на дискове и т.н. Можете да изберете типове архивиране въз основа на вашите изисквания и да зададете интервалите за архивиране, за да завършите автоматично архивирането. Защо не вземете този софтуер, за да опростите задачата си за архивиране?
Пробна версия на MiniTool ShadowMaker Щракнете за изтегляне 100% Чисто и безопасно
Ръководство за архивиране на SD картата
Стъпка 1. Свържете SD картата към вашия компютър и стартирайте софтуера.
Стъпка 2. Преминете към Архивиране раздел. В десния панел трябва да щракнете ИЗТОЧНИК към типа архивиране: Папки и файлове или Диск и дялове . Ако искате да архивирате само част от снимките, изберете Папки и файлове . Кликнете Добре за да се върнете към интерфейса.
Стъпка 3. Щракнете ДЕСТИНАЦИЯ за да изберете път за запазване на резервни копия. Можете да изберете местоположение на локалния компютър или да изберете външно устройство, за да запазите резервното копие на снимката.
Стъпка 4. Изберете Архивиране сега за да започнете процеса. Ако искате да управлявате настройките за архивиране, щракнете Настроики до избора Back Up Now.
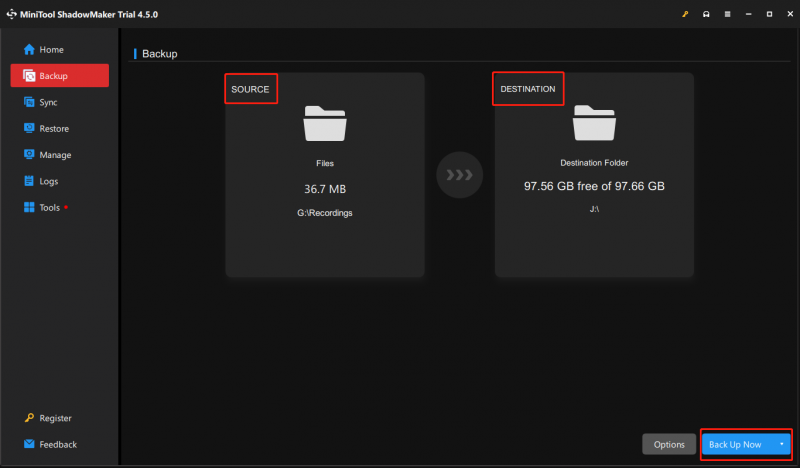
В новия прозорец можете да преминете към Настройки на графика интерфейс за настройка на автоматично архивиране. Превключване на превключвателя към На , можете да изберете да архивирате ежедневно, седмично, месечно или при събитие. Освен това, в Резервна схема раздел, можете да изберете един тип архивиране от Пълни архиви, инкрементални архиви и диференциални архиви .
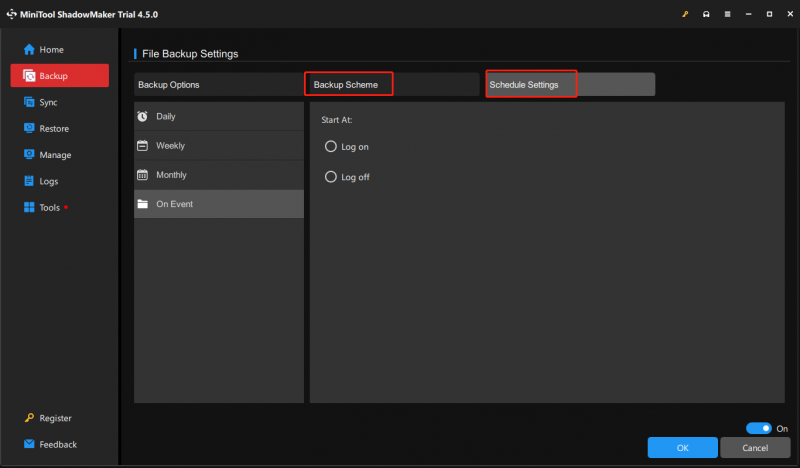
В допълнение към периодичното архивиране, трябва да помислите два пъти, преди да изтриете снимки, за да предотвратите погрешно изтриване. Нещо повече, използвайте правилно SD картата на камерата, включително безопасното й премахване по време на прехвърляне на файлове, избягвайки сериозни физически повреди и не бива да се използва на ненадеждни или заразени с вируси устройства.
Долен ред
Въпреки че цифровите фотоапарати на Samsung са добре известни, когато се говори за цифрови фотоапарати, те не са имунизирани срещу загуба на данни. Ако вашият фотоапарат има кошче, можете да отмените изтриването, като лесно възстановите снимки от кошчето. Когато снимките бъдат премахнати за постоянно, е ефективно да възстановите изтритите снимки от фотоапаратите на Samsung с инструменти за възстановяване на данни.
Винаги помнете редовно да архивирате ценни снимки и видеоклипове, за да избегнете загуба на данни и да улесните възстановяването на данни.
Ако срещнете някакви проблеми при използването на софтуера MiniTool, моля, уведомете ни по имейл чрез [имейл защитен] . Винаги сме на ваше разположение.












![Какво прави Svchost.exe и с какво трябва да се справите [MiniTool Wiki]](https://gov-civil-setubal.pt/img/minitool-wiki-library/44/what-does-svchost-exe-do.png)

![6 метода за решаване на компютърното замразяване (# 5 е страхотно) [MiniTool Съвети]](https://gov-civil-setubal.pt/img/data-recovery-tips/39/6-methods-solve-computer-keeps-freezing.jpg)




![Как да принудите да напуснете на компютър | Принудително затворете приложението Windows 10 по 3 начина [MiniTool News]](https://gov-civil-setubal.pt/img/minitool-news-center/99/how-force-quit-pc-force-quit-app-windows-10-3-ways.jpg)