HP Support Assistant не може да създаде точка за възстановяване? Ето ръководство!
Hp Support Assistant Ne Moze Da S Zdade Tocka Za V Zstanovavane Eto R Kovodstvo
Ако HP Support Assistant не може да създаде точка за възстановяване на системата, преди да инсталира или актуализира драйвери или софтуер на HP, тази публикация от Миниинструмент е това, от което се нуждаете. Сега продължете да четете тази публикация, за да намерите някои полезни корекции.
Можете да създадете точка за възстановяване на системата, за да възстановите компютъра си до предишно състояние. ако случайно изтриете или форматирате файл, или ако имате проблем с вашия компютър или софтуер, точката за възстановяване на системата е полезна.
HP Support Assistant актуализира драйвери и софтуер на HP и също така коригира често срещани проблеми. Някои потребители обаче съобщават, че HP Support Assistant не може да създаде точка за възстановяване на системата, преди да инсталира или актуализира драйвери или софтуер на HP.
Как да коригирате проблема „HP Support Assistant блокира при създаване на точка за възстановяване“? Следвайте ръководството по-долу:
Корекция 1: Проверете за актуализации
Проверете дали има налични нови версии на Windows, след което актуализирайте своя Windows и рестартирайте компютъра. След това проверете дали проблемът „HP Support Assistant не може да създаде точка за възстановяване на системата“ е изчезнал.
Стъпка 1: Натиснете Windows + I ключове заедно, за да отворите Настройки .
Стъпка 2: Отидете на Актуализации и сигурност .
Стъпка 3: Щракнете върху Актуализация на Windows раздел и щракнете върху Провери за актуализации бутон, за да проверите дали има нови актуализации. След това Windows ще търси налични актуализации. Просто следвайте инструкциите на екрана, за да завършите процеса.

Корекция 2: Почистете диска
Пълният твърд диск също може да причини проблема „HP Support Assistant не може да създаде точка за възстановяване“. Затова трябва да почистите и поправите твърдия диск. Можете да следвате стъпките по-долу, за да направите това:
Стъпка 1: Въведете Почистване на диска в Търсене кутия и изберете Почистване на диска от най-добрия мач.
Стъпка 2: В изскачащия прозорец системното устройство е избрано по подразбиране. Трябва да щракнете Добре продължавам.
Стъпка 3: След това ще видите колко общо дисково пространство можете да получите, като изтриете всички файлове, изброени в полето, включително:
- Регистрационни файлове за надстройка на Windows.
- Регистрационен файл за настройка.
- Изтеглени програмни файлове.
- Временни интернет файлове.
- Системно архивирано/на опашка Отчитане на грешки в Windows.
- Файлове за оптимизиране на доставката.
- Кошче.
- Временни инсталационни файлове на Windows.
- Предишни инсталации на Windows.
Стъпка 4: Сега изберете типовете файлове, които искате да изтриете, и щракнете върху Добре бутон.
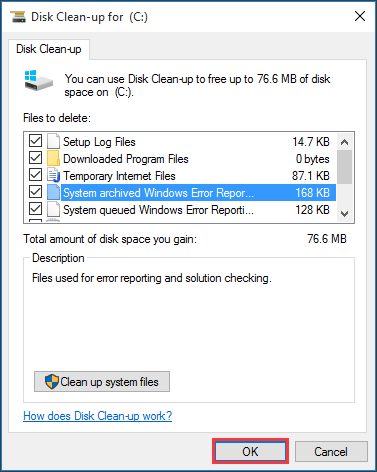
Корекция 3: Включете защитата на системата
Друго нещо, което можете да направите, когато HP Support Assistant не успее да създаде точка за възстановяване, е да включите защитата на системата за вашия компютър. Следват стъпките за това.
Стъпка 1: Отидете на Контролен панел > Система и сигурност > Система > Защита на системата .
Стъпка 2: Изберете устройство и щракнете Конфигуриране .
Стъпка 3: След това включете отново защитата на системата.
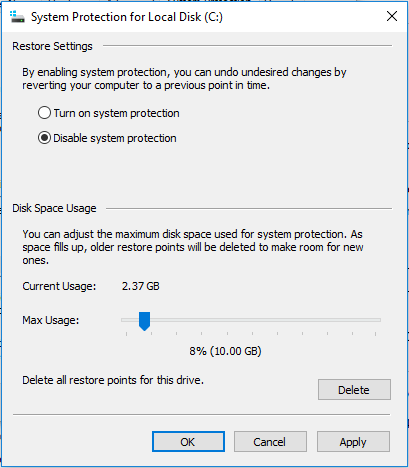
Корекция 4: Стартирайте SFC или DISM сканиране
Друга често срещана причина HP Support Assistant да блокира при създаването на точка за възстановяване е свързана с вашите системни файлове. За да сканирате и поправите вашите системни файлове, можете да опитате да стартирате SFC (Проверка на системни файлове) или сканиране DISM (Обслужване и управление на изображения за внедряване). Ето как да направите това:
Етап 1: Тип cmd в полето за търсене и след това щракнете с десния бутон върху Командния ред приложение за избор Изпълни като администратор .
Стъпка 2: Въведете sfc /сканиране команда. Този процес може да ви отнеме много време за сканиране, моля, изчакайте търпеливо.
Стъпка 3: Ако SFC сканирането не работи, можете да опитате да изпълните командата по-долу в повишения прозорец на командния ред.
- Dism /Онлайн /Cleanup-Image /CheckHealth
- Dism /Онлайн /Cleanup-Image /ScanHealth
- Dism /Онлайн /Cleanup-Image /RestoreHealth
След като сте готови, рестартирайте компютъра си и проверете дали грешката е коригирана.
Корекция 5: Извършете чисто зареждане
Извършване на a Чисто стартиране може да ви помогне да стартирате Windows чрез минимален набор от драйвери и стартиращи програми, което може да избегне софтуерни конфликти. За да извършите чисто зареждане, трябва да направите:
Етап 1: Тип msconfig в Бягай кутия (натискане на Windows + Р ключове за отваряне Бягай кутия) и натиснете Въведете .
Стъпка 2: След това отидете на Услуги раздел. Проверете Скриване на всички услуги на Microsoft кутия.
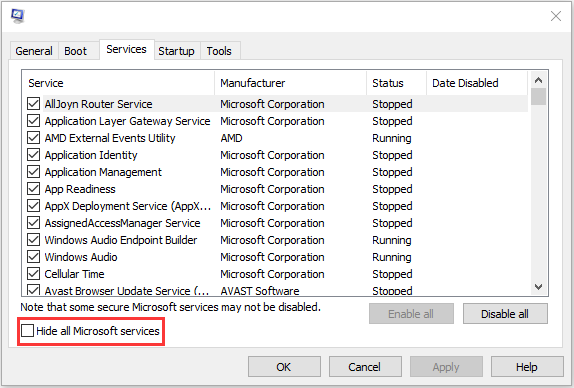
Стъпка 3: Сега щракнете върху Деактивирайте всички и щракнете Приложи за да запазите промяната.
Стъпка 4: Навигирайте до Започвам раздел и щракнете върху Отворете Диспечер на задачите .
Стъпка 5: В Диспечер на задачите изберете първото активирано приложение и щракнете Деактивиране . Тук трябва да деактивирате всички активирани приложения едно по едно. След като деактивирате всички програми, затворете диспечера на задачите и щракнете Добре .
Корекция 6: Преинсталирайте HP Support Assistant
Ако горните решения не работят, можете да опитате да преинсталирате HP Support Assistant. Следвайте ръководството, за да направите това:
Стъпка 1: Тип Контролен панел в Търсене кутия, за да я отворите.
Стъпка 2: Отидете на Програми и функции . намирам HP Support Assistant и щракнете с десния бутон върху него, за да изберете Деинсталиране .
Стъпка 3: След това следвайте инструкциите на екрана, за да деинсталирате HP Support Assistant . След това рестартирайте вашия компютър.
Стъпка 4: След това отидете на официалния уебсайт, за да го изтеглите.
Корекция 7: Опитайте MiniTool ShadowMaker
Можете също да опитате софтуер на трети страни, който да ви помогне възстановете компютъра до по-ранна дата . Ето, професионалистът Windows софтуер за архивиране – Препоръчва се MiniTool ShadowMaker. Той може успешно да обработва системно архивиране, архивиране на дялове, архивиране на дискове и т.н. MiniTool ShadowMaker може да ви помогне да се върнете към предишното състояние с резервното изображение, създадено предварително.
Сега го изтеглете, за да архивирате вашата система.
Стъпка 1: Стартирайте този софтуер за архивиране на вашия компютър.
Стъпка 2: Щракнете върху Поддържайте пробния период бутон, за да го използвате безплатно след 30 дни.
Стъпка 3: Вътре Архивиране , системните дялове за зареждане на компютъра са избрани като резервен източник. Избира се и път. Тук можете да изберете отново такъв като USB флаш устройство или външен твърд диск. След това щракнете Архивиране сега за архивиране на системата точно сега.
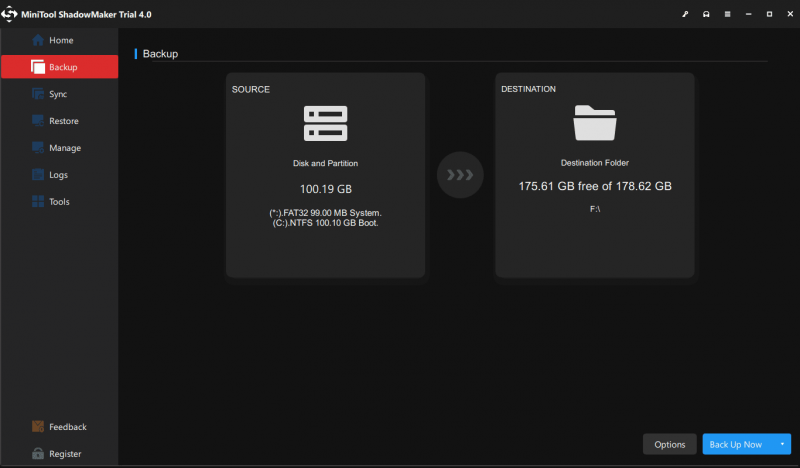
Долен ред
Това са някои методи за коригиране на проблема „HP Support Assistant не може да създаде точка за възстановяване“. Можете да изберете един метод, който искате да използвате, за да опитате. Ако имате свързани проблеми, можете да ни уведомите в коментара.
![Поправено: Изчакайте няколко секунди и опитайте да изрежете или копирате отново в Excel [MiniTool News]](https://gov-civil-setubal.pt/img/minitool-news-center/97/fixed-wait-few-seconds.jpg)

![Изтеглете Windows 10/11 ISO за Mac | Изтеглете и инсталирайте безплатно [MiniTool Съвети]](https://gov-civil-setubal.pt/img/data-recovery/6E/download-windows-10/11-iso-for-mac-download-install-free-minitool-tips-1.png)
![5 действия, които можете да предприемете, когато вашият PS4 работи бавно [MiniTool Tips]](https://gov-civil-setubal.pt/img/disk-partition-tips/32/5-actions-you-can-take-when-your-ps4-is-running-slow.png)






![Коригирайте проблема с високия процесор на Malwarebytes Service на Windows [MiniTool News]](https://gov-civil-setubal.pt/img/minitool-news-center/13/fix-malwarebytes-service-high-cpu-problem-windows.png)



![Поправки за грешка „Windows е открил, че подобренията на звука“ [MiniTool News]](https://gov-civil-setubal.pt/img/minitool-news-center/50/fixes-windows-has-detected-that-audio-enhancements-error.png)

![Коригирайте Cortana Can't Hear Me в Windows 10 с 5 съвета [MiniTool News]](https://gov-civil-setubal.pt/img/minitool-news-center/62/fix-cortana-can-t-hear-me-windows-10-with-5-tips.png)

![РЕШЕНО! Бързи корекции на черния екран на Valheim при стартиране [Съвети за MiniTool]](https://gov-civil-setubal.pt/img/news/0D/solved-quick-fixes-to-valheim-black-screen-on-launch-minitool-tips-1.png)
