Четири решения за разрешаване на проблема с OneDrive Slow във File Explorer
Four Solutions To Resolve Onedrive Slow In File Explorer Problem
Когато се опитате да отворите файлове на OneDrive във File Explorer, зареждането на файлове и папки може да отнеме безкрайно много време. Този проблем не само намалява ефективността на работата ви, но също така засяга производителността на вашата система. Тази статия от Миниинструмент ви показва някои практически методи за коригиране на проблема с бавното OneDrive във File Explorer.Всъщност хората се сблъскаха с много проблеми с OneDrive, като OneDrive забавя компютъра , OneDrive не влиза , OneDrive отваря два екземпляра , и днешната тема, OneDrive бавно във File Explorer, особено когато се опитвате да отворите файлове. Ето един реален случай:
Здравейте всички. Моят Onedrive е болезнено бавен при отваряне на папки, дори празни и дори синхронизирани. Която и папка да отворя, показването й отнема около 30 секунди. Ако се опитам да отворя файл, изтеглянето отнема 30 секунди. Дали файлът е локален или не. Onedrive казва, че всичко е синхронизирано.
Преинсталирах OneDrive няколко пъти. Малко съм заседнал. Някаква помощ? - тони359 tenforums.com
Решение 1: Проверете интернет връзката
Преди да започнете следните корекции, първо трябва да проверите интернет връзката на вашия компютър. Ако интернет не е стабилен или не е свързан, може да имате проблеми с отварянето на файлове на OneDrive и във File Explorer. Можете да бягате Инструменти за тестване на скоростта на интернет за да проверите дали имате добра интернет връзка.
Решение 2: Изтрийте папките UserTelemetryCache
Инсталацията на OneDrive съхранява 3 инсталационни файла във вашия компютър. Според някои потребители изтриването на тези три файла може да помогне за разрешаването на проблема с забавянето на OneDrive във File Explorer.
Стъпка 1: Натиснете Win + E за да отворите File Explorer.
Стъпка 2: Изберете Преглед в горното меню и отметнете Скрити елементи от лентата с инструменти.
Стъпка 3: Навигирайте до C:\Потребител\потребителско име\AppData\Local\Microsoft\OneDrive\setup\logs .
Стъпка 4: Можете да прегледате списъка с файлове, за да намерите следните три файла, след което щракнете с десния бутон върху тях и изберете Изтрий от контекстното меню.
- userTelemetryCache.otc
- userTelemetryCache.otc.session
- parentTelemetryCache.otc
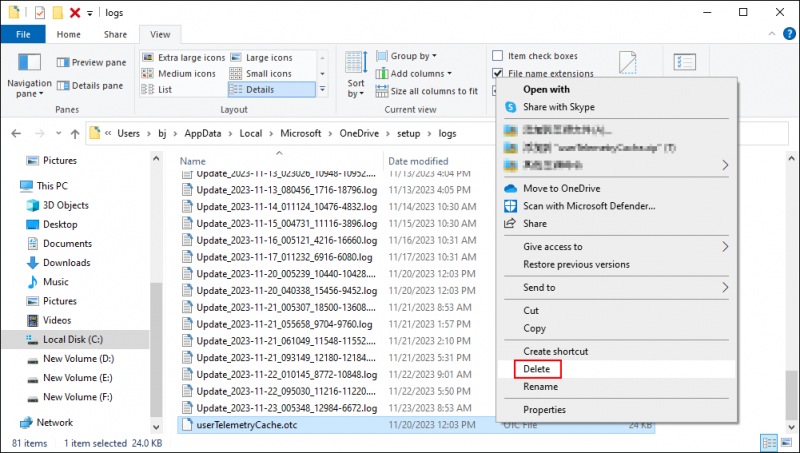
След тези стъпки трябва да преинсталирате OneDrive на вашия компютър, за да проверите дали файловете се зареждат по-бързо от преди.
Допълнителна информация
Прекъсването на процеса на синхронизиране, повреда на OneDrive или други ситуации може да доведат до загуба на файлове във вашия OneDrive. Можете да проверите дали изгубените в OneDrive файлове все още съществуват на вашия компютър или дали все още са в списъка за синхронизиране. Когато не можете да намерите желани файлове, трябва да потърсите помощ от професионалист софтуер за възстановяване на данни , като MiniTool Power Data Recovery.
Този безплатен софтуер за възстановяване на файлове ви помага да възстановите изгубени файлове в различни ситуации. Можете да го използвате за лесно възстановяване на снимки, видеоклипове, аудио, документи и други видове файлове. Можете да опитате безплатното издание, за да изпитате по-мощни функции.
MiniTool Power Data Recovery Безплатно Щракнете за изтегляне 100% Чисто и безопасно
Решение 3: Свържете отново OneDrive акаунт
Повторното свързване на вашия акаунт в OneDrive ще прекъсне прехвърлянето на файлове между компютъра и OneDrive. Твърди се, че това може да помогне за отстраняването на проблема. Можете да го направите със следните стъпки:
Стъпка 1: Кликнете върху OneDrive икона в лентата на задачите и щракнете върху съоръжения икона за избор Настройки от падащото меню.
Стъпка 2: Изберете Прекратете връзката с този компютър в прозореца с настройки на OneDrive.
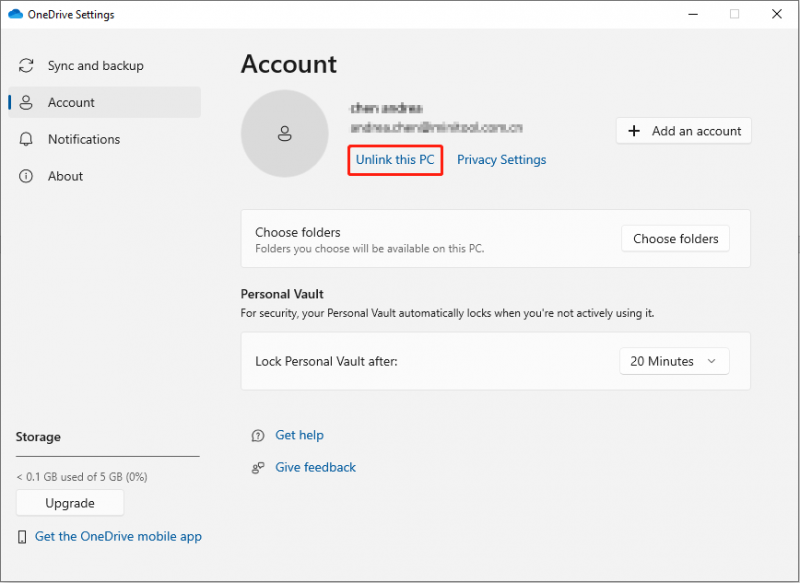
Стъпка 3: Отворете OneDrive, за да влезете в акаунта си.
Решение 4: Нулирайте OneDrive
Нулирането на OneDrive ще премахне всички настройки и ще прекъсне всички съществуващи процеси за синхронизиране на файлове. Можете да опитате този метод, за да разрешите проблема.
Стъпка 1: Натиснете Win + R за да отворите прозореца Изпълнение.
Стъпка 2: Тип %localappdata%\Microsoft\OneDrive\onedrive.exe/reset и натиснете Въведете .
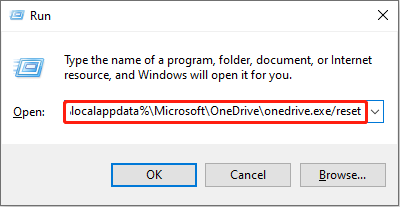
Стъпка 3: Изчакайте процесът на нулиране да завърши. Трябва да рестартирате компютъра и да проверите производителността на OneDrive.
Долен ред
Можете да опитате горните методи, когато се притеснявате, като разглеждате бавно папките на OneDrive във File Explorer. Когато работите с горните методи, моля, внимавайте за вашите данни. Ако файловете са изгубени или липсват от OneDrive, оставете MiniTool Power Data Recovery да ви помогне навреме.
MiniTool Power Data Recovery Безплатно Щракнете за изтегляне 100% Чисто и безопасно
Надявам се тази публикация да ви даде полезна информация.
![Как да възстановя изтритите снимки от Instagram? Опитайте тези тествани методи [MiniTool Съвети]](https://gov-civil-setubal.pt/img/android-file-recovery-tips/69/how-recover-deleted-instagram-photos.jpg)
![Как да поправим грешка при извличане на информация от сървър DF-DFERH-01 [MiniTool News]](https://gov-civil-setubal.pt/img/minitool-news-center/99/how-fix-error-retrieving-information-from-server-df-dferh-01.png)



![Как да изтеглите и инсталирате Safari за Windows 10? [Новини от MiniTool]](https://gov-civil-setubal.pt/img/minitool-news-center/27/how-download-install-safari.png)

![Какво да правя, когато компютърът ви продължава да зарежда BIOS? [Новини от MiniTool]](https://gov-civil-setubal.pt/img/minitool-news-center/16/what-do-when-your-computer-keeps-booting-bios.jpg)





![Топ 8 начина: Поправете диспечера на задачите, който не реагира на Windows 7/8/10 [MiniTool Tips]](https://gov-civil-setubal.pt/img/backup-tips/05/top-8-ways-fix-task-manager-not-responding-windows-7-8-10.jpg)

![4 решения за възстановяване на системата не можаха да получат достъп до файл [MiniTool Tips]](https://gov-civil-setubal.pt/img/backup-tips/80/4-solutions-system-restore-could-not-access-file.jpg)



