Как да се грижим за своя преносим компютър? Топ 8 съвета!
How To Take Care Of Your Laptop Computer Top 8 Tips
Как се грижите за вашия лаптоп? Поддръжката на лаптоп е често срещана тема, на която трябва да обърнете внимание. В този пост, Миниинструмент ви показва няколко съвета за поддържане на вашия лаптоп, за да издържи по-дълго винаги в добро състояние.Това е необходимо за поддръжка на лаптоп
Лаптопът е страхотна инвестиция за много хора и можете да го използвате, за да гледате филми, да играете игри и да се занимавате с работа. Обикновено можете да го използвате с години, ако се грижите за него. Повечето хора не осъзнават колко важно е да поддържате лаптоп. Ако не му придавате голямо значение, той може да спре да работи и да стане безполезен.
И така, как да се грижим за вашия лаптоп? За да оставите вашия лаптоп да работи в най-високо състояние, трябва да поставите устройството на сигурно място и да се погрижите за него, за да избегнете повреда. Също така е необходимо да се защитят личните данни и батерията. В този урок ще изброим 8-те най-добри съвета за грижа и поддръжка на компютъра, за да сте сигурни, че вашият лаптоп ще остане в добра форма, отвън и отвътре, за години напред.
Свързана публикация: Как да поддържаме Windows 10/11 в добро състояние?
#1. Поддържайте лаптопа си чист
Както е известно, в компютъра ви лесно влизат боклуци, например мръсотия, косми, трохи, кафе, прах и други храни и напитки. Нито едно от тях не е полезно, но е вредно, особено когато пречи на вентилатора да работи правилно. Освен това боклукът може да причини повреда на хардуера.
По този начин, един от начините да гарантирате дълголетието на вашия лаптоп е да държите храни, напитки и течности далеч. Ако трябва да ядете или пиете нещо на бюрото, поставете лаптопа възможно най-далеч от ръба. Ако не сте достатъчно внимателни, почистете лаптопа с подходящи инструменти или го занесете на професионалист.
#2. Поддържайте лаптопа хладен
Когато работи компютър, неговите компоненти може да се нагорещят. Ако лаптопът е прегрял, може да се появят много проблеми и сериозно, устройството може да спре да работи. Трябва да се вслушате за необичайни шумове или да проверите дали вентилаторът вибрира, когато включите устройството. Освен това, не забравяйте да почистите всички вентилационни отвори, за да поддържате лаптопа хладен.
Нещо повече, поставете вашия лаптоп върху повърхност като маса или бюро. Не го поставяйте върху меки материали като възглавници. Ако искате да използвате лаптопа си в леглото, използвайте стойка за лаптоп. Ако трябва да го изнесете, не забравяйте да го изключите, преди да го поставите в чантата. В противен случай вентилационните отвори са покрити, което води до прегряване.
#3. Поддържайте компютъра актуализиран
Когато става въпрос за „как да се грижим за вашия лаптоп“, трябва да помислите за актуализиране на вашия Windows и софтуер. Microsoft и производителите на софтуер продължават да пускат нови актуализации, за да направят операционната система надеждна и да коригират някои грешки и известни проблеми. Освен това, това може да гарантира сигурността на компютъра, за да го предпази от различни онлайн заплахи.
За да поддържате системата Windows актуална, отидете на Настройки > Windows Update и проверете за налични актуализации. След това изтеглете и инсталирайте актуализации за защита и незадължителни актуализации, за да подобрите производителността на компютъра.
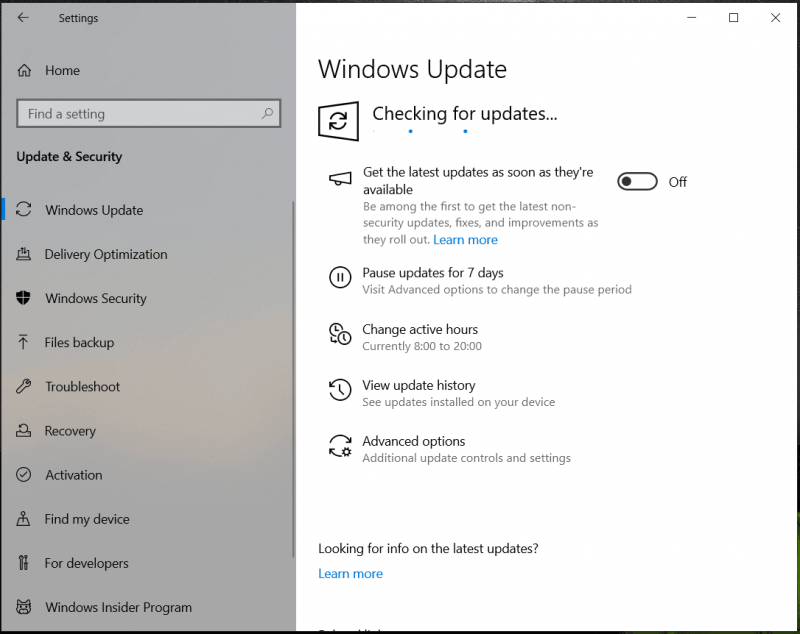 Съвети: За да избегнете загуба на данни или системни сривове, причинени от проблеми с актуализацията, можете да архивирате компютъра си с помощта на MiniTool ShadowMaker, преди да инсталирате актуализации на Windows.
Съвети: За да избегнете загуба на данни или системни сривове, причинени от проблеми с актуализацията, можете да архивирате компютъра си с помощта на MiniTool ShadowMaker, преди да инсталирате актуализации на Windows.Пробна версия на MiniTool ShadowMaker Щракнете за изтегляне 100% Чисто и безопасно
За да актуализирате вашите приложения, проверете за актуализации в самото приложение или директно изтеглете най-новата версия, за да инсталирате отново.
#4. Архивирайте вашия компютър
Пълното архивиране е важна стъпка при възстановяването на компютъра. Говорейки за „как да се грижите за компютъра си“, трябва да вземете компютърно архивиране под внимание. Това е така, защото загубата на данни и сривовете на системата винаги се случват неочаквано поради вирусни атаки, погрешни операции, повреда на твърдия диск и т.н.
Ако нямате навика да правите резервни копия на компютъра, загубата е неизмерима, когато създавате множество файлове и дълго време на престой ви разочарова. С резервните копия можете лесно да върнете изгубени файлове и да възстановите компютъра до по-ранно състояние, за да намалите времето за престой. Архивирането на вашето устройство на външен твърд диск може да бъде един от най-лесните начини.
По отношение на компютърното архивиране, по-добре е да използвате професионален и безплатен софтуер за архивиране и тук силно препоръчваме да използвате MiniTool ShadowMaker .
Тази програма може да ви помогне да създадете пълни, инкрементални и диференциални архиви. Освен това поддържа планирани резервни копия – трябва само да конфигурирате времева точка в ден, седмица или месец и ще бъдат създадени автоматични архиви. Тези функции са доста мощни и полезни, особено когато създавате голямо количество файлове.
Нещо повече, можете лесно да създадете системен образ за Windows 11/10/8.1/8/7, така че да можете да върнете компютъра към предишно състояние в случай на срив на компютъра. Сега не се колебайте да изтеглите безплатно MiniTool ShadowMaker и да го инсталирате на вашия лаптоп за пробна версия.
Пробна версия на MiniTool ShadowMaker Щракнете за изтегляне 100% Чисто и безопасно
След това вижте как да архивирате вашия лаптоп на външен твърд диск:
Стъпка 1: Свържете външен твърд диск към вашия компютър и стартирайте MiniTool ShadowMaker Trial Edition.
Стъпка 2: В Архивиране раздела, виждате, че този софтуер за архивиране е избрал системни дялове. За да създадете системно изображение, трябва само да докоснете ДЕСТИНАЦИЯ и изберете външно устройство.
За да архивирате файлове, отидете на ИЗТОЧНИК > Папки и файлове , изберете файловете, които искате да архивирате, и щракнете Добре . След това изберете външно устройство за съхранение на резервното изображение.
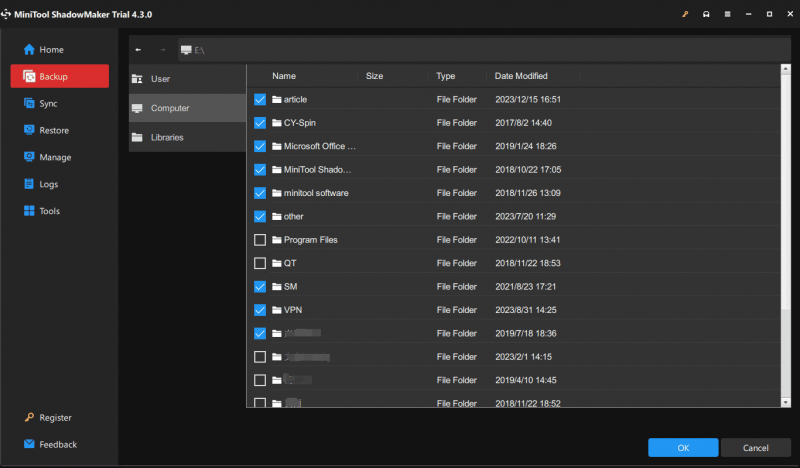
Стъпка 3: Щракнете Архивиране сега най-накрая, за да започнете да създавате пълно архивиране на вашите важни файлове.
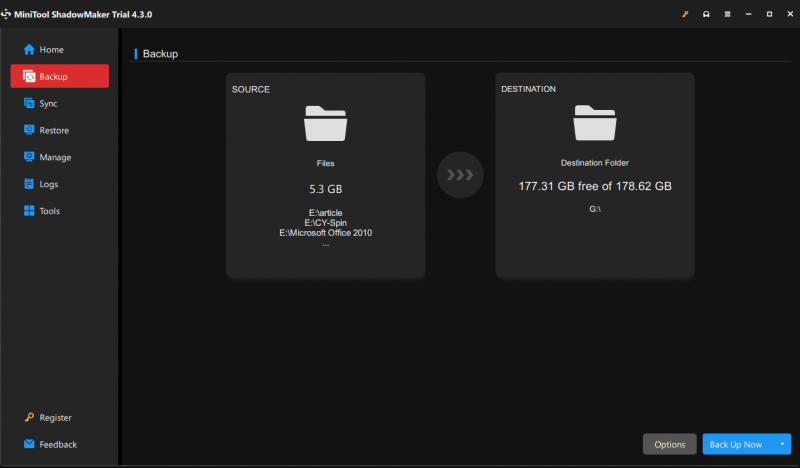 Съвети: За да архивирате автоматично вашите данни, можете да отидете на Управлявайте страница след пълно архивиране, намерете задачата за архивиране на файл, щракнете върху трите точки до нея и изберете Редактиране на график . След това конфигурирайте времева точка. За да създадете инкрементални или диференциални архиви и да изтриете едновременно стари архивни версии, изберете Редактиране на схема в Управлявайте .
Съвети: За да архивирате автоматично вашите данни, можете да отидете на Управлявайте страница след пълно архивиране, намерете задачата за архивиране на файл, щракнете върху трите точки до нея и изберете Редактиране на график . След това конфигурирайте времева точка. За да създадете инкрементални или диференциални архиви и да изтриете едновременно стари архивни версии, изберете Редактиране на схема в Управлявайте .Разбира се, в допълнение към архивирането на вашия лаптоп или настолен компютър на външен твърд диск, Dropbox, OneDrive, Google Drive и други облачни услуги улесняват архивирането на вашите данни, за да ги запазите в безопасност. Вземете едно от настолните приложения, влезте в него и качете файлове, документи или снимки в платформата.
#5. Почистете твърдия си диск
С течение на времето може да натрупате много ненужни файлове на твърдия си диск и в крайна сметка да използвате по-голямата част от паметта. В резултат на това вашият лаптоп се забавя. Ето защо трябва редовно да почиствате компютъра си и да изтривате всички ненужни файлове.
И така, как да се грижите за вашия лаптоп по този начин? В Windows 11/10 системата предлага инструмент, наречен Disk Cleanup, който може да ви помогне да изтриете много нежелани файлове, включително временни интернет файлове, файлове за оптимизиране на доставката, предишни инсталации на Windows, файлове в кошчето, миниатюри, изтеглени програмни файлове и др.
Стъпка 1: Тип Почистване на диска към полето за търсене и натиснете Въведете .
Стъпка 2: Изберете устройство, което искате да почистите.
Стъпка 3: Отметнете всички елементи, които искате да изтриете, и щракнете OK > Изтриване на файлове . Ако трябва да изтриете системни файлове, докоснете Почистете системните файлове и изберете елементите за изтриване.
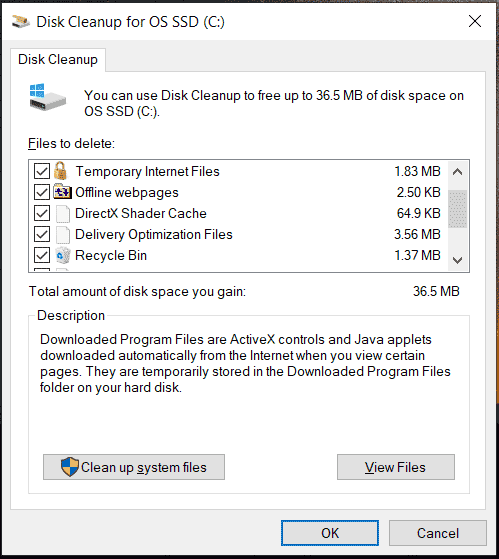 Съвети: Освен това можете да използвате Усещане за съхранение функция за изтриване на временни файлове. Или можете да стартирате професионалната програма за почистване на компютър – MiniTool System Booster и да използвате Deepclean, за да почистите бъркотията на вашия компютър. За да научите подробности, вижте тази публикация - Как да почистите компютъра, за да освободите място? Стартирайте MiniTool System Booster .
Съвети: Освен това можете да използвате Усещане за съхранение функция за изтриване на временни файлове. Или можете да стартирате професионалната програма за почистване на компютър – MiniTool System Booster и да използвате Deepclean, за да почистите бъркотията на вашия компютър. За да научите подробности, вижте тази публикация - Как да почистите компютъра, за да освободите място? Стартирайте MiniTool System Booster .#6. Дефрагментиране на твърд диск
На вашия твърд диск фрагментирането на файлове е често срещана ситуация. Когато файловете се съхраняват в несвързани сектори на твърдия диск, се появява този случай, който може да доведе до по-бавни скорости на четене/запис, намален капацитет за съхранение и системни сривове. Когато говорим за „как да се грижим за вашия лаптоп“, трябва да мислите за дефрагментиране на диск.
Дефрагментирането се отнася до процес на пренареждане на фрагментирани данни, за да се направят лесни за четене и да се подобри ефективността на работа на вашия компютър. Не е изненадващо, че дефрагментирането на диска е много често срещана задача за поддръжка, която може да гарантира, че вашият компютър може да работи възможно най-ефективно.
Можете да изпълнявате тази задача веднъж месечно. Имайте предвид, че ако вашият лаптоп използва SSD, той не е необходим, а само дефрагментирайте вашия твърд диск, като следвате стъпките тук.
Стъпка 1: В Windows 11/10 въведете дефрагментиране в полето за търсене и щракнете Дефрагментирайте и оптимизирайте дискове за да отворите Оптимизиране на дискове прозорец.
Стъпка 2: Проверете Актуално състояние списък, изберете целевото устройство и щракнете Оптимизиране . Или можете да докоснете Анализирам за да разберете дали трябва да се оптимизира и след това да го оптимизирате.
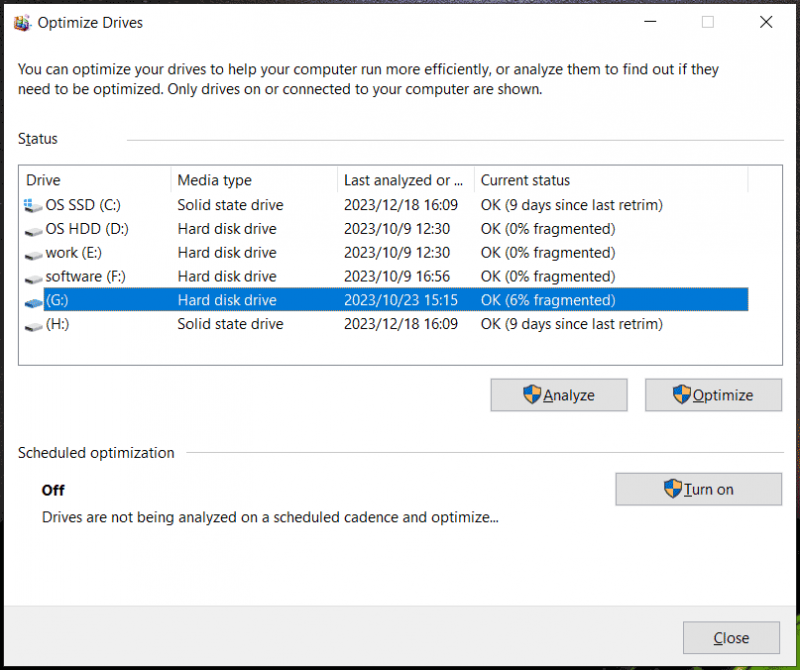 Съвети: Ако искате автоматично да дефрагментирате вашия твърд диск, натиснете върху Включи бутон от Планирана оптимизация , проверете Бягайте по график и задайте стойността на честотата.
Съвети: Ако искате автоматично да дефрагментирате вашия твърд диск, натиснете върху Включи бутон от Планирана оптимизация , проверете Бягайте по график и задайте стойността на честотата.#7. Останете свободни от вируси
Компютърни вируси и друг зловреден софтуер често заразяват компютъра ви, но вие не знаете това поведение. След като влязат в компютъра ви, понякога хакерите ще откраднат вашите важни лични данни, включително пароли за незаконни дейности. Компютърът може да се забави поради вирусни атаки.
За да се грижите за компютъра си, от решаващо значение е да стартирате реномиран антивирусен софтуер, който редовно да сканира и премахва заплахи, за да остави машината без вируси. И така, как да поддържате компютърна система чрез антивирусен софтуер?
Windows 11/10 предлага вградена антивирусна програма, наречена Windows Security, която ви позволява да защитите компютъра от вируси, шпионски софтуер, спам атаки, троянски коне, фишинг атаки, руткитове и други заплахи. Защитата е в реално време.
За да сканирате вашия компютър:
Стъпка 1: Търсете Защита на Windows чрез полето за търсене и отворете тази антивирусна програма.
Стъпка 2: За да сканирате за вируси наведнъж, щракнете Защита от вируси и заплахи .
Стъпка 3: Щракнете Опции за сканиране , избирам Пълно сканиране и докоснете Сканирай сега за да започнете да проверявате всички файлове и работещи програми на вашия твърд диск. Тази опция може да отнеме повече от един час и изчакайте търпеливо. След това премахнете откритите заплахи.
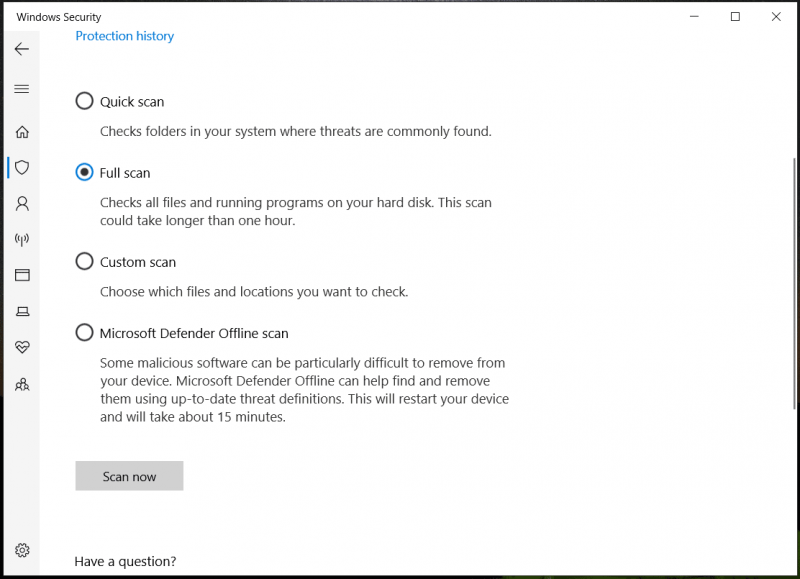 Съвети: В допълнение към стартирането на антивирусен софтуер за защита на вашия компютър, можете да предприемете някои други мерки за предотвратяване на зловреден софтуер. Предишната ни публикация - Как да защитим компютъра си от вируси? (12 метода) въвежда някои съвети.
Съвети: В допълнение към стартирането на антивирусен софтуер за защита на вашия компютър, можете да предприемете някои други мерки за предотвратяване на зловреден софтуер. Предишната ни публикация - Как да защитим компютъра си от вируси? (12 метода) въвежда някои съвети.#8. Погрижете се за батерията на лаптопа
Ако използвате лаптоп, друг съвет за грижа и поддръжка на компютъра е да се грижите за батерията на лаптопа. Трябва да знаете, че батерията може да се повреди с течение на времето, така че е необходимо да се вземат мерки за увеличаване на живота на батерията.
Тогава как да се грижим за батерията на лаптопа? Когато използвате лаптопа, можете да оставите захранващия кабел включен, но не го презареждайте. Освен това, не оставяйте батерията да падне до 0%, преди да презаредите, тъй като това ще увреди здравето на батерията. Освен това има някои други съвети, които можете да опитате и нека видим това ръководство – Как да накараме батерията на лаптопа да издържи по-дълго? Съвети и трикове .
Други съвети за поддръжка на лаптоп:
- Изчистете бисквитките и кеша
- Ограничете автоматичното стартиране на програма при стартиране
- Бъдете особено внимателни, докато пътувате
- Премахнете неизползваните приложения и файлове
- Не използвайте често лаптопи, за да играете игри
- Не използвайте лаптопа твърде дълго
Долен ред
Поддръжката на лаптопа е важна задача, на която трябва да обърнете внимание. За да поддържате лаптопа си винаги работещ ефективно и правилно, трябва да предприемете действия за поддръжка на компютъра си. И така, как да се грижим за вашия лаптоп? След като прочетете тази публикация, можете да намерите множество съвети и трикове. Следвай ги!
Ако имате други идеи относно „как да се грижите за вашия компютър“, уведомете ни, като изпратите имейл до нашия екип за поддръжка. Благодаря.

![Как да възстановя данните от повредения вътрешен твърд диск Ръководство [MiniTool Съвети]](https://gov-civil-setubal.pt/img/data-recovery-tips/61/how-recover-data-from-corrupted-internal-hard-drive-guide.png)
![Как да изтеглите Internet Download Manager, инсталирате и използвате IDM [MiniTool Съвети]](https://gov-civil-setubal.pt/img/news/F3/how-to-download-internet-download-manager-install-use-idm-minitool-tips-1.png)




![Отстранена: Грешка при зареждането на медиен файл не можа да бъде възпроизведена в Chrome [MiniTool News]](https://gov-civil-setubal.pt/img/minitool-news-center/19/fixed-error-loading-media-file-could-not-be-played-chrome.png)











