Samsung T5 срещу T7: Каква е разликата и кой да изберете
Samsung T5 Vs T7 What S Difference
Какво е Samsung T5? Какво е Samsung T7? Какви са разликите между Samsung T5 и T7? Кое е по-добро или кой да изберете? Сега вижте тази публикация от MiniTool, за да получите повече подробности за Samsung T5 срещу T7.
На тази страница:Какво е Samsung T5
Какво е Samsung T5? Устройствата Samsung T5 са външни твърдотелни устройства (SSD), които имат компактен и издръжлив дизайн. Устройството е удароустойчиво, леко и е изработено от метал, което го прави здрав отвътре навън. Освен това Samsung T5 осигурява защита с парола.
Какво е Samsung T7?
През 2020 г. Samsung пусна външните SSD дискове T7 и T7 Touch. Серията T7 е подобрена версия на устройството Samsung T5. Той е защитен с AES 256-битово криптиране. Състои се от ePCM технология и динамичен термичен протектор. Сензорната версия на T7 също използва разпознаване на пръстови отпечатъци за допълнителна сигурност, докато обикновената версия на T7 не го прави.
 Ръководство - Проверка на гаранцията на Samsung | Търсене на сериен номер на Samsung
Ръководство - Проверка на гаранцията на Samsung | Търсене на сериен номер на SamsungТази публикация ви учи как да извършите проверката на гаранцията на Samsung и как да направите търсене на сериен номер на Samsung. Включва телевизори, телефони и компютри Samsung.
Прочетете ощеSamsung T5 срещу T7
Що се отнася до Samsung SSD T5 срещу T7, ще се съсредоточим върху 6 основни аспекта – цвят, капацитет, размери и тегло, производителност, гаранция, сигурност и цена. Първо, има таблица за T5 срещу T7 SSD.
| Samsung T5 | Samsung T7 | Samsung T7 Touch | |
| Цвят | Примамливо синьо черен Червен металик Розово злато | Син Сив червен | черен Сребро |
| Капацитет | 250 GB 500 GB 1 TB 2 TB | 500 GB 1 TB 2 TB | 500 GB 1 TB 2 TB |
| Тегло | 51 гр | 57 гр | 57 гр |
| Шифроване | AES 256-битово хардуерно криптиране | AES 256-битово хардуерно криптиране | AES 256-битово хардуерно криптиране |
| Гаранция | 3 години | 3 години | 3 години |
Samsung T5 срещу T7: Цвят
Samsung T5 се предлага в четири цвята: примамливо синьо, черно, метално червено и розово злато. Стандартът Samsung T7 предоставя три цвята: син, сив и червен. Samsung T7 Touch се предлага в два цвята: черен и сребрист.
Така, както за Samsung T5 срещу T7: цвят, Samsung T5 предоставя най-много цветови опции.
Samsung T5 срещу T7: Капацитет
Когато избирате SSD или HHD, капацитетът е необходим фактор, който трябва да се има предвид, тъй като големият размер на хранилището ви позволява да запазвате повече файлове и данни.
Samsung SSD T5 се предлага в четири различни опции за размер: 250 GB, 500 GB, 1 TB и 2 TB. Samsung SSD T7 и T7 Touch се предлагат в следните капацитети: 500 GB, 1 TB и 2 TB.
По този начин, в този аспект, Samsung T5 предоставя повече опции за капацитет от Samsung T7 и T7 Touch.
Samsung T5 срещу T7: Размери и тегло
След това нека видим разликата между Samsung T5 и T7 в размерите и теглото.
Размери:
Samsung T5: 2,9 инча ширина, 2,3 инча височина и 0,4 инча дълбочина
Samsung T7: 3,4 инча ширина, 2,2 инча височина и 0,3 инча дълбочина
Samsung T7 Touch: 3,4 инча ширина, 2,2 инча височина и 0,3 инча дълбочина
Тегла:
Теглото на T5 е 51g, докато теглото на T7 и T7 Touch е 57g.
Samsung T5 срещу T7: Производителност
Когато избирате SSD, производителността трябва да бъде един от най-важните фактори, които трябва да се имат предвид. SSD с висока скорост на четене и запис може да подобри производителността на компютъра и да подобри потребителското изживяване. По този начин, тази част е за Samsung SSD T5 срещу T7 за производителност.
Скоростта на последователно четене на Samsung SSD T5 е до 540 MB/s, а скоростта на последователен запис е до 520 MB/s. Скоростта на последователно четене на Samsung T7 е 1050 MB/s, а скоростта на последователен запис е 1000 MB/s. Скоростта на последователно четене на Samsung T7 Touch е 1050 MB/s, а скоростта на последователен запис е 1000 MB/s.
Накратко, по отношение на производителността, Samgsung T7 е малко по-добър от Samsung T5. Скоростта на четене и запис също се влияе от други фактори, така че Samgsung T7 може да е по-бавен от Samsung T5 при реална употреба.
Samsung T5 срещу T7: Гаранция
Що се отнася до Samsung T5 срещу T7, ще ви покажем петия аспект – гаранцията. Samsung T5 и T7 и T7 Touch осигуряват добра надеждност и гаранция. Всички те осигуряват 1,5 милиона часа надеждност. Всички те имат 3-годишна ограничена гаранция.
Samsung T5 срещу T7: Сигурност
T5 SSD, T7 SSD и T7 SSD Touch използват същото AES 256-битово хардуерно криптиране. Освен това, всички те използват Samsung Portable SSD софтуер за сигурност. За разлика от обикновените T7 външни твърди дискове, T7 Touch има разпознаване на пръстови отпечатъци и можете да използвате до четири пръстови отпечатъка за допълнителна защита.
Така Samsung T7 Touch има по-добра сигурност от другите два.
Samsung T5 срещу T7: Цена
При избора на SSD ще се има предвид и бюджета. Тук ще ви покажем последната разлика между Samsung T5 и T7. Това е цената. Според официалния сайт 1 TB Samsung T5 е около $119,99, но цената на 1 TB Samsung T7 е около $114,99, а 1TB Samsung T7 Touch е около $139,99.
Съвети:Съвет: С промяната на пазара и времето се променя и цената.
Що се отнася до Samsung T5 срещу T7, Samgsung T7 Touch е по-скъп от Samsung T5. Ако искате да знаете повече различни цени на различни размери за съхранение, можете да посетите официалния му сайт.
Samsung T5 срещу T7: Кой да изберете
Основната разлика между Samsung T5 SSD и Samsung T7 SSD е, че T7 устройството е почти два пъти по-бързо. Сензорната версия на T7 също използва разпознаване на пръстови отпечатъци за допълнителна сигурност, докато обикновената версия на T7 не го прави.
Ако искате най-добра производителност и най-добра сигурност, препоръчително е да изберете T7 Touch. Ако не планирате да използвате разпознаване на пръстови отпечатъци, обикновеният T7 SSD е по-достъпната опция. Ако предпочитате малък капацитет и многоцветност, можете да изберете T5.
клониране на ОС от HDD на SSD без загуба на данни .
Сега ще ви покажем как да надстроите вашия твърд диск до Samsung T5 или T7 с MiniTool ShadowMaker.
1. Свържете SSD към вашия компютър.
2. Изтеглете MiniTool ShadowMaker от следния бутон, инсталирайте го и го стартирайте. Моля, имайте предвид, че не инсталирайте MiniTool ShadowMaker на новото SSD.
Пробна версия на MiniTool ShadowMakerЩракнете за изтегляне100%Чисто и безопасно
3. Щракнете Поддържайте пробния период .
4. След това ще влезете в основния интерфейс на MiniTool ShadowMaker и ще отидете на Инструменти страница.
5. След това щракнете Клониран диск .
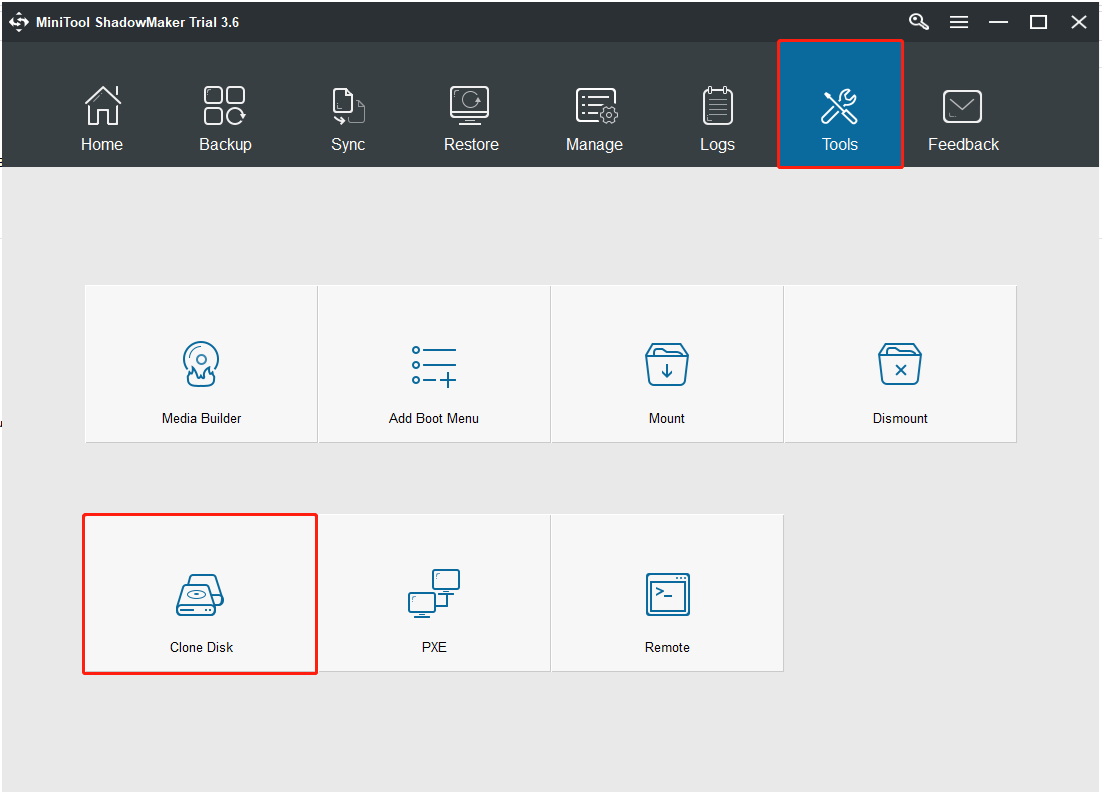
6. След това щракнете върху Източник модул за избор на източник на клонинг на диск. Тук трябва да изберете оригиналния твърд диск. След това щракнете завършек .
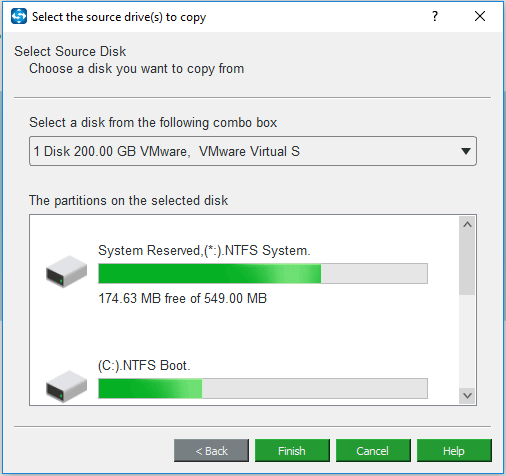
7. След това щракнете върху Дестинация модул за избор на целевия диск. Тук трябва да изберете новото SSD. След това щракнете завършек .
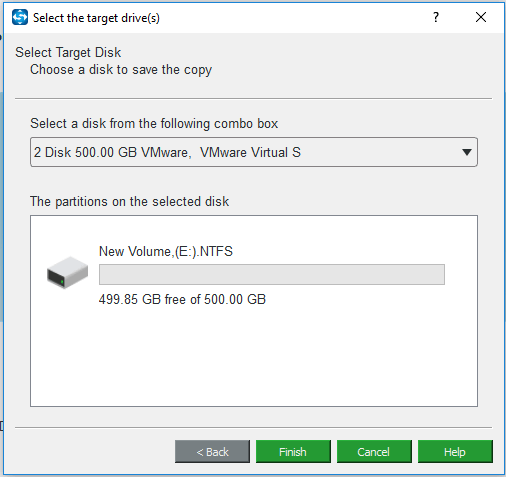
8. След това ще получите предупредително съобщение, което ви казва, че всички данни на целевия диск ще бъдат унищожени. Ако в него има важни файлове, първо ги архивирайте.
9. След това ще започне процесът на клониране на диска. Моля, не прекъсвайте процеса на клониране на диска, докато не приключи.
Когато процесът на клониране на диска приключи, ще получите предупредително съобщение, което ви казва, че изходният диск и целевият диск имат еднакъв подпис. След това трябва да премахнете или изключите оригиналния твърд диск от вашия компютър. Освен това, ако искате да стартирате компютъра от целевия диск, трябва да го направите променете реда на BIOS първи.
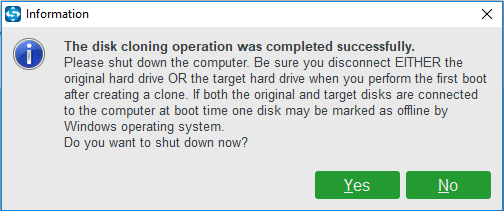
След приключване на всички стъпки успешно сте мигрирали операционната система и данните от оригиналния твърд диск към новия SSD.
В горната част ви показваме как да клонирате системата от HDD на SSD безплатно с MiniTool ShadowMaker. В допълнение към MiniTool ShadowMaker, MiniTool Partition Wizard също е чудесен инструмент за клониране на твърд диск. Ето как да клонирате системата с MiniTool Partition Wizard.
Стъпка 1: Изтеглете и инсталирайте MiniTool Partition Wizard. След това го стартирайте.
Демонстрация на съветника за разделяне на MiniToolЩракнете за изтегляне100%Чисто и безопасно
Стъпка 2: Изберете Мигрирайте ОС към SSD/HD функция от лявата страна на потребителския интерфейс на софтуера.
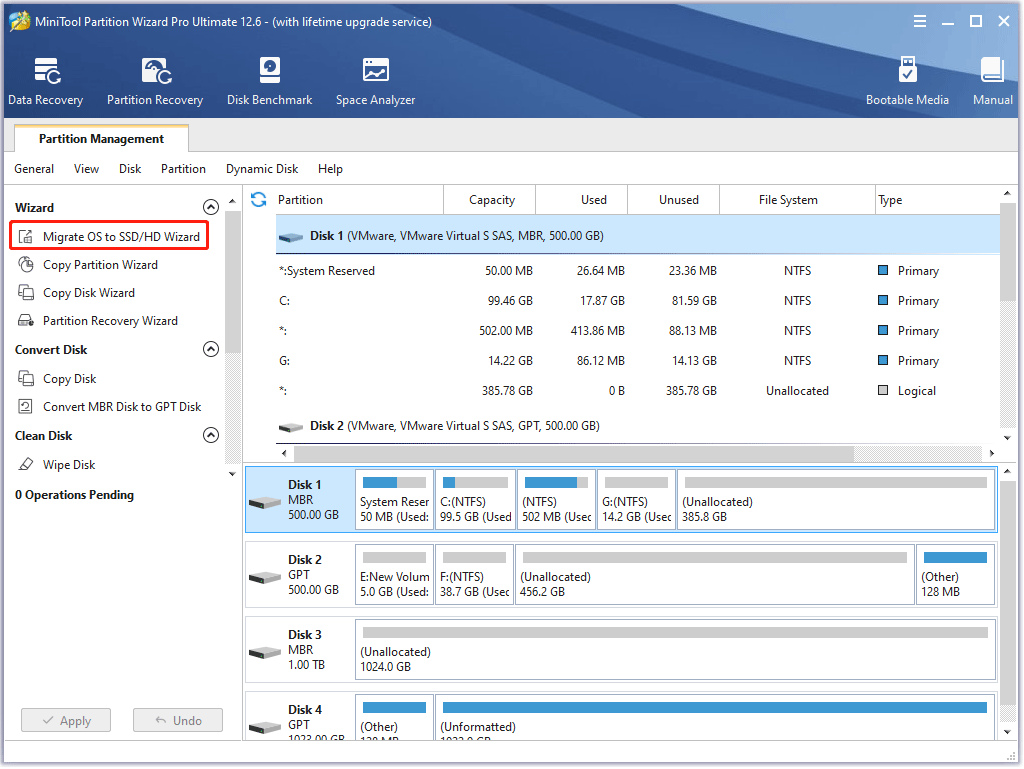
Стъпка 3: Изберете Вариант А или Вариант Б въз основа на вашите нужди и след това щракнете върху Следващия бутон, за да продължите.
Стъпка 4: Намерете и изберете вашия SSD в списъка с дискове на Изберете Целеви диск прозорец и щракнете върху Следващия бутон. След това щракнете върху да бутон.
Стъпка 5: На Прегледайте промените прозорец, персонализирайте следните опции и щракнете върху Следващия бутон.
- Избери Поставете дяловете на целия диск опция или Копирайте дялове без преоразмеряване опция.
- Запази Подравнете дяловете до 1 MB с отметка проверена опция, която би могла подобряване на производителността на SSD .
- Проверете Използвайте GUID Partition Table за целевия диск опция, ако компютърът ви поддържа UEFI режим на зареждане и SSD е с капацитет над 2TB.
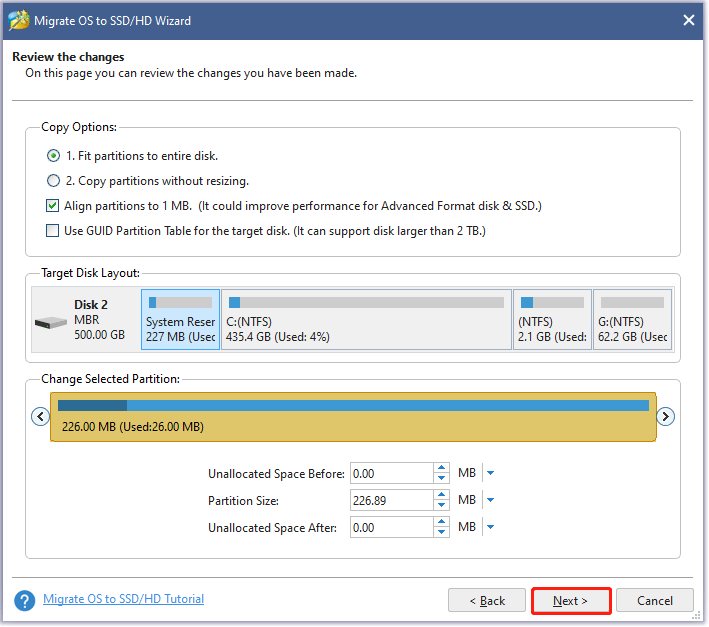
Стъпка 6: Прочетете бележката в текущия прозорец и след това щракнете върху завършек бутон.
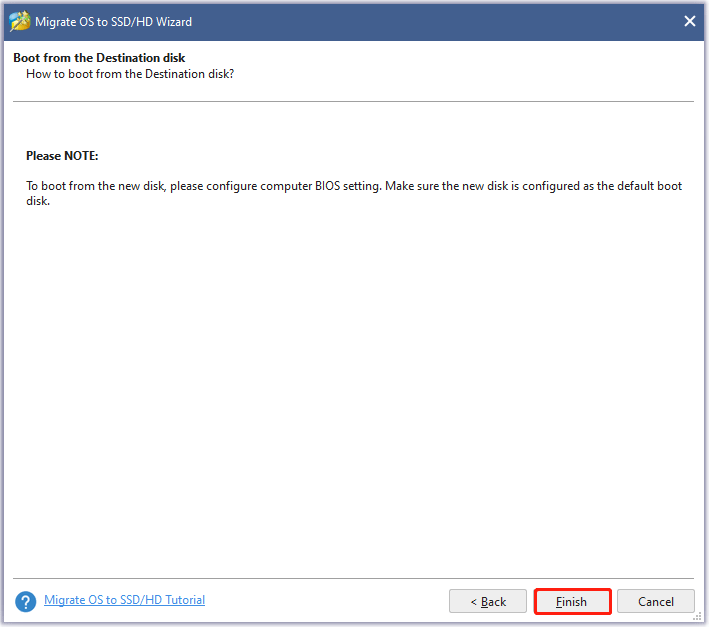
Стъпка 7: Визуализирайте промяната в потребителския интерфейс. След това щракнете върху Приложи бутон за стартиране на системната миграция.
Стъпка 8: Изчакайте MiniTool Partition Wizard да завърши задачата.
Свързани статии:
- Клонирайте ОС от HDD на SSD с 2 мощни софтуера за клониране на SSD
- Как да клонирате твърд диск към SSD в Windows 10/8/7?
Долен ред
Що се отнася до Samsung T7 срещу T5, тази публикация показа разликите им в няколко аспекта. Ако не знаете кой е по-добър, можете да се обърнете към горната част. Ако имате различни идеи за Samsung T7 срещу T5, можете да оставите съобщение в зоната за коментари.
Освен това, ако имате някакъв проблем с MiniTool ShadowMaker, не се колебайте да се свържете с нас по имейл Нас и ние ще ви отговорим възможно най-скоро.
![SanDisk Ultra срещу Extreme: Кое е по-добро [разлики] [MiniTool News]](https://gov-civil-setubal.pt/img/minitool-news-center/23/sandisk-ultra-vs-extreme.png)

![Какво да направите, ако не можете да промените потребителското име на Twitch в Windows 10 [MiniTool News]](https://gov-civil-setubal.pt/img/minitool-news-center/84/what-do-if-you-can-t-change-twitch-username-windows-10.jpg)

![Пълни корекции: Не можах да инсталирам актуализации, защото компютърът беше изключен [MiniTool Tips]](https://gov-civil-setubal.pt/img/backup-tips/39/full-fixes-couldn-t-install-updates-because-pc-was-turned-off.jpg)
![[Разлики] - Google Диск за настолен компютър срещу Архивиране и синхронизиране](https://gov-civil-setubal.pt/img/backup-tips/03/differences-google-drive-for-desktop-vs-backup-and-sync-1.png)







![Ако вашият iTunes не можа да архивира iPhone, опитайте тези методи [MiniTool Съвети]](https://gov-civil-setubal.pt/img/ios-file-recovery-tips/21/if-your-itunes-could-not-back-up-iphone.jpg)


![Форматирайте SD картата и как бързо да форматирате SD карта [MiniTool Tips]](https://gov-civil-setubal.pt/img/blog/74/formatear-tarjeta-sd-y-c-mo-formatear-una-tarjeta-sd-r-pidamente.jpg)

![4 най-добри USB Bluetooth адаптера за компютър! Подробностите са тук! [Новини от MiniTool]](https://gov-civil-setubal.pt/img/minitool-news-center/52/4-best-usb-bluetooth-adapters.png)