Как да накарате Windows Defender да сканира USB автоматично
Kak Da Nakarate Windows Defender Da Skanira Usb Avtomaticno
Искате ли Windows Defender да сканира автоматично за вируси при включване на USB флаш устройство? В тази статия за Миниинструмент , ти ще знаеш как да накарате Windows Defender автоматично да сканира USB . Освен това тази публикация ви показва как да възстановите изтритите файлове на Windows Defender.
Windows Defender е система против злонамерен софтуер, която се използва за идентифициране на злонамерен софтуер в Windows система. С активиран Windows Defender той ще открие, премахне или постави под карантина зловреден софтуер на вашия компютър. Въпреки това, Windows Defender няма да сканира автоматично USB флаш устройства за вируси, когато включите USB устройство.
Защо Windows се настройва по този начин?
Защо Windows Defender не сканира автоматично USB флаш памети за вируси
В предишните версии на Windows Windows Defender автоматично сканира USB флаш устройства, когато са включени. Тази функция обаче е деактивирана в последните версии на Windows. Microsoft не направи ясно изявление по този въпрос, за да обясни причината.
Най-голямата причина Windows да отмени тази настройка може да е, че Windows Defender автоматично сканира USB, което може да доведе до загуба на данни. Ако искате да активирате Windows Defender автоматично да сканира USB флаш памети за вируси, можете да опитате следните начини.
Как да накарате Windows Defender да сканира USB автоматично
Начин 1. Използване на редактора на системния регистър
За да накарате Windows Defender да сканира USB автоматично, можете да редактирате Регистър на Windows .
Забележка: Преди да направите каквито и да било промени в системния регистър, по-добре архивирайте регистъра в случай на произшествия, тъй като всякакви грешни операции в регистъра могат да доведат до повреда на компютъра.
Стъпка 1. Натиснете Windows + R клавишни комбинации за отваряне на Run.
Стъпка 2. Тип regedit в полето за въвеждане и натиснете Въведете . След това щракнете да в изскачащия прозорец UAC прозорец .
Стъпка 3. В горната адресна лента копирайте и поставете следното местоположение, след което натиснете Въведете :
Computer\HKEY_LOCAL_MACHINE\SOFTWARE\Policies\Microsoft\Windows Defender
Стъпка 4. В левия панел щракнете с десния бутон Windows Defender за избор Нов > Ключ .

Стъпка 5. Променете името на създадения ключ на Сканиране .
Стъпка 6. Изберете новия ключ - Сканиране . След това в десния панел щракнете с десния бутон върху всяко празно място, за да изберете Нов > DWORD (32-битова) стойност . След това преименувайте новия DWORD на Деактивиране на сканирането на преместваем диск .
Стъпка 7. Щракнете двукратно върху създадения DWORD и задайте стойността му на 0 . След това щракнете Добре за да запазите промените си.
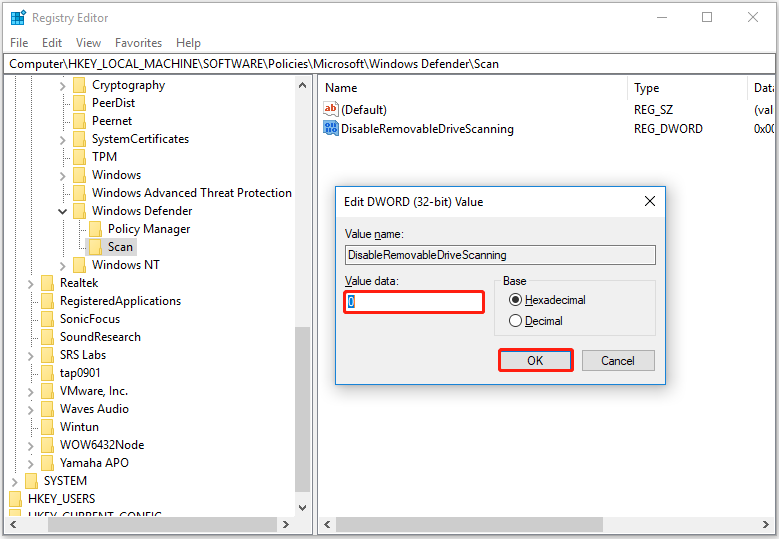
Сега Windows Defender е активиран да сканира автоматично вашите USB устройства.
Начин 2. Използване на редактор на групови правила
В допълнение към редактора на системния регистър, можете да използвате редактора на групови правила, за да накарате Windows Defender автоматично да сканира USB. Редакторът на групови правила е инструмент за администриране на Windows, който ви позволява да конфигурирате важни настройки на Windows.
Стъпка 1. Натиснете Windows + R клавишни комбинации. След това въведете gpedit.msc в полето за въвеждане и натиснете Въведете .
Стъпка 2. В левия панел на новия прозорец отидете на Компютърна конфигурация > Административни шаблони > Компоненти на Windows > Антивирусна програма Windows Defender .
Стъпка 3. В десния панел щракнете двукратно върху папката на Сканиране . След това намерете и щракнете двукратно Сканиране на сменяеми устройства . Тази функция не е конфигурирана по подразбиране.
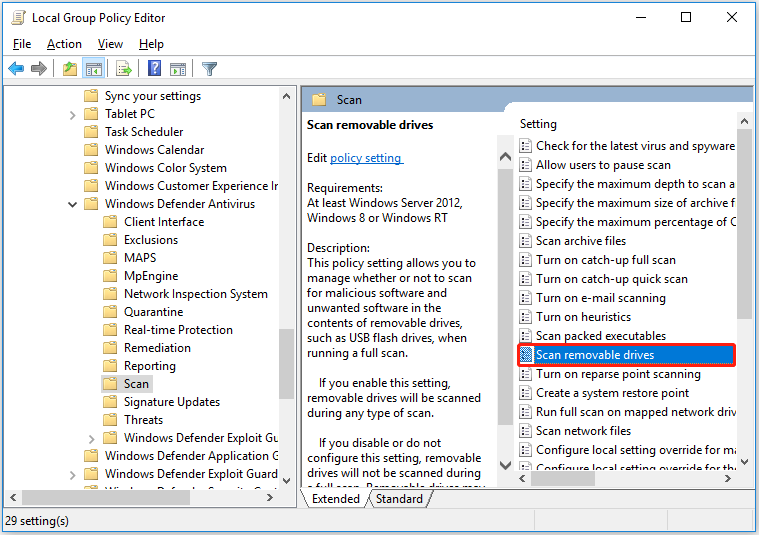
Стъпка 4. В прозореца за ново сканиране на преносими устройства изберете Активирано и щракнете Приложи .
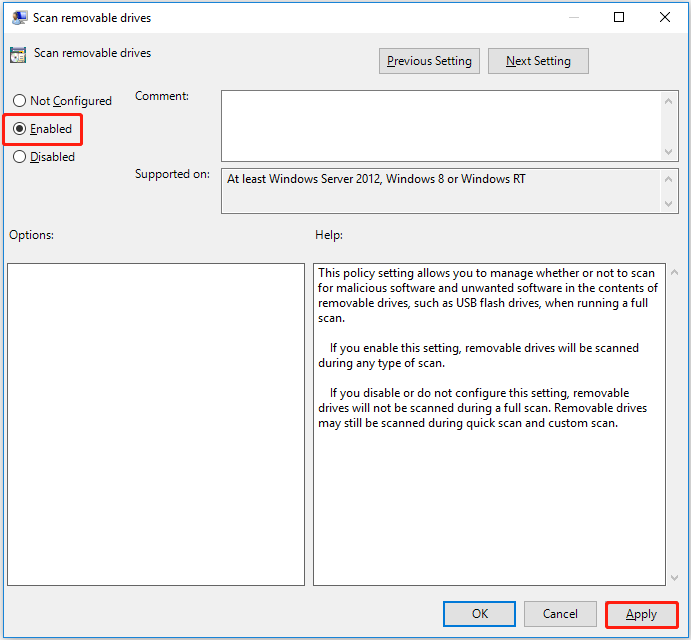
Сега Windows Defender е конфигуриран да сканира USB флаш устройства за вируси.
Как да спрете Windows Defender да сканира външни устройства? Просто трябва да възстановите ' Сканиране на сменяеми устройства ' да се Не е конфигуриран или хора с увреждания .
Как да възстановите изтритите файлове на Windows Defender
Сега трябва да знаете как да накарате Windows Defender да сканира USB автоматично. Въпреки това, както беше казано по-горе, това може да доведе до загуба на USB файл. Тук искам да представя част от безплатен софтуер за възстановяване на данни да ти помогне възстановяване на изтритите файлове на Windows Defender от USB устройства.
MiniTool Power Data Recovery , най-добрият софтуер за възстановяване на данни, е предназначен за възстановяване на документи, снимки, видео, аудио, имейли и т.н. от вътрешни твърди дискове, външни твърди дискове, USB флаш памети, CD/DVD дискове и други устройства за съхранение.
Може да помогне за възстановяване на файлове при различни ситуации на загуба на данни и възстановяване на файлове. Например, когато кошчето е сиво и не можете да възстановите данните си от кошчето, можете да използвате MiniTool Power Data Recovery, за да върнете изтритите файлове обратно. Той не само ви позволява да сканирате вашите дискове и устройства, но също така поддържа сканиране на работния плот, кошчето и конкретна папка поотделно.
Сега можете да щракнете върху бутона по-долу, за да изтеглите безплатно MiniTool Power Data Recovery, за да извършите USB възстановяване на данни.
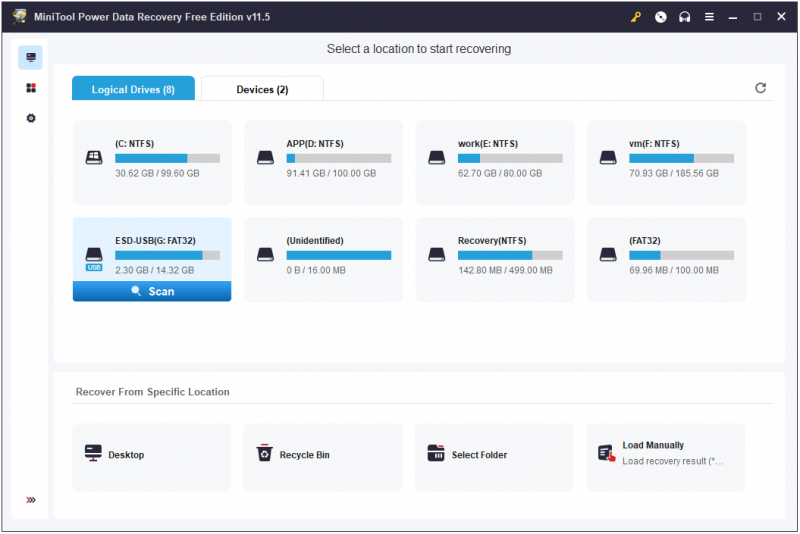
За повече информация относно загубата на файлове и възстановяването на данни в Windows можете да се обърнете към: Поправете автоматичното изтриване на файлове от Windows и възстановяване на данни .
Бакшиш: MiniTool Power Data Recovery Free ви позволява да възстановите 1 GB файлове, без да плащате нито стотинка. За да възстановите неограничени файлове, трябва да изберете регистрирано издание, като напр MiniTool Power Data Recovery Personal Ultimate .
Долен ред
Тази статия ви показва как да накарате Windows Defender да сканира автоматично USB и как да възстановите изтритите файлове на Windows Defender.
Ако имате някакви въпроси или предложения относно USB скенери за вируси или MiniTool Power Data Recovery, моля не се колебайте да ни уведомите, като оставите коментарите си по-долу или изпратите имейл до [имейл защитен] .






![Micro ATX VS Mini ITX: кой да изберете? [Новини от MiniTool]](https://gov-civil-setubal.pt/img/minitool-news-center/15/micro-atx-vs-mini-itx.png)
![[Решено] Как да коригирам неработещото семейно споделяне на YouTube TV](https://gov-civil-setubal.pt/img/blog/31/how-fix-youtube-tv-family-sharing-not-working.jpg)




![Какво е сблъсък на подпис на диска и как да го коригирам? [Новини от MiniTool]](https://gov-civil-setubal.pt/img/minitool-news-center/25/what-is-disk-signature-collision.png)






