Как да архивирате и възстановите предпочитанията на GPU за приложения?
How To Backup And Restore Gpu Preferences For Apps
Microsoft пуска функция, наречена графични настройки в Windows 10/11. Знаете ли какво представлява и каква е функцията му? Това е опция за промяна на вашите предпочитания за GPU. В тази публикация от Миниинструмент , ще обясним как да архивирате и възстановите предпочитанията на GPU за приложения в Windows 10/11.
Какво представляват предпочитанията за GPU?
Microsoft често пуска актуализации на Windows за по-добра производителност на компютъра. Ако актуализирате до Windows 10/11, може да откриете, че има нова функция за Multi-GPU системи – графични настройки, които ви позволяват да управлявате предпочитанията за графична производителност на вашите приложения.
Предпочитанията за GPU означават, че можете да зададете към кой GPU искате да присвоите определени приложения. По този начин ще имате по-добра производителност на приложението и ще спестите живота на батерията. Когато приложенията се стартират следващия път, изборът ще влезе в сила.
Повечето инсталирани приложения обаче обикновено избират графичния процесор, който искат да използват, вместо да следват предпочитанията, които сте задали. В този случай трябва ръчно да зададете предпочитанията на GPU за конкретно приложение. Може да се чудите как да архивирате и възстановите предпочитанията на графичния процесор за приложения или да ги възстановите до техните настройки по подразбиране в Windows 10/11. Ако не знаете как да направите това, продължете да четете и намерете отговори.
Стъпки за архивиране и възстановяване на предпочитанията на GPU за приложения
Архивирайте предпочитанията на GPU за приложения
В този раздел можете да научите как да архивирате предпочитанията на GPU за приложения. Следвайте стъпките по-долу:
Съвети: Тъй като регистърът е част от архивирането на предпочитанията на GPU за приложенията, преди да продължите с това действие, ви препоръчваме да архивирайте регистъра или създайте точка за възстановяване на системата .Пробна версия на MiniTool ShadowMaker Щракнете за изтегляне 100% Чисто и безопасно
Стъпка 1: Тип Печеля + Р за да отворите Бягай диалогов прозорец.
Стъпка 2: Въвеждане regedit в полето и удари Въведете да отвориш Редактор на регистъра .
Стъпка 3: Навигирайте до следния път:
HKEY_CURRENT_USER\SOFTWARE\Microsoft\DirectX\UserGpuPreferences
Съвети: Ако този ключ на системния регистър не се появи, това означава, че не сте правили скорошни промени в предпочитанията си за GPU.Стъпка 4: В левия панел щракнете с десния бутон UserGpuPreferences и изберете Експортиране .
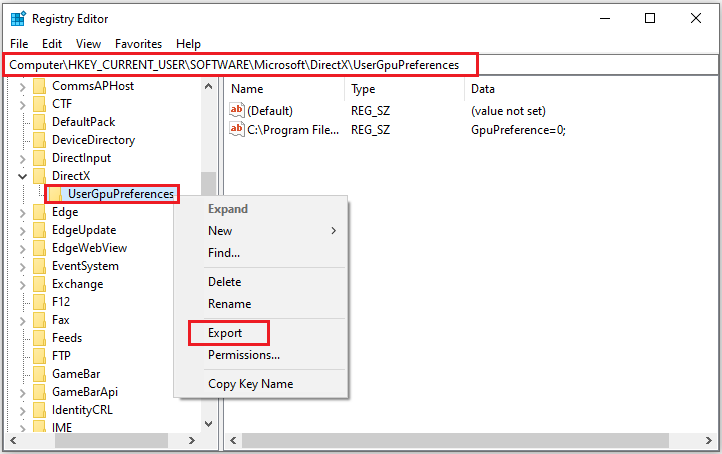
Стъпка 5: Изберете къде искате да експортирате .reg файла на вашето устройство, след което щракнете върху Запазване .
Възстановете предпочитанията на GPU за приложения
Ето ръководствата за възстановяване на предпочитанията на GPU за приложения в Windows 10/11.
Стъпка 1: Намерете .reg файла, който сте запазили, и щракнете двукратно върху него, за да го обедините.
Стъпка 2: Ако бъдете подканени от Контрол на потребителските акаунти (UAC), щракнете да за да потвърдите.
Стъпка 3: Ако бъдете подканени от редактора на системния регистър, щракнете върху да > Добре .
Нулиране на предпочитанията на GPU за приложения
След като архивирате и възстановите предпочитанията на GPU за приложения, ако искате да ги нулирате, можете да следвате ръководството по-долу:
Стъпка 1: Натиснете Печеля + аз да отвориш Настройки и след това отидете до Система > Дисплей > Графични настройки .
Стъпка 2: Под Изберете приложение, за да зададете предпочитание раздел, изберете типа приложения, които искате да редактирате, и щракнете Прегледайте .
Стъпка 3: Изберете конкретното приложение и щракнете Добавете .
Стъпка 4: Когато приложението се появи, щракнете върху него и изберете Настроики > Оставете Windows да реши > Запазване .
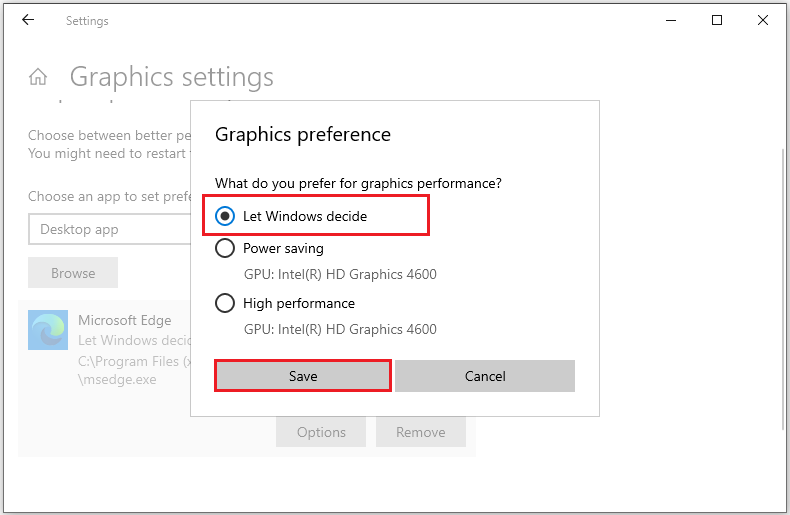
Най-добрият софтуер за архивиране и възстановяване – MiniTool ShadowMaker
Понякога повреден или погрешно изтрит регистър може да доведе до потенциални проблеми при зареждане или загуба на данни. Следователно архивирането на вашите важни данни и операционна система е доста необходимо. Тук представяме безплатно Софтуер за архивиране на компютър – MiniTool ShadowMaker.
Това е удобен за потребителя инструмент, който ви позволява да резервна система , файлове и папки, дискове и дялове в лесни стъпки. Можете лесно да възстановите данните до предишното им състояние с архивно изображение, ако имате нужда. Освен това можете създайте стартиращ носител за да стартирате вашата операционна система Windows или да архивирате данни.
Пробна версия на MiniTool ShadowMaker Щракнете за изтегляне 100% Чисто и безопасно
Долен ред
В заключение, тази публикация е изцяло за уроците за това как да архивирате, възстановявате и нулирате предпочитанията на GPU за приложения. Надяваме се, че може да ви бъде полезно да го направите. Приятен ден!


![3 ефективни метода за коригиране на кода за грешка в произхода 16-1 [MiniTool News]](https://gov-civil-setubal.pt/img/minitool-news-center/09/3-efficient-methods-fix-origin-error-code-16-1.png)







![Безопасен ли е WinZip за вашия Windows? Ето отговори! [MiniTool Съвети]](https://gov-civil-setubal.pt/img/backup-tips/31/is-winzip-safe-your-windows.png)
![[РЪКОВОДСТВО] Как да използвам твърдия диск като RAM на Windows 10 [MiniTool News]](https://gov-civil-setubal.pt/img/minitool-news-center/00/how-use-hard-drive.jpg)
![Поправено - инсталирането се провали във фазата Safe_OS [MiniTool News]](https://gov-civil-setubal.pt/img/minitool-news-center/19/fixed-installation-failed-safe_os-phase.png)
![5 ефективни метода за ускоряване на USB трансфера в Windows 10/8/7 [MiniTool News]](https://gov-civil-setubal.pt/img/minitool-news-center/98/5-effective-methods-speed-up-usb-transfer-windows-10-8-7.jpg)


![Какво да направите, когато услугата за оторизация на VMware не работи? [Съвети за MiniTool]](https://gov-civil-setubal.pt/img/news/EB/what-to-do-when-vmware-authorization-service-is-not-running-minitool-tips-1.png)


