Как да коригирате, ако SSD бавно стартира игри в Windows
How To Fix If Ssd Slow To Launch Games On Windows
Ако вашето SSD не зарежда игри по-бързо в Windows, вие сте попаднали на правилното място. Това изчерпателно ръководство за Софтуер MiniTool обяснява защо SSD бавно стартира игри и как да се справите с този досаден проблем.Проблем: SSD бавно стартира игри
За геймърите SSD е по-добър избор от HDD, тъй като SSD обикновено осигурява по-бързо време за достъп до данни и по-малко време за зареждане на игри, което ви осигурява по-плавно игрово изживяване. Някои потребители обаче са се сблъскали с проблема, че играта все още стартира бавно на SSD.
„Имам 480 GB SSD, който е само на няколко години, и имам само няколко игри, съхранени на него. През последните няколко седмици забелязах, че зареждането в поне една игра е много по-бавно, отколкото смятам, че трябва да бъде - по-бавно от други, които имат инсталирана игра на по-стари компютри на твърди дискове. Защо и как да го поправя?' forums.tomshardware.com
Проблемът „SSD бавно стартира игри“ може да бъде причинен от множество причини, като например недостатъчно място за съхранение, твърде висока температура на SSD, неподходящ режим на работа и т.н.
Сега можете да опитате методите, изброени по-долу, за да разрешите този проблем.
Възможни решения: Игрите се зареждат бавно на SSD
Решение 1. Оптимизирайте SSD
Недостатъчното място за съхранение на SSD е основна причина за бавното зареждане на игри на SSD. За да се справите с него, можете да оптимизирате диска, като изчистите нежеланите файлове и деинсталирате ненужните приложения.
За да изпълните тези задачи, можете да използвате MiniTool System Booster , универсален компютърен софтуер за настройка. Може да помогне за освобождаване на дисково пространство чрез почистване на скрити ненужни файлове и ненужни бъркотии за интернет, Windows, регистър, програми и т.н. Освен това е ефективен при ускоряване на CPU, RAM и дискови ресурси при стартиране на игри с голямо търсене.
Можете да използвате този софтуер безплатно в рамките на 15 дни.
Пробен усилвател на системата MiniTool Щракнете за изтегляне 100% Чисто и безопасно
Стъпка 1. Стартирайте MiniTool System Booster, за да отидете до неговия основен интерфейс.
Стъпка 2. В производителност раздел, изберете Дълбоко почистване от падащото меню.
Стъпка 3. Ще имате опцията да изпълнявате множество задачи за почистване, като почистване на Интернет, почистване на Windows и почистване на системния регистър. Трябва да ударите ЗАПОЧНЕТЕ НА ЧИСТО бутон за започване на почистването.
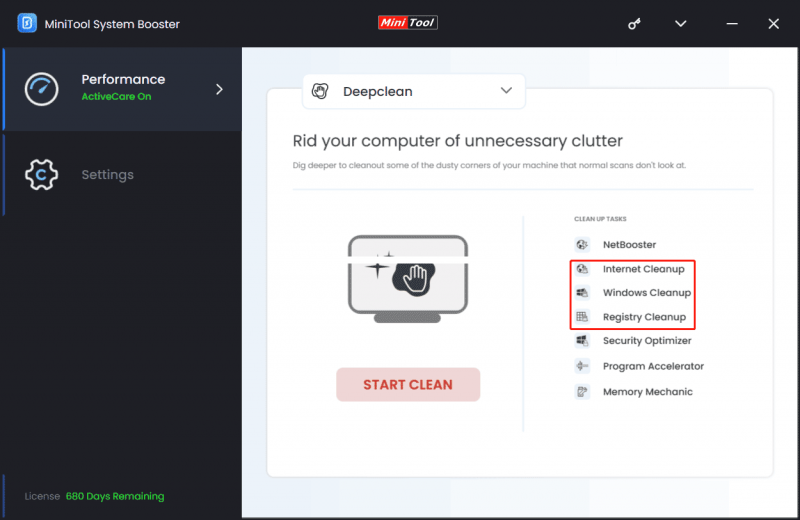
Решение 2. Проверете температурата на диска
Прекалено високата температура на SSD може да намали скоростта на трансфер на данни и производителността на диска, което води до по-бавно зареждане на играта. Можете да използвате безплатния софтуер за проверка на здравето на твърдия диск CrystalDiskInfo за да проверите температурата на SSD.
Ако температурата на SSD е твърде висока, можете да използвате вентилатори, радиатори или по-добро шаси, за да подобрите разсейването на топлината и да попречите на диска да работи под високо натоварване за дълго време.
Вижте също: Температурен диапазон на SSD: Как да предотвратите прегряване на SSD
Допълнителна информация:
Високата температура на диска може да доведе до загуба на данни. Ако трябва да изпълните SSD възстановяване на данни , MiniTool Power Data Recovery може да бъде чудесен помощник. Той е професионален и зелен инструмент за възстановяване на файлове които могат да ви помогнат при възстановяването на почти всички видове файлове, включително документи, снимки, видеоклипове, аудио, имейли и т.н.
MiniTool Power Data Recovery Безплатно Щракнете за изтегляне 100% Чисто и безопасно
Решение 3. Актуализирайте фърмуера на SSD
SSD фърмуерът е от решаващо значение за поддържане на нивата на производителност на диска и удължаване на живота на диска. За да разрешите проблема „игрите се зареждат бавно на SSD“, можете актуализирайте фърмуера на SSD . Трябва да потвърдите данните за производителя или марката на вашия SSD и след това да изтеглите помощния софтуер, направен от съответния производител на SSD, за да проверите и актуализирате фърмуера на SSD.
Решение 4. Активирайте режима AHCI
Windows поддържа различни режими на работа като AHCI, IDE, RAID, SATA и NVMe. Повечето SSD дискове работят по-добре в режим AHCI. Така че можете да опитате активирайте AHCI от BIOS и проверете дали вашите игри се зареждат по-бързо.
Долен ред
Защо SSD стартира бавно игри? Какви мерки можете да предприемете, за да подобрите производителността на SSD? Тази публикация описва тези въпроси по-горе и можете да опитате подходите един по един.

![Какво да направите, ако възпроизвеждането не започне скоро? Ето пълни поправки! [Новини от MiniTool]](https://gov-civil-setubal.pt/img/minitool-news-center/91/what-do-if-playback-doesn-t-begin-shortly.jpg)














![[РЕШЕНО] Windows няма достъп до посоченото устройство, път или файл [MiniTool Tips]](https://gov-civil-setubal.pt/img/blog/53/windows-no-tiene-acceso-al-dispositivo.jpg)
![Какво ще стане, ако при Win10 възникне грешка в хардуера на NMI Син екран Грешка? [Новини от MiniTool]](https://gov-civil-setubal.pt/img/minitool-news-center/94/what-if-nmi-hardware-failure-blue-screen-error-occurs-win10.jpg)
![[Отговор] Synology Cloud Sync – какво е това и как да го настроите?](https://gov-civil-setubal.pt/img/news/DF/answer-synology-cloud-sync-what-is-it-and-how-to-set-up-it-1.png)
