Как да клонирам SD карта към компютър? Има много начини за вас
How To Clone Sd Card To A Pc There Are Multiple Ways For You
Някои хора търсят бърз и лесен начин за клониране на SD карта към компютър и може да прибегнат до софтуер за клониране на SD карта на трета страна. Ако се борите с този проблем, не се притеснявайте, тази статия за Уеб сайт MiniTool ще ви научи как да клонирате SD карта към компютър или по-голяма карта.
Защо трябва да клонирате SD карта?
SD картата е a устройство с памет от ново поколение на базата на полупроводници флаш памет . Той може да се похвали с много отлични характеристики, като малък размер и висока скорост на предаване на данни, и се използва широко в преносими устройства, като цифрови фотоапарати, таблетни компютри и мултимедийни плейъри.
В днешно време все повече и повече хора биха искали да изберат SD карти като едно устройство за съхранение. Но по време на този процес, как да замените новата SD карта със старото си устройство с памет, като в същото време данните ви бъдат безопасно предадени и защитени?
Можете да използвате софтуер за клониране на SD карта, за да копирате SD карта на компютър. Освен това, има някои други ситуации, в които може да предпочетете да клонирате SD карта, вместо ръчно да копирате и поставяте данни.
1. Архивиране на данни и възстановяване на SD карта за защита на данните. За тази употреба клонирането на SD карта към компютър би било добър вариант като еднократна операция за архивиране на файлове. Разбира се, можете също да използвате функцията за архивиране, за да копирате това, което е по-важно в SD картата.
За подробни стъпки можете да се обърнете към тази статия: 3 начина за архивиране на SD карта на компютър за защита на данните .
2. Надграждане до по-голяма SD карта. Ако сте готови да смените с друга по-голяма SD карта, като същевременно запазите всички съхранени данни, можете да клонирате SD карта на компютър, така че да няма загубени файлове.
3. Създаване на стартиращо устройство. Някои хора може да искат да създадат друго стартиращо устройство за своите компютри. Ако вашата SD карта е там, където съществуват вашите системни дялове, можете да клонирате SD картата към други твърди дискове, така че да можете подгответе друго стартиращо устройство .
Някои хора може да се борят между клониране на SD карта и архивиране, така че кое е по-добро? Ако искате да надстроите SD картата, без да преинсталирате операционната система, клонирането е по-добър избор. Ако просто искате да архивирате данните в SD карта във файл с изображение, архивирането на данни може лесно да реализира търсенето.
След това, ако имате едно от горните изисквания, можете да започнете процеса, като използвате полезен софтуер за клониране на SD карта, както представихме по-късно. Но преди това можете да проверите за подготвителната работа в следното съдържание.
Свързани статии:
- Софтуер за копиране на файлове за Windows 10/11 – безплатен и бърз избор
- Страхотен софтуер за прехвърляне на файлове – Препоръчват се наличните опции
Преди да клонирате SD карта
Преди да клонирате SD карта, може да се наложи да извършите следната работа:
1. Подгответе вашето целево устройство, където ще се съхраняват вашите данни в SD картата. Не забравяйте да изберете този, който има достатъчно място за съхранение, за да запазите данните от източника и да го свържете към вашия компютър. То трябва да е по-голямо или поне равно на използваното пространство на вашата оригинална SD карта.
2. Подгответе четец на SD карти. Четец на SD карти се използва за достъп до файловете на SD картата и съответно четене или запис на данните. Трябва да се уверите, че SD картата е правилно включена в четец на карти и четецът на карти е добре свързан с компютъра.
3. Изтеглете и инсталирайте софтуер за клониране на SD карта. Клонирането на SD карта е придирчива и сложна задача, изискваща много време за изпълнение. По този начин се ражда полезен софтуер за съкращаване на времето и опростяване на процедурите. Следният софтуер, който препоръчваме след това, може да бъде ваш приоритет за избор за клониране.
Забележка: Когато процесът на клониране приключи, всички данни в целевото устройство ще бъдат унищожени, така че по-добре архивирайте данните на безопасно място. Можете да използвате MiniTool ShadowMaker за архивирайте вашите файлове и папки и инструкциите на екрана ще ви насочат да завършите това лесно.Как да клонирам SD карта към компютър?
Инструмент 1: MiniTool ShadowMaker
Като безплатен софтуер за архивиране , MiniTool ShadowMaker е разработил много отлични допълнителни функции и характеристики за по-добро потребителско изживяване. Тук MiniTool предоставя някои опции като ваши източници за архивиране, включително системи, файлове и папки и дялове и дискове.
Имате право да се променяте резервни схеми и извършете автоматично архивиране. Ако искате да клонирате дискове, има и специална опция – Клониран диск – прави всичко по-лесно за управление. Това безплатно решение за клониране на диск може да помогне за надграждане на твърдия диск без преинсталиране на операционната система.
За да клонирате SD карта към компютър, първо трябва да изтеглите и инсталирате MiniTool ShadowMaker, като натиснете следния бутон и ще получите 30-дневна безплатна пробна версия. Този инструмент поддържа Windows 7/8/8.1/10/11, Windows Server и Workstation.
Пробна версия на MiniTool ShadowMaker Щракнете за изтегляне 100% Чисто и безопасно
Моля, уверете се, че вашата SD карта и целевото устройство са свързани към вашия компютър и след това можете да започнете процеса с лесни стъпки.
Стъпка 1: Когато инсталацията успее, стартирайте програмата, за да щракнете Поддържайте пробния период в долния десен ъгъл.
Стъпка 2: След като влезете в основния интерфейс, отидете в раздела Инструменти, където можете да изберете Клониран диск особеност.
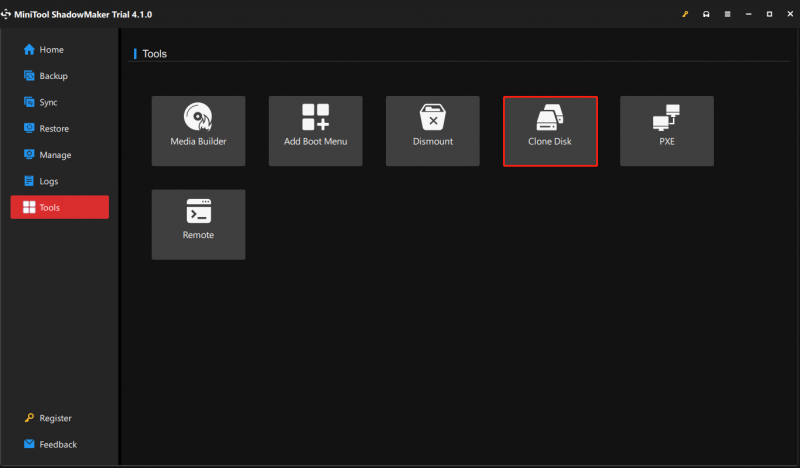
Стъпка 3: След това ще отидете на друга страница, за да изберете вашия изходен диск. Тук ще се покажат всички ваши свързани устройства и трябва да изберете SD картата, която подготвяте да клонирате.
Когато източникът е уреден, щракнете Следващия за да изберете къде да съхранявате вашите клонирани данни. След това щракнете Започнете за да започнете процеса на клониране.
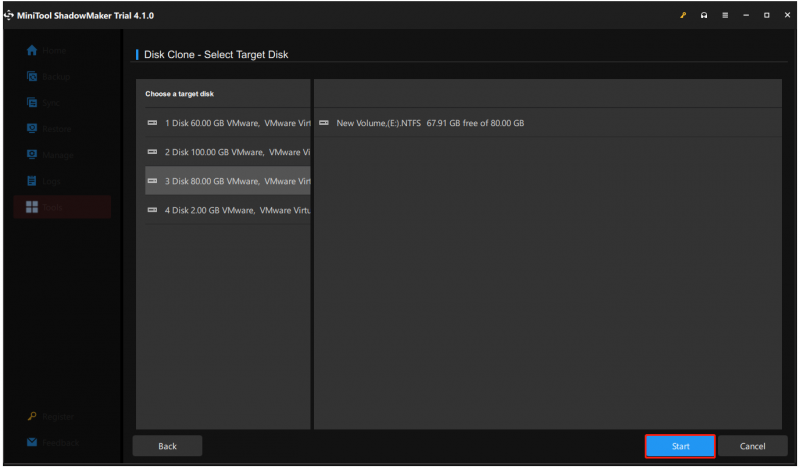
След това ще видите предупредително съобщение, което ви казва, че данните на целевия диск ще бъдат унищожени и трябва да щракнете Добре за да потвърдите, че искате да продължите задачата.
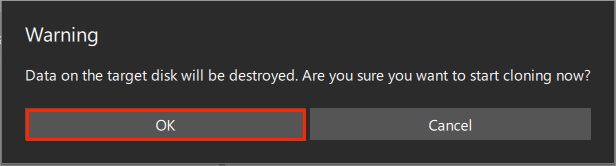
След това можете да видите напредъка на операцията, който ще ви покаже оставащото време и изминалото време.
Изчакайте известно време, докато задачата приключи и ще получите съобщение, което означава, че както изходният, така и целевият диск имат еднакъв подпис, като по този начин единият диск е маркиран като офлайн от Windows. При тези обстоятелства трябва да премахнете този, който не ви е необходим.
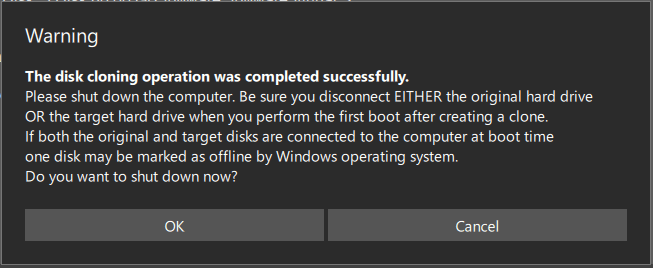
Ако не искате да чакате това, можете да поставите отметка в квадратчето до Изключете компютъра, когато операцията приключи . С това вашият компютър ще се изключи автоматично и можете да извадите изходния или целевия диск от компютъра след клонирането.
Инструмент 2: MiniTool Partition Wizard
Друг софтуер MiniTool, който може да помогне за клониране на SD карта към компютър, е MiniTool Partition Wizard. Това е професионален мениджър на дялове , прилаган за много приложения. Например, може да управлява дискови дялове, да извършва възстановяване на данни, да копира дискове или да мигрира ОС към SSD или HD.
За да клонирате SD карта към компютър, можете да използвате Съветник за копиране на диск функция за клониране на всички дялове и данни в SD карта към друго целево устройство. С лесни стъпки можете лесно да свършите нещата. Ето го начинът.
Забележка: Някои хора може да се чудят за Съветник за мигриране на ОС към SSD/HD особеност. Може да мигрира свързани със системата дялове или целия системен диск на друг диск. Искате ли да знаете повече информация за това? Можете да се обърнете към тази статия: Мигрирайте лесно Windows 10 към SSD, без да преинсталирате ОС сега .Първо, изтеглете и инсталирайте MiniTool Partition Wizard, като щракнете върху този бутон.
MiniTool Partition Wizard безплатно Щракнете за изтегляне 100% Чисто и безопасно
Стъпка 1: Стартирайте MiniTool Partition Wizard и влезте в основния интерфейс, където можете да избирате Съветник за копиране на диск от лентата с инструменти.
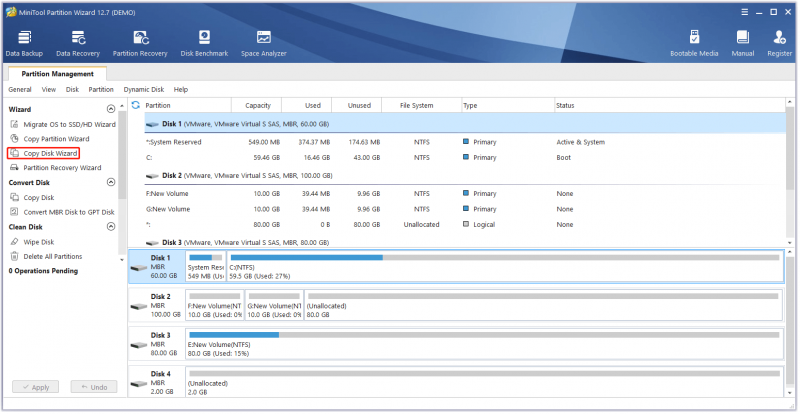
Стъпка 2: Щракнете Следващия когато Съветник за копиране на диск изскача прозорец. След това можете да изберете диск за копиране и да щракнете Следващия да продължи с ходовете.
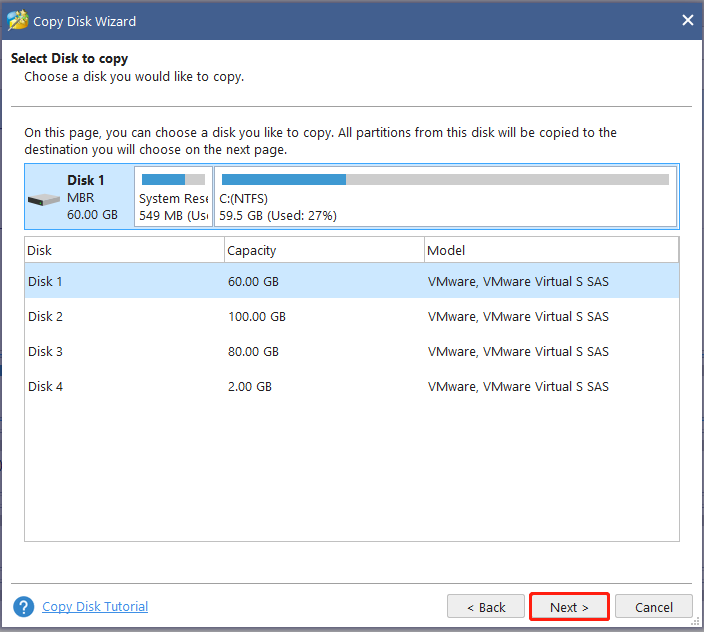
Стъпка 3: Изберете целевото устройство, където ще се съхраняват данните за копиране, и щракнете Следващия . След това ще се появи малко предупредително поле, за да потвърдите избора си и трябва да щракнете да за утвърждение,
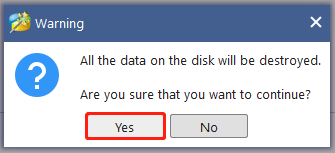
Стъпка 4: За следващата операция ще бъдете помолени да изберете опции за копиране и да промените избраните дялове. Има някои обяснения за отделните опции:
- Поставете дяловете на целия диск – С различни размери на тези два диска, тази опция може да побере дялове, за да заемат цялото дисково пространство на целевия диск.
- Копирайте дялове без преоразмеряване – Оригиналният размер на дяла ще остане непроменен и дисковото оформление на целевия диск ще бъде същото като на SD картата.
- Подравнете дяловете до 1MB – Ако използвате SSD, силно се препоръчва да изберете Подравнете дяловете до 1MB опция, която може да подобри производителността на диска.
- Използвайте GUID Partition Table за целевия диск – Тази функция може да конвертира вашето целево дисково устройство в GPT. Но е налично само професионалното издание или разширеното.
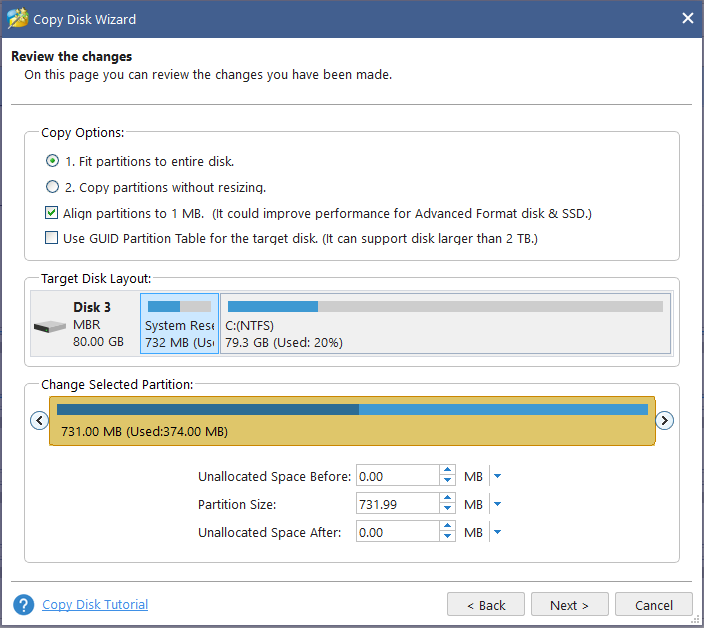
Когато всичко това приключи, прозорец Моля, ЗАБЕЛЕЖЕТЕ, ще скочи, за да ви каже как да стартирате вашия компютър от целевия диск и можете да щракнете завършек за да се върнете към основния интерфейс, където трябва да щракнете върху Приложи бутон, за да изпълните всички операции, които сте направили.
Долен ред:
Въведените по-горе инструменти могат да помогнат за клониране на SD карта към компютър и без значение кой инструмент решите да изберете; ние вярваме, че те могат да направят всичко възможно за вашата употреба. Тези два софтуера за клониране имат някои допълнителни функции за подобрения, предоставящи по-добри услуги от очакваното.
Ако сте срещнали някакви проблеми, когато използвате софтуера MiniTool, можете да оставите съобщение в следната зона за коментари и ние ще ви отговорим възможно най-скоро. Ако имате нужда от помощ, когато използвате софтуера MiniTool, можете да се свържете с нас чрез [имейл защитен] .
![Не можах да комуникирам с вашия дом в Google: 7 полезни решения [MiniTool News]](https://gov-civil-setubal.pt/img/minitool-news-center/92/could-not-communicate-with-your-google-home.png)
![[Пълен преглед] Дублиране на твърд диск: Значение/Функции/Помощни програми](https://gov-civil-setubal.pt/img/backup-tips/90/mirroring-harddrive.png)
![Какво представлява Intel Security Assist и трябва ли да го деактивирате? [MiniTool Wiki]](https://gov-civil-setubal.pt/img/minitool-wiki-library/31/what-is-intel-security-assist.png)



![Как можете да поправите грешка в доверието на доверието в базата данни за сигурност? [Новини от MiniTool]](https://gov-civil-setubal.pt/img/minitool-news-center/43/how-can-you-fix-security-database-trust-relationship-error.jpg)
![Как да коригирам клиентската услуга на груповите правила при неуспешен вход [MiniTool News]](https://gov-civil-setubal.pt/img/minitool-news-center/20/how-fix-group-policy-client-service-failed-logon.jpg)




![Какви са системните изисквания за Overwatch [Актуализация 2021 г.] [MiniTool Съвети]](https://gov-civil-setubal.pt/img/backup-tips/00/what-are-overwatch-system-requirements.png)



![Как да отворите Realtek Audio Manager Windows 10 (2 начина) [MiniTool News]](https://gov-civil-setubal.pt/img/minitool-news-center/99/how-open-realtek-audio-manager-windows-10.png)

![Случва ли се проблемът „Discovery Plus не работи“? Ето го пътят! [Съвети за MiniTool]](https://gov-civil-setubal.pt/img/news/58/the-discovery-plus-not-working-issue-happens-here-is-the-way-minitool-tips-1.png)