Ако не можете да дешифрирате файлове в Windows 10, ето решенията! [Новини от MiniTool]
If You Cannot Decrypt Files Windows 10
Резюме:
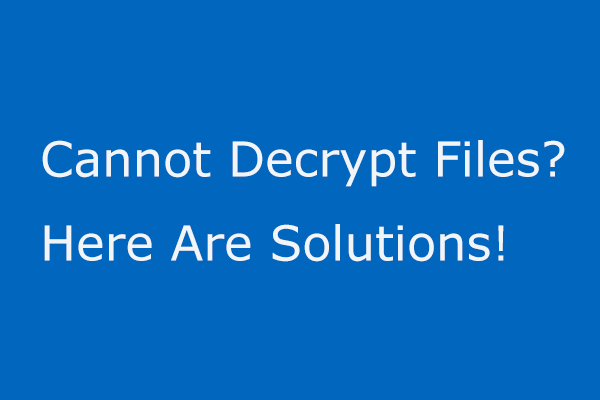
В Windows 10 можете да шифровате важните си файлове за сигурност на данните. Но понякога не можете да дешифрирате файлове, които сте криптирали. Тук тази публикация ще ви бъде полезна, тъй като са въведени някои решения. Просто продължете да четете и опитайте да отстранят този проблем.
Не може да дешифрира файлове на Windows 10 след шифроване на файлове
Както знаете, криптирането на определен файл или папка вероятно ще бъде добър начин да го запазите в безопасност, така че само вие да имате достъп до този файл или папка. В операционна система Windows 10 разработчиците на Microsoft не са променили начина за криптиране на данните ви от начина, по който се прави в предишните версии на Windows.
За да шифровате файл или папка, можете да щракнете с десния бутон върху целевия файл или папка и да щракнете Имоти . След това на общ щракнете върху раздела Разширено бутон и проверете Шифровайте съдържанието, за да защитите данните под Компресиране и криптиране на атрибути раздел. След това изпълнете промяната, като натиснете Добре . След шифроване на файлове, ако други хора нямат ключ или парола, те не могат да четат вашите данни.
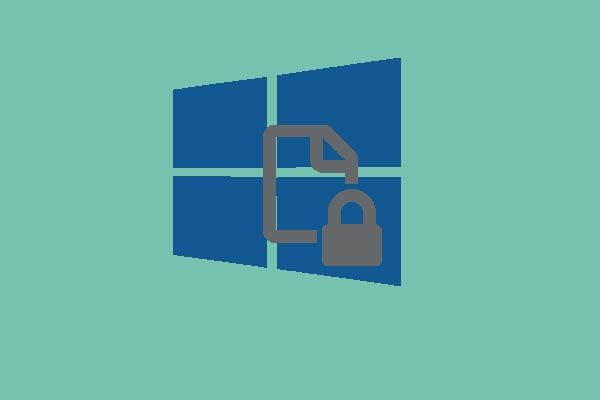 4 ефективни начина за криптиране на съдържанието за защита на сивите данни
4 ефективни начина за криптиране на съдържанието за защита на сивите данни Как да шифровам файл, когато опцията криптира съдържанието за защита на данните в сиво? И тази статия показва 4 метода за отстраняване на проблема.
Прочетете ощеПонякога не искате да запазите файла шифрован, но искате да го дешифрирате. Добре тогава, как да дешифрирам криптирани файлове в Windows 10? Също така отидете на Имоти след като щракнете с десния бутон върху файла или папката, отидете до общ и премахнете отметката Шифровайте съдържанието, за да защитите данните .
Понякога обаче ще докладвате за проблема: не можете да дешифрирате файлове. Въпреки че използвате правилния ключ, пак не успявате да дешифрирате кодирания файл. И така, какво трябва да направите, за да разрешите проблема? Ето възможните решения.
Как да коригирам неуспех при декриптиране на файлове Windows 10
Използвайте инструмента за премахване на зловреден софтуер на Microsoft Windows
Един от основните фактори, че не успявате да дешифрирате файл, е злонамерена атака. Всъщност неуспехът на дешифрирането на файлове е най-честият признак на атака на рансъмуер или злонамерен софтуер .
Във всеки случай един от методите за изключване на възможностите за атаки на рансъмуер е да се използва инструмент за премахване на зловреден софтуер на Microsoft Windows (MSRT), за да се провери вашата система. MSRT може да намира и премахва заплахи и обръща промените, направени от тези заплахи.
Може да бъде част от месечната актуализация на Windows. Освен това, като самостоятелен инструмент, можете да го изтеглите от уебсайта на Microsoft. Тук силно препоръчваме да го използвате за сканиране на вашия компютър, за да премахнете злонамерения софтуер или вирусна атака, за да коригирате проблема си.
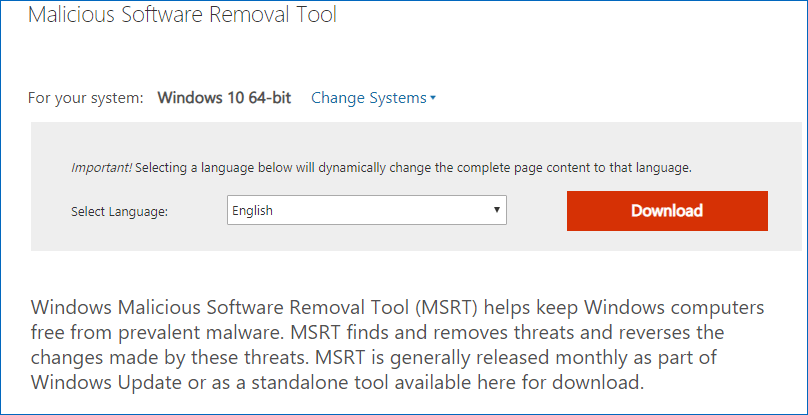
Използвайте друг акаунт, за да дешифрирате файла си
Стъпка 1: Отидете на Старт> Настройки> Акаунти .
Стъпка 2: Щракнете върху Семейство и други хора опция в левия прозорец.
Стъпка 3: Изберете Добавете някой друг към този компютър опция.
Стъпка 4: След това щракнете върху Нямам информация за вход на този човек връзка.
Стъпка 5: След това изберете Добавете потребител без акаунт в Microsoft .
Стъпка 6: Въведете потребителско име и парола, за да завършите създаването.
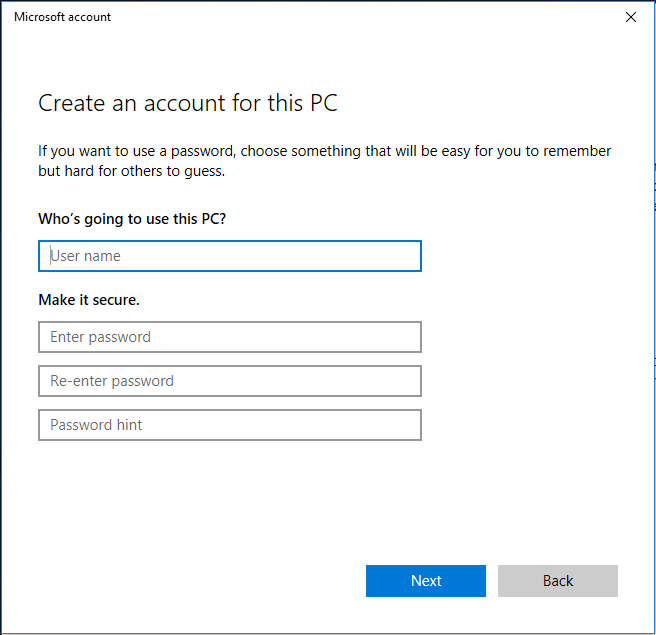
След това проверете дали можете да дешифрирате файл чрез създадения акаунт. Ако все още не можете да дешифрирате файлове, опитайте следващия начин.
Променете акаунта на Администраторски тип
Стъпка 1: Отидете на Старт> Акаунти> Семейство и други потребители .
Стъпка 2: Изберете името на собственика на акаунта и щракнете върху Променете типа акаунт .
Стъпка 3: Изберете Администратор в Тип на профила раздел. Накрая щракнете Добре .
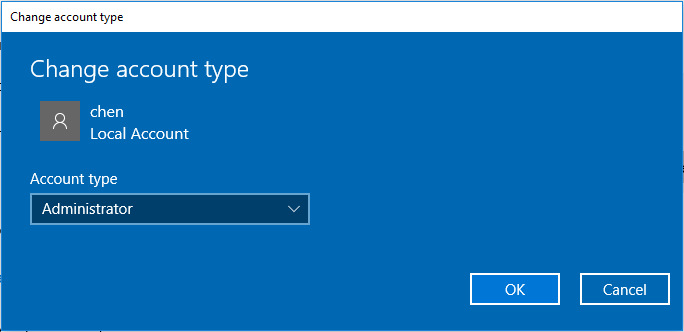
Стартирайте CMD като администратор
Ако всички горепосочени начини не могат да дешифрират файлове, можете да стартирате командния ред като администратор, за да видите дали може да работи.
Стъпка 1: Напишете cmd в полето за търсене щракнете с десния бутон върху резултата, за да отворите командния ред с администраторски права.
Стъпка 2: Въведете командния ред: мрежов потребителски администратор / активен: да и натиснете въведете .
Тази операция ще активира скрития администраторски акаунт. Просто вижте дали можете да дешифрирате файлове успешно.
Сега всички възможни решения са ви казани. Ако не можете да дешифрирате файлове, просто опитайте горните начини.
![12 начина за отстраняване на проблема с изваждането на USB устройство за масово съхранение Win 10 [MiniTool Съвети]](https://gov-civil-setubal.pt/img/data-recovery-tips/61/12-ways-fix-problem-ejecting-usb-mass-storage-device-win-10.jpg)


![[Решено!] Услугите на Google Play продължават да спират [Новини от MiniTool]](https://gov-civil-setubal.pt/img/minitool-news-center/17/google-play-services-keeps-stopping.png)
![Как да коригирам аудио и видео извън Sync Windows 10? (3 начина) [MiniTool Новини]](https://gov-civil-setubal.pt/img/minitool-news-center/27/how-fix-audio-video-out-sync-windows-10.png)

![Шест начина за отстраняване на дефектната грешка на повредената страница на хардуера [MiniTool Съвети]](https://gov-civil-setubal.pt/img/backup-tips/06/six-ways-solve-faulty-hardware-corrupted-page-error.png)


![Как да поправим Disney Plus не работи? [Решено!] [Новини от MiniTool]](https://gov-civil-setubal.pt/img/minitool-news-center/05/how-fix-disney-plus-is-not-working.png)





![Какви са разликите между SD карта VS USB флаш устройство? [Новини от MiniTool]](https://gov-civil-setubal.pt/img/minitool-news-center/68/what-are-differences-between-sd-card-vs-usb-flash-drive.png)
![[3 начина + съвети] Как да слезете по линия в Discord? (Shift + Enter)](https://gov-civil-setubal.pt/img/news/20/how-go-down-line-discord.png)
![Лентата на задачите на Windows 10 не работи - как да поправя? (Крайно решение) [MiniTool News]](https://gov-civil-setubal.pt/img/minitool-news-center/23/windows-10-taskbar-not-working-how-fix.png)

![Clean Boot VS. Безопасен режим: Каква е разликата и кога да се използва [MiniTool News]](https://gov-civil-setubal.pt/img/minitool-news-center/20/clean-boot-vs-safe-mode.png)