Как да архивирате Quick Access? Ето ръководство за вас!
How To Back Up Quick Access Here Is A Guide For You
Страницата за бърз достъп във File Explorer е най-краткият път до файловете, върху които сте работили, и папките, които често използвате. Това са вашите често срещани папки и скорошни файлове. Тази публикация от Миниинструмент ви казва как да архивирате Quick Access.The Бърз достъп функция във File Explorer ви позволява лесно да осъществявате достъп до файлове и папки, без да се налага да търсите или да губите време за намирането им. Включва често срещаните папки и последните файлове. Някои потребители искат да знаят как да архивират Quick Access, тъй като се страхуват, че Quick Access ще бъде изгубен поради някакви причини.
Следните са потенциалните причини за загубата на Quick Access:
- Актуализирайте операционната система: Актуализациите или надстройките на Windows могат да нулират потребителските предпочитания, което води до загуба на настройките за бърз достъп.
- Промяна на потребителски акаунт: Превключването или модифицирането на потребителски акаунти може да наруши конфигурациите за бърз достъп.
- Грешки на File Explorer: Проблеми с File Explorer или системни грешки могат да доведат до загуба на данни за бърз достъп.
Един от файловете, наречен f01b4d95cf55d32a.automaticDestinations-ms, съдържа папки, които сте прикачили към Quick Access.
Как да архивирате Quick Access
Как да архивирате Quick Access? Тази част предоставя 3 начина за вас и можете да изберете един от тях въз основа на вашите нужди.
Начин 1: Чрез MiniTool ShadowMaker
MiniTool ShadowMaker е част от безплатен софтуер за архивиране . Можете да използвате тази програма за лесно архивиране на Quick Access на външен твърд диск, USB флаш устройство или мрежово устройство. След като вашият Quick Access бъде изгубен, можете да го възстановите веднага с архива. Сега нека видим как да го използваме:
1. Изтеглете и инсталирайте MiniTool ShadowMaker. След това го стартирайте.
Пробна версия на MiniTool ShadowMaker Щракнете за изтегляне 100% Чисто и безопасно
2. Отидете на Архивиране и щракнете върху ИЗТОЧНИК част. След това отидете до местоположението на пътя за бърз достъп и проверете файловете, които искате да архивирате. Кликнете Добре да продължиш.
C:\Users\Yourusername\AppData\Roaming\Microsoft\Windows\Recent\AutomaticDestinations
Съвети: 1. Ако не можете да видите папката AppData в тази програма, трябва да отворите File Explorer и щракнете с десния бутон AppData да избера Имоти и премахнете отметката от Скрити вещ. Стартирайте отново MiniTool ShadowMaker.2. Ако искате да архивирате само съдържащите папки, които сте прикачили към Quick Access, трябва да намерите папката, наречена f01b4d95cf55d32a.automaticDestinations-ms и го провери.
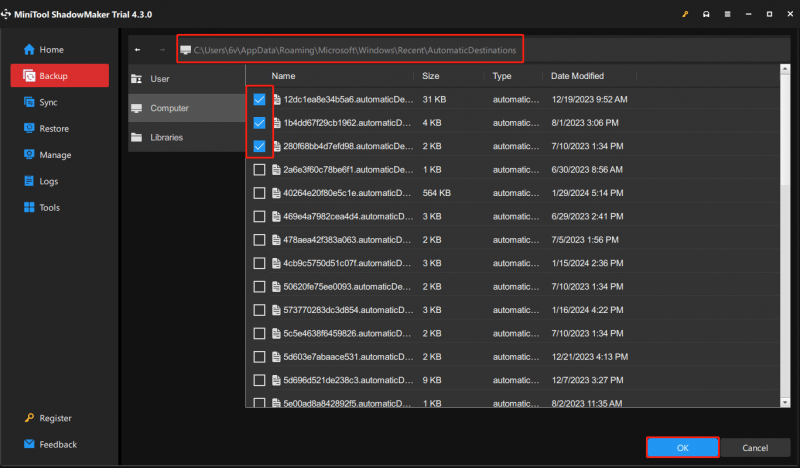
3. Щракнете върху ДЕСТИНАЦИЯ част, за да изберете място за съхраняване на файловете за бърз достъп. Налични са 4 пътя. Препоръчително е да изберете външния твърд диск като дестинация.
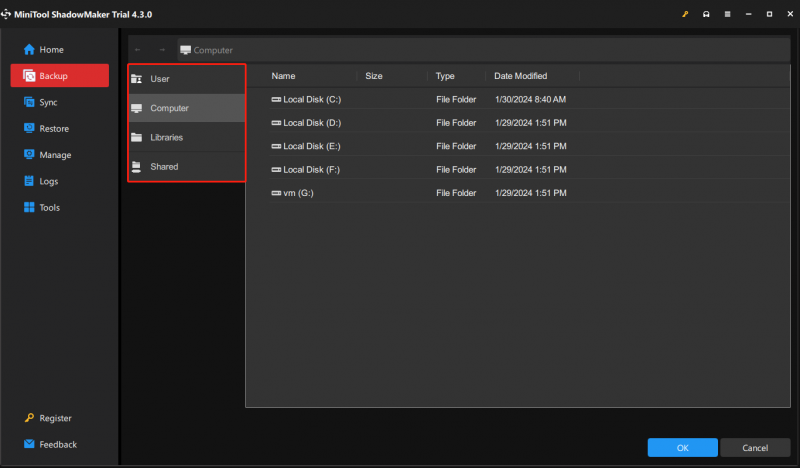
4. Щракнете върху Архивиране сега бутон, за да стартирате задачата за архивиране точно сега.
Съвети: Ако трябва да възстановите файловете, можете да се обърнете към тази публикация - Как да възстановите файлове с MiniTool ShadowMaker, за да намерите изгубени данни .Начин 2: Чрез командния ред
Някои потребители предпочитат командния ред. Тази част въвежда как да архивирате Бърз достъп с командния ред.
1. Натиснете Windows + Р ключове заедно, за да отворите Бягай кутия.
2. Въведете следната команда в него и щракнете Добре .
%appdata%\microsoft\windows\recent\automaticdestinations
3. Отидете на друго устройство като D, създайте нова папка и я наименувайте като MiniTool (пример).
4. Тип cmd в Търсене кутия и изберете Изпълни като администратор .
5. Въведете следната команда и натиснете Въведете :
robocopy %appdata%\microsoft\windows\recent\automaticdestinations 'D:\MiniTool'
Съвети: За да го възстановите в командния ред, трябва да изключите командата: robocopy 'D:\MiniTool' %appdata%\microsoft\windows\recent\automaticdestinations *.automaticDestinations-msНачин 3: Чрез копиране и поставяне
Можете също да архивирате Quick Access чрез копиране и поставяне. Ето как да направите това:
1. Натиснете Windows + И ключове заедно, за да отворите File Explorer .
2. Копирайте следния път в адресната лента:
%AppData%\Microsoft\Windows\Recent\AutomaticDestinations
3. Копирайте и поставете елементите на друго място.
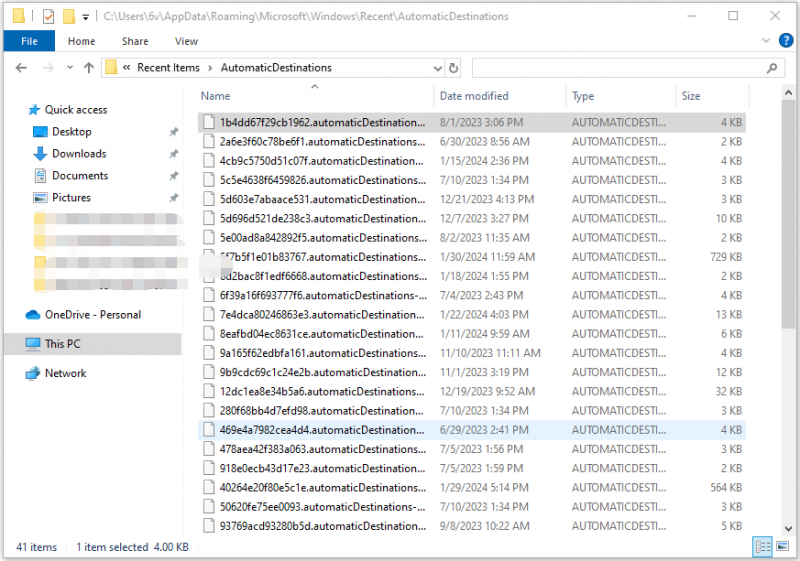
Заключителни думи
Как да архивирате Quick Access? Как да архивирате закачената папка за бърз достъп? Тази публикация предоставя 3 начина да направите това. Надявам се, че някой от тях може да ви бъде полезен.


![3 ефективни метода за коригиране на кода за грешка в произхода 16-1 [MiniTool News]](https://gov-civil-setubal.pt/img/minitool-news-center/09/3-efficient-methods-fix-origin-error-code-16-1.png)







![Поправено - iTunes не можа да се свърже с този iPhone. Липсва стойност [MiniTool Съвети]](https://gov-civil-setubal.pt/img/ios-file-recovery-tips/93/fixed-itunes-could-not-connect-this-iphone.jpg)
![Как да свържете безжична клавиатура към компютър с Windows/Mac? [Съвети за MiniTool]](https://gov-civil-setubal.pt/img/news/E4/how-to-connect-a-wireless-keyboard-to-a-windows/mac-computer-minitool-tips-1.png)
![Поправка: Uplay не разпознава инсталираните игри на Windows 10 [MiniTool News]](https://gov-civil-setubal.pt/img/minitool-news-center/04/fix-uplay-doesn-t-recognize-installed-games-windows-10.png)
![Решено - Спадане на Fallout 76 | Ето 6 решения [Новини на MiniTool]](https://gov-civil-setubal.pt/img/minitool-news-center/53/solved-fallout-76-crashing-here-are-6-solutions.png)





