Решено: Почистването на Windows Update се забива при почистването на диска [MiniTool News]
Solved Windows Update Cleanup Stuck Happens Disk Cleanup
Резюме:
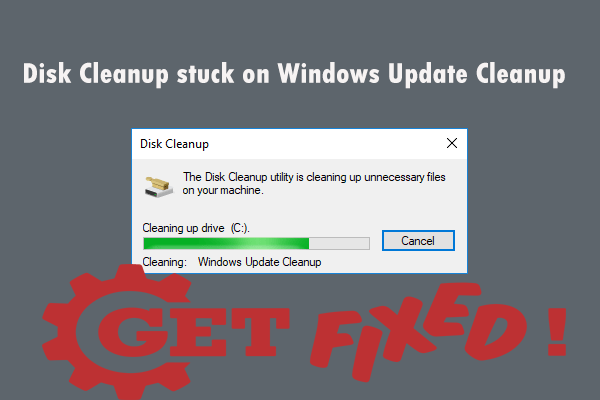
Ако срещнете проблем с почистването на Windows Update, докато стартирате Почистване на диска на системния дял, не се притеснявайте. Не е трудно да се поправи. Сега можете да се обърнете към тази публикация, предлагана от Решение MiniTool . Той ще представи множество решения за отстраняване на този проблем.
Когато тичаш Почистване на диска на системния ви дял може да получите проблем - прочистването на прозорците за почистване на актуализации отнема вечно. След това вие сте възпрепятствани от него, използвайки помощната програма.
Какво причинява тази грешка? Това обикновено се случва поради следните фактори: повредени или липсващи системни файлове или софтуер на трета страна. За да разрешите този проблем, можете да следвате решенията, дадени по-долу.
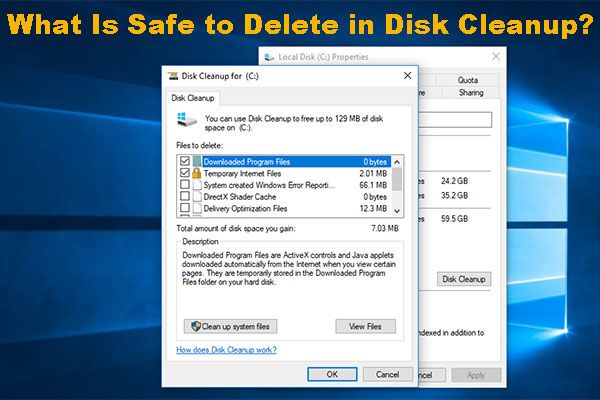 Какво е безопасно да се изтрие при почистване на диска? Ето отговора
Какво е безопасно да се изтрие при почистване на диска? Ето отговора Почистването на диска е полезен инструмент за освобождаване на дисково пространство. Но знаете ли какво е безопасно да се изтрие в Disk Cleanup? Сега можете да прочетете тази статия, за да получите отговора.
Прочетете ощеРешение 1: Стартирайте инструмента за отстраняване на неизправности в Windows Update
Първо, можете да опитате да стартирате инструмента за отстраняване на неизправности на Windows Update. Ето кратко ръководство за това как да го направите.
Стъпка 1: Отворете Бягай диалогов прозорец чрез натискане Печеля + R . След това въведете ms-настройки: отстраняване на неизправности и натиснете Въведете .
Стъпка 2: От дясната страна отидете на Стани и тичай и щракнете Актуализация на Windows . След това щракнете Стартирайте инструмента за отстраняване на неизправности за да отворите помощната програма.
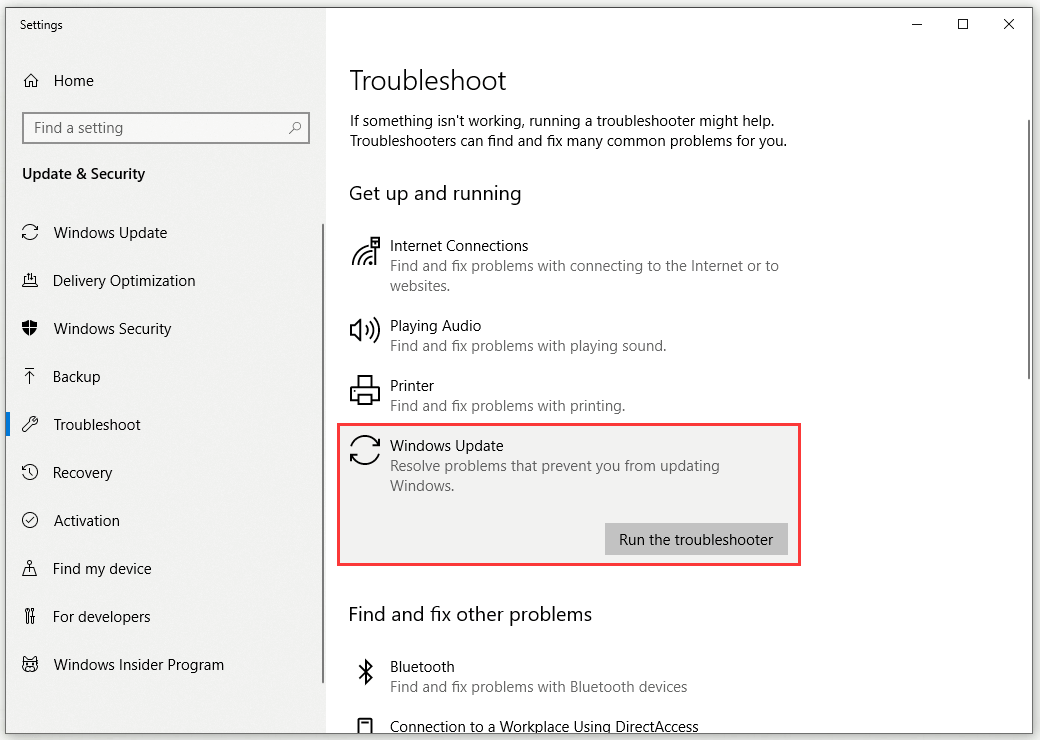
Стъпка 3: Изчакайте, докато първоначалното сканиране приключи. Щракнете Приложете тази корекция за прилагане на стратегията за ремонт.
Стъпка 4: След като корекцията е приложена, рестартирайте компютъра си.
След като завърши следващата стартираща последователност, проверете дали помощната програма е успяла да коригира автоматично закъсалата грешка при почистване на Windows Update.
Решение 2: Изтрийте папката SoftwareDistribution
Преди да се инсталират файловете за актуализация на Windows в системата, папката SoftwareDistribution е отговорна за тяхното съхраняване. Съдържанието на тази папка обаче може да бъде повредено, така че не можете да стартирате почистването. В този случай трябва да изтриете съдържанието на тази папка. Ето как да направите това.
Стъпка 1: Отворете File Explorer и отидете по този път: Локален диск (C:) Windows .
Стъпка 2: Щракнете, за да отворите Разпространение на софтуера папка.
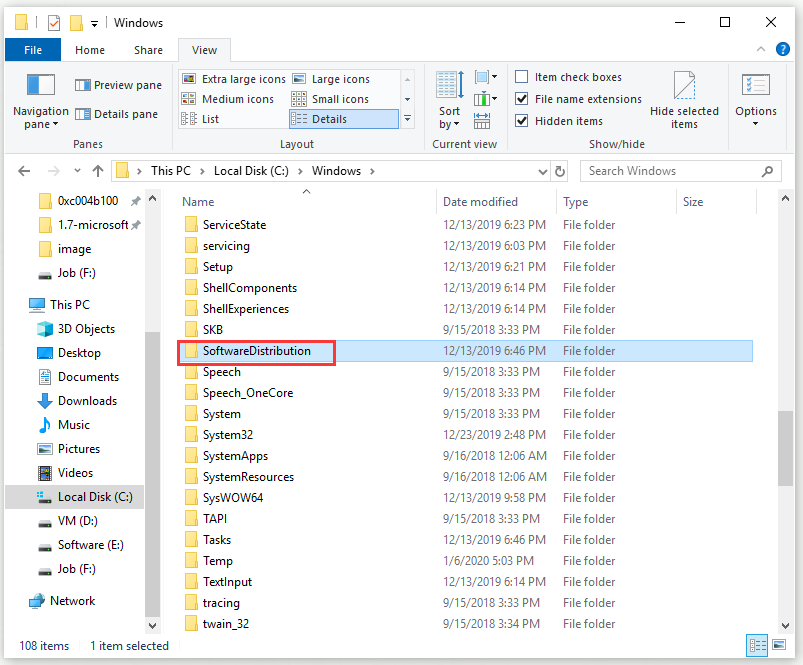
Стъпка 3: Изтрийте всички подпапки в него.
След това проверете дали грешката при почистване на диска в Windows Update Cleanup е разрешена.
Решение 3: Изтрийте папката Windows.old
Работата на папката Windows.old е да съхранява по-старата версия на Windows, докато стартирате надстройка. Тази папка е много полезна, ако искате да се върнете към по-стара версия. Съдържанието на тази папка обаче може също да причини грешка при задържане на Windows Update Cleanup, така че трябва да изтриете и всички подпапки вътре в нея.
Стъпка 1: Отворете Изследване на файлове r и отидете по този път: Локален диск (C:) Windows.old в адресната лента.
Бакшиш: Ако не виждате папката Windows.old, проверете Скрити предмети в File Explorer първо.Стъпка 2: Изтрийте всички подпапки в него.
След това трябва да бъде решена заседналата грешка при почистване на Windows Update.
Решение 4: Стартирайте SFC и DISM сканиране
Ако заседналата грешка при почистване на Windows Update се задейства от повредени или липсващи системни файлове, можете да опитате да стартирате SFC и DISM сканирания, за да разрешите този проблем. Ето кратко ръководство за това как да направите това.
Стъпка 1: Напишете cmd в Търсене лента, отворете Командния ред и изберете Изпълни като администратор .
Стъпка 2: За да започнете SFC сканиране, въведете тази команда: sfc / scannow и натиснете Въведете .
Стъпка 3: След като сканирането на SFC приключи, рестартирайте компютъра си.
Стъпка 4: Отворете друг повишен CMD прозорец, следвайки инструкциите, споменати по-горе.
Стъпка 5: За да стартирате DISM сканиране, въведете тази команда: DISM / Online / Cleanup-Image / RestoreHealth и натиснете Въведете .
Стъпка 6: След като сканирането на DISM завърши, рестартирайте компютъра.
В момента можете да проверите дали заседналата грешка при почистване на Windows Update е разрешена при следващото стартиране на компютъра.
Решение 5: Стартирайте Почистване на диска в Clean Boot
Понякога инструментите на трети страни, инсталирани на вашата система, могат да предизвикат грешка в Windows Update Cleanup. В този случай първо трябва да изпълните Clean Boot и след това да стартирате Disk Cleanup. За да извършите чисто зареждане, можете да се обърнете към тази публикация: Как да почистите стартиращия Windows 10 и защо трябва да го направите?
След като успешно извършите Clean Boot, стартирайте Disk Cleanup отново и проверете дали това решава проблема.
Долна линия
След като прочетете тази публикация, можете да получите няколко метода за отстраняване на грешката при почистването на диска при Windows Update Cleanup. Ако и вие изпитвате тази грешка, опитайте гореспоменатите методи.


![Как да нулирате BIOS / CMOS в Windows 10 - 3 стъпки [MiniTool News]](https://gov-civil-setubal.pt/img/minitool-news-center/87/how-reset-bios-cmos-windows-10-3-steps.jpg)

![Дисковият драйвер се нарича и дисково устройство [MiniTool Wiki]](https://gov-civil-setubal.pt/img/minitool-wiki-library/44/disk-driver-is-also-named-disk-drive.jpg)


![Как да разширите системата или дяла с данни в Windows 11 [5 начина] [Съвети за MiniTool]](https://gov-civil-setubal.pt/img/partition-disk/B4/how-to-extend-the-system-or-data-partition-in-windows-11-5-ways-minitool-tips-1.png)



![[ОПРАВЕНО] Търсене на Windows не работи | 6 надеждни решения [MiniTool Tips]](https://gov-civil-setubal.pt/img/backup-tips/03/windows-search-not-working-6-reliable-solutions.jpg)




![Ако вашият USB порт не работи, тези решения са налични [MiniTool Tips]](https://gov-civil-setubal.pt/img/data-recovery-tips/83/if-your-usb-port-not-working.jpg)

![Как да възстановите снимки от SD карта без форматиране (2020) [MiniTool Tips]](https://gov-civil-setubal.pt/img/data-recovery-tips/26/how-recover-photos-from-sd-card-without-formatting.jpg)
