Как да завъртите видео безплатно? Различни начини, които можете да опитате
How Rotate Video Free
Резюме:

Видеоклиповете често се записват с грешна ориентация, но Windows Media Player не предлага вграден начин за завъртането им. Сега, как да завъртите видео лесно? За щастие тази публикация представя няколко инструмента, които да ви помогнат да завъртате видео безплатно. Безплатно MiniTool MovieMaker се препоръчва тук поради неговия приятелски интерфейс и мощни функции.
Бърза навигация:
Как да завъртя видео? Заснех видеоклип вертикално, искам да го завъртя и публикувам хоризонтално. Андрей Новик зададе този въпрос в помощта на YouTube? Имате ли същите проблеми?
Според проучване откриваме, че някои хора задават следните въпроси:
Как да завъртя видео?
Как да завъртя видео в YouTube?
Как мога да завъртя видео в Windows 10?
Как да завъртя видео в Windows Media Player?
Не се притеснявайте, ако не знаете как да завъртите видеоклип, защото тази публикация показва подробни отговори.
Завъртете YouTube Video
YouTube е най-големият уебсайт за споделяне на видео в света. Хората гледат видеоклипове в YouTube всеки ден и ги гледат на различни устройства, включително смартфони, таблети и компютри. Понякога трябва да завъртите видеото наляво / надясно на 90 градуса или 180 градуса, за да направите изживяването на гледане пълно с удобство.
Но как да завъртя видео в YouTube?
Като цяло можете да завъртите видеоклип в YouTube, преди да го качите печелете пари в YouTube .
Ако искате да завъртите каченото от вас видеоклип в YouTube, можете изтеглете видеоклип в YouTube и след това го завъртете.
Има много приложения, които могат да ви помогнат да завъртите видеоклип в YouTube. Тази публикация изброява няколко често използвани приложения, за да ви помогне да завъртите видеоклип в YouTube в каквато и да е степен.
Как да завъртите видео в Windows Media Player
Windows Media Player, безплатно приложение за цифрова медия, разработено от Microsoft, позволява на потребителите на Windows да възпроизвеждат аудио и видео файлове и да преглеждат цифрови изображения. Някои потребители може да имат следния въпрос:
Как да завъртя видео в Windows Media Player?
Този безплатен медиен плейър наистина предлага много полезни функции, но не може да върти видео. За щастие можете да завъртите видео в Windows 10, като използвате следните приложения.
# 1. Windows Movie Maker
Windows Movie Maker , безплатен софтуер за редактиране на видео, също е разработен от Microsoft. Този безплатен инструмент е в състояние да върти видео лесно и бързо. След това можете да видите завъртяното видео с желаната ориентация в Media Player.
Опитайте следните стъпки, за да завъртите видео безплатно:
Стъпка 1. Изтеглете Windows Movie Maker.
Изтеглете и инсталирайте този безплатен софтуер за редактиране на видео на компютър.
Забележка: Windows Movie Maker вече не е наличен за изтегляне. Уебсайтовете, които предлагат безплатно изтегляне на Movie Maker, могат да съдържат злонамерен софтуер, вируси или скрити разходи. За щастие можете да изтеглите този инструмент, като щракнете върху следния бутон. Гарантирано 100% без вируси и шпионски софтуер!Стъпка 2. Добавете видеоклипа, който искате да завъртите.
Стартирайте Microsft Movie Maker, за да получите основния му интерфейс. Щракнете Добавете видео и снимки под У дома лента с инструменти за импортиране на вашите видео файлове.
Стъпка 3. Завъртете видео безплатно.
Има два бутона Завърти наляво и Завъртете надясно в Редактиране раздел. Например, ако щракнете върху Завърти наляво и тогава ще откриете, че видеото вече е ориентирано по правилния начин.
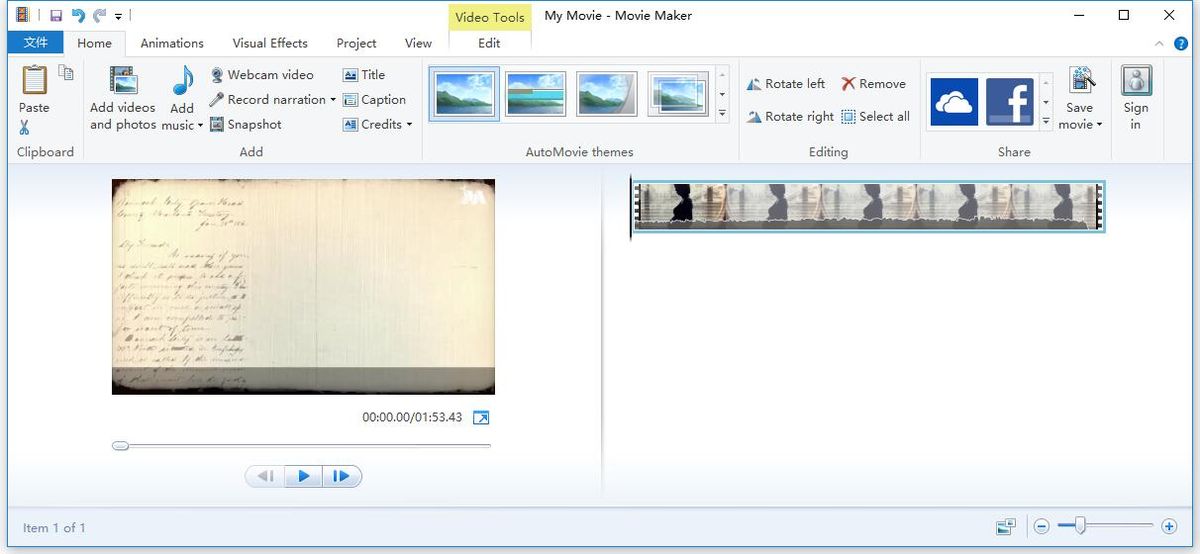
Стъпка 4. Запазване на видео.
И накрая, можете да щракнете Запазване на филм да се запишете проект за създател на филми - след завъртане на видео. Можете да запазите завъртяното видео на различни устройства, включително iPhone, компютър, iPad, YouTube, Android и др.
Е, това е начинът да завъртите видео в Windows Media Player с помощта на инструмент по подразбиране в операционната система. Освен това Windows Movie Maker предлага и някои други функции, които ви помагат да правите филми лесно и бързо поради своите прости интерфейси.
Свързана статия: Как да използвам Movie Maker
За съжаление, Microsoft най-накрая премахна връзката за изтегляне на Movie Maker от уебсайта си на 10 януари 2017 г. Можете да прочетете тази публикация „ 6 неща, които трябва да знаете за безплатния Windows Movie Maker (2019) ”, За да научите повече подробности за този безплатен инструмент.
Ето защо някои потребители предпочитат да изпробват други инструменти, за да въртят видео безплатно. Продължете да четете, за да намерите как да завъртите видео безплатно.
VLC
VLC е безплатен медиен плейър с отворен код. Той също така може да върти видео безплатно. Опитайте следните стъпки, за да завъртите видео във VLC.
Стъпка 1. Отворете вашето видео във VLC.
Стъпка 2. Щракнете Инструменти > Ефекти и филтри > Видео ефекти .
Стъпка 3. Изберете Трансформирайте и след това изберете завъртане от падащото меню. Или изберете Завъртете инструмент за завъртане на видео във VLC. След това щракнете Близо за да излезете от този прозорец.
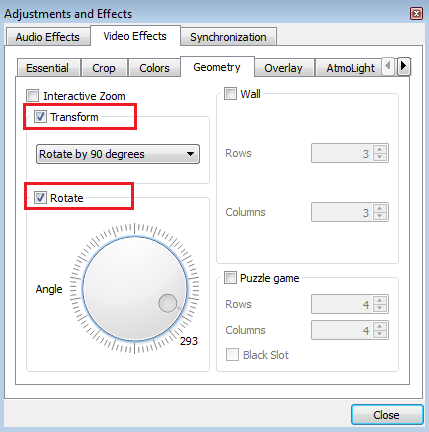
Стъпка 4. Накрая запазете видеото на вашия компютър.
- Отворете Инструменти > Предпочитания .
- Отидете на Показване на настройките раздел и изберете всичко в диалоговия прозорец Разширени предпочитания.
- Отидете на Изход на потока раздела, разгънете Саут поток и изберете Прекодиране .
- Вдясно изберете Завъртете видео филтъра и щракнете Запазете .
Въпреки че VLC може да върти видео безплатно, това не е толкова просто, колкото да го направите в Windows Movie Maker. Освен това понякога VLC media player изведнъж се срива. Не се притеснявайте, VLC алтернативи може да ви помогне да разрешите този проблем.
MiniTool Movie Maker
Ако търсите прост и ефективен начин за завъртане на видео в Windows Media Player, можете да опитате да използвате професионален софтуер, като например MiniTool Movie Maker .
Разработен от MiniTool, MiniTool Movie Maker се предлага с много функции, които ви помагат да редактирате видео. И не е нужно да харчите пари, тъй като това е безплатен, прост и интуитивен софтуер за редактиране на видео без воден знак.
Най-забележителните функции, свързани с MiniTool Movie Maker.
- Той има много удобен потребителски интерфейс.
- Той предлага страхотни видео шаблони, включително холивудски филмови трейлъри, за да ви помогне лесно да създавате страхотни филми.
- То може комбинирайте видеоклипове в едно с изключителни преходи.
- Той не само може да отреже видеото, за да изтрие някои нежелани части, но също така може да раздели голям видеоклип на няколко малки части.
- Тя ви позволява да добавяте заглавия, крайни кредити и субтитри към видеото, за да завършите филма си.
- Позволява ви да избледнявате и да избледнявате музиката, за да изгладите видеото.
- Той може да променя разделителната способност на видеото и да променя видео форматите. Например може конвертирате YouTube видео в MP3 .
- Той може да върти видео безплатно.
Как да завъртите видео в Windows Media Player с помощта на MiniTool Movie Maker
Стъпка 1. Изтеглете и инсталирайте този софтуер.
Стъпка 2. Стартиране и импортиране на файлове.
Стартирайте MiniTool Movie Maker и след това щракнете върху Пълнофункционален режим в прозореца Шаблон, за да влезете в основния му интерфейс.
В интерфейса на шаблона можете да изберете видео шаблон, който харесвате, и да импортирате файловете си, за да създадете бързо страхотната си история.
След това щракнете Импортиране на медийни файлове бутон, за да импортирате видеоклипа, който искате да завъртите, и го плъзнете в раскадровката.
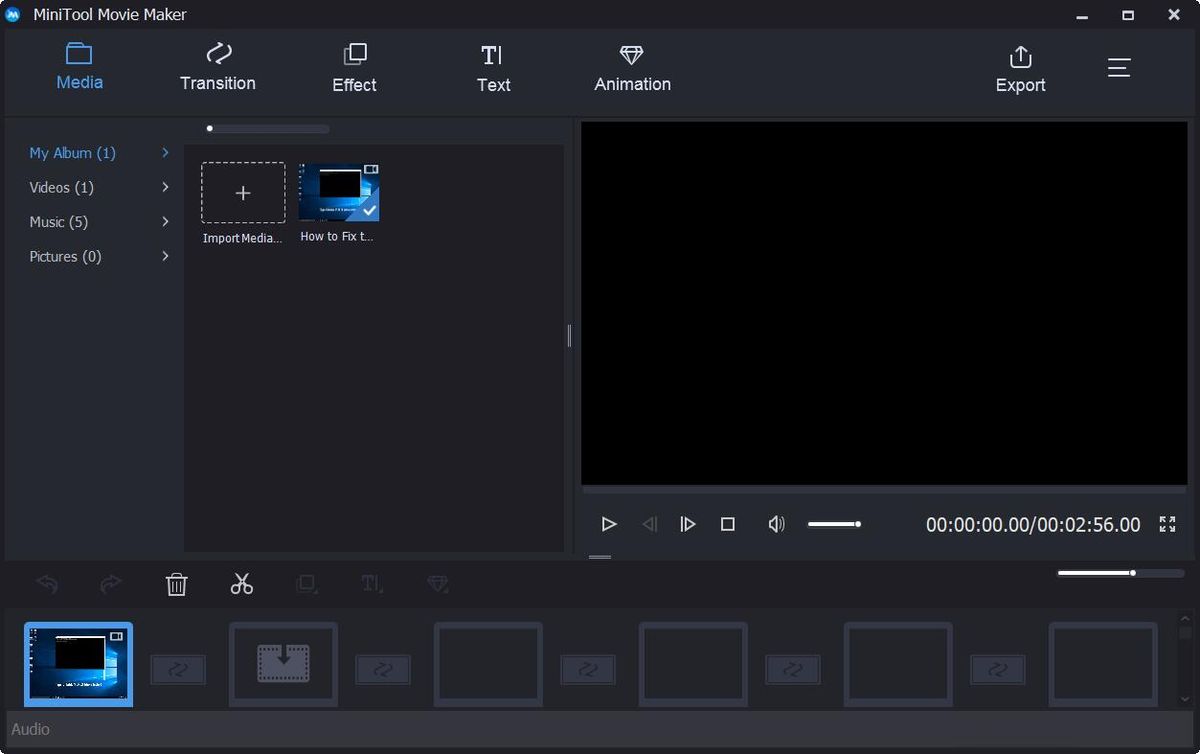
Стъпка 3. Завъртете видеото, както искате.
Сега трябва само да щракнете два пъти върху видеото в раскадровката, за да отворите прозореца за редактиране. След това ще видите 4 опции за завъртане:
- Обърнете хоризонтално
- Обръщайте вертикално
- Завъртете на 90 градуса по посока на часовниковата стрелка
- Завъртете на 90 градуса обратно на часовниковата стрелка
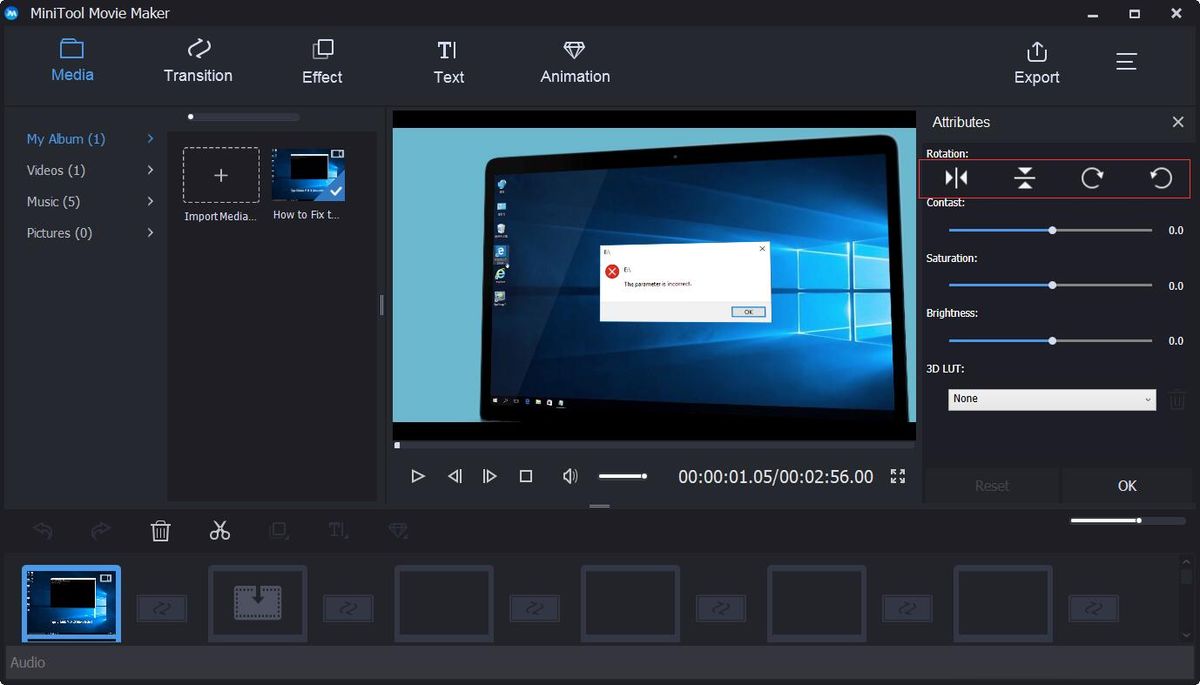
Можете да изберете някой от ефектите за трансформиране, който искате да завъртите наляво или надясно или да обърнете видеоклипа си, и след това да гледате резултата в прозореца за визуализация. Ако сте доволни от ориентацията на вашето видео, можете да кликнете Добре , за да запазите тази промяна. Ако не харесвате направените промени, можете да щракнете върху Нулиране бутон, за да отмените всички промени.
Стъпка 4. Експортиране на видео.
След като видеото ви се окаже перфектно, можете да щракнете върху Износ бутон, за да запазите видеоклипа си в компютър или мобилни устройства.
- Щракнете
- Посочете името на филма. Променете видео формата, както и разделителната способност на видеото.
- Щракнете върху Износ бутон, за да го запазите.
Свързана статия: Как да промените видео формата



![[Поправено] Само YouTube не работи с Firefox](https://gov-civil-setubal.pt/img/youtube/24/youtube-only-not-working-firefox.jpg)

![[9 начина] – Коригиране на черен екран на отдалечен работен плот в Windows 11/10?](https://gov-civil-setubal.pt/img/news/99/fix-remote-desktop-black-screen-windows-11-10.jpg)


![Как да поправите грешката „Вашият ИТ администратор има ограничен достъп“ [MiniTool News]](https://gov-civil-setubal.pt/img/minitool-news-center/78/how-fix-your-it-administrator-has-limited-access-error.jpg)
![Atibtmon.exe Грешка при изпълнение на Windows 10 - 5 решения за отстраняването му [MiniTool News]](https://gov-civil-setubal.pt/img/minitool-news-center/29/atibtmon-exe-windows-10-runtime-error-5-solutions-fix-it.png)



![Battlefront 2 не стартира ли? Опитайте се да го поправите с 6 решения! [Новини от MiniTool]](https://gov-civil-setubal.pt/img/minitool-news-center/44/is-battlefront-2-not-launching.jpg)

![Как да надстроите Windows Server 2012 R2 до 2019? [Стъпка по стъпка] [Съвети за MiniTool]](https://gov-civil-setubal.pt/img/backup-tips/04/how-to-upgrade-windows-server-2012-r2-to-2019-step-by-step-minitool-tips-1.png)

![Изтеглете/използвайте приложението Microsoft Phone Link за свързване на Android и компютър [Съвети за MiniTool]](https://gov-civil-setubal.pt/img/data-recovery/44/download/use-microsoft-phone-link-app-to-link-android-and-pc-minitool-tips-1.png)
![[Пълен] Списък на Samsung Bloatware, безопасно за премахване [MiniTool News]](https://gov-civil-setubal.pt/img/minitool-news-center/65/list-samsung-bloatware-safe-remove.png)
