Как да създавате, отваряте, откривате и премахвате алтернативни потоци от данни
How Create Open Detect
Заинтересуван ли си от Алтернативни потоци от данни ? Това е функция, предлагана от файловата система NTFS. В тази публикация MiniTool ще ви представи тази функция и ще ви покаже как да я използвате/управлявате.
На тази страница:
NTFS файлова система . Той позволява на всеки файл във файловата система NTFS да има множество потоци от данни, което означава, че в допълнение към файла с първичен поток от данни, може да има и много неосновни файлове с потоци от данни, записани в основния файл с поток от данни.
Какъв е основният поток от данни? Нарича се още ненаименуван поток от данни, отнасящ се до стандартното съдържание на файл или директория, което обикновено е видимо за потребителите. Основният файл с поток от данни е хост файлът и можете да го видите в Windows Explorer.Какво е неосновен поток от данни? Неосновният поток от данни е потокът от данни, който има име. Тези потоци от данни са така наречените алтернативни потоци от данни. Те са невидими за потребителите и не можете да ги видите в Windows Explorer.Ext4 срещу NTFS срещу HFS+: Разлики и кой от тях да използвате 
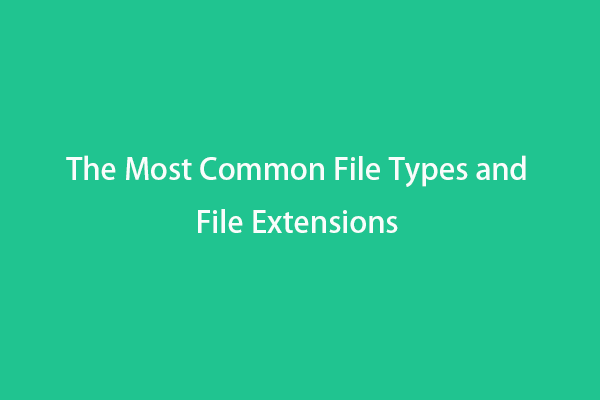 Най-често срещаните файлови типове и файлови разширения
Най-често срещаните файлови типове и файлови разширения
Кои са най-често срещаните файлови типове и файлови разширения? Тази публикация представя някои и предлага лесен безплатен начин за конвертиране между видео и аудио формат.
Прочетете още Стъпка 2: Създайте ADS файл и го отворете.
Ехо съдържание > име на файл на хост: име на файл с реклами. Както показва следващата снимка, съдържанието partitionwizard.com се записва във файла ADS ads2.txt , който е свързан с хост файла файл.docx .Въведете файл с реклами > файл с хост: файл с реклами. Има два файла в E устройство: txt.txt и файл.docx . Сега искам да направя txt.txt файл става ADS файл, въведен в хост файла файл.docx . Ще използвам командата type. 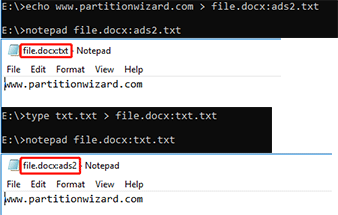
Бакшиш:
1. Ако искате да създадете ADS файл в поддиректория, първо трябва да отворите устройството и след това да използвате cd + име на директория за да отворите поддиректорията.
2. Хост файлът и ADS файлът могат да бъдат различни типове, като изпълними файлове, изображения, документи, папка, компресиран файл и т.н. Моля, обърнете внимание, че хост файлът може дори да бъде устройство (c:, e: и т.н. .).
3. За да проверите дали ADS файлът е създаден успешно, можете да използвате командата Вашият .
4. Методът за отваряне на ADS файл трябва да бъде променен според типовете ADS файлове. Например, ако ADS файлът е текстов файл, можете да го отворите с Notepad; ако файлът ADS е файл с изображение, трябва да го отворите с mspaint.
5. След като отворите ADS файла, можете да го редактирате, промените и запазите. Допълнителна информация:
В дните на Windows XP потребителите могат да стартират изпълним ADS файл, като използват започнете команда. Но Microsoft запуши тази дупка в сигурността. В наши дни, за да стартирате ADS файла, можете да използвате следните 2 команди:
- извикване на процес wmic създаване път на файл с реклами . Ще ви даде а ID на процеса . След това отворете Диспечер на задачите , преминете към Подробности и можете да намерите процеса според ID.
- път на файл mklink реклами път на файл . Тази команда ще създаде символна връзка за ADS файла. След това можете да изпълните файла със символна връзка, за да стартирате ADS файла. Отвори Диспечер на задачите , преминете към Подробности и можете да откриете, че файлът с реклами се изпълнява.
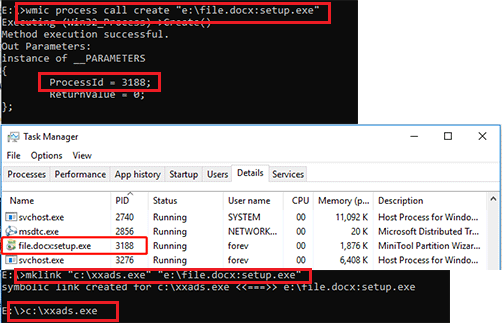
Бакшиш:
1. Можете да стартирате изпълнимия ADS успешно само ако е пълен програмен файл, който може да работи самостоятелно (например програма за настройка). В противен случай няма да работи поради загубата на важни файлове (различни .dll файлове).
2. Когато използвам първия метод, намерих процес с име file.docx:setup.tmp . Когато използвам втория метод, намерих процес с име xxads.tmp . Това може да е разликата между двата метода.2. Как да откриете и премахнете ADS файлове
За да откриете ADS файлове, можете да използвате Вашият команда. Но тази команда може да открие само ADS файловете в текущата папка. Ако искате да откриете ADS файлове в подпапката, първо трябва да я отворите (напр. ти ддд ) и след това използвайте команда (напр. dir ddd /r) за показване на ADS файлове. Някои хора може също да ви предложат да използвате инструмента lads.exe за откриване на ADS файлове.
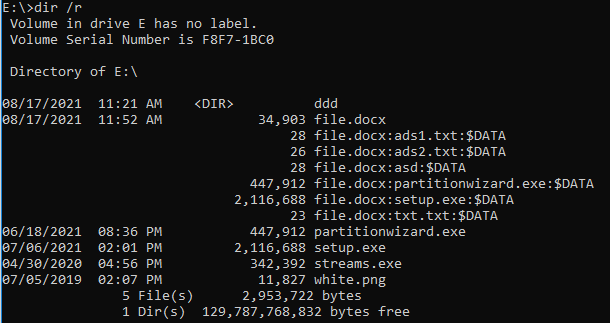
След като намерите ADS файлове, можете да изтриете тези NTFS файлове с алтернативни потоци от данни по следните 3 начина:
- Изтрийте директно хост файла.
- Преместете хост файла в не-NTFS дял като FAT32, FAT и т.н.
- Използвайте Streams.exe, предлаган от Microsoft, за да изтриете потоци.
NTFS срещу FAT32 срещу exFAT – Разлики и как да форматирате към
В тази част ще ви покажа как да изтриете алтернативни потоци от данни с помощта на streams.exe. Ето ръководството:
- Уверете се, че файловете с алтернативни потоци от данни са спрели да се изпълняват.
- Изтеглете инструмента Streams.exe от Microsoft и след това го разархивирайте.
- Отворете папката с потоци и се преместете потоци приложение към главна директория на дяла, където искате да изтриете поточните файлове.
- Изпълни команда потоци -d + път на хост файла Тази команда ще изтрие всички ADS файлове, поставени в хост файла.
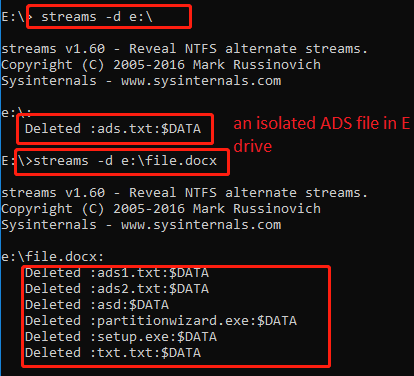
Бакшиш:
1. Командата dir /r няма да показва изолирани ADS файлове.
2. За да изтриете изолирания ADS файл, трябва да изтриете горната му директория. Но инструментът Streams.exe може да ви помогне да изтриете изолирания ADA файл по-лесно. В горната снимка създадох изолиран ADS файл в директория E. Можете да видите командата потоци -d e: е изтрил изолирания ADS файл. 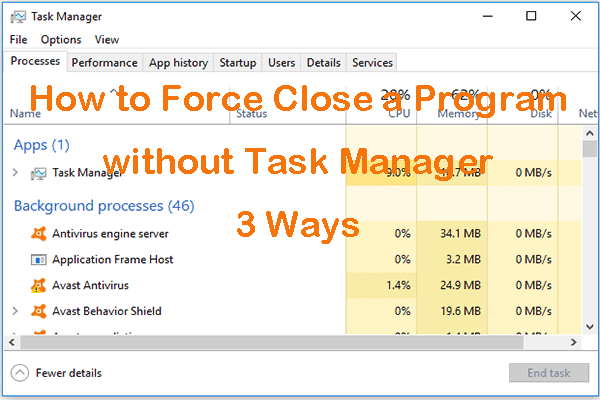 Как да затворите принудително програма без диспечера на задачите - 3 начина
Как да затворите принудително програма без диспечера на задачите - 3 начинаВижте 3 начина за принудително затваряне на програма без диспечера на задачите. Научете как да убивате неотговарящи програми с Taskkill, клавишна комбинация и др.
Прочетете още Преобразуване на дял в NTFS
Както бе споменато по-горе, алтернативните потоци от данни са достъпни само за файловата система NTFS. Следователно, ако искате да използвате функцията за алтернативни потоци от данни, трябва да се уверите, че дялът е NTFS файлова система.
Ако вашият дял в момента е с файлова система FAT32, можете да използвате MiniTool Partition Wizard, за да конвертирайте го в NTFS без загуба на данни . Ако вашият дял е с други файлови системи, моля, архивирайте данните и след това форматирайте този дял в NTFS. Ето ръководството:
MiniTool Partition Wizard безплатноЩракнете за изтегляне100%Чисто и безопасно
Етап 1: Стартирайте MiniTool Partition Wizard и отидете на основния му интерфейс. Щракнете с десния бутон върху FAT32 дяла и изберете Конвертирайте FAT в NTFS опция.
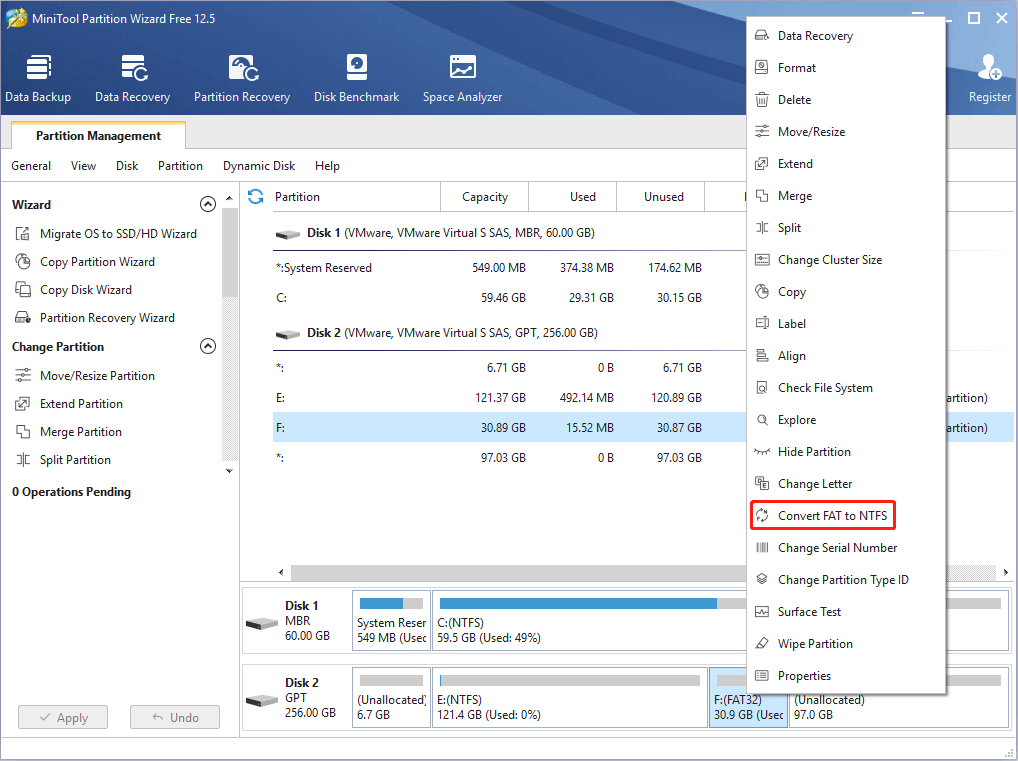
Стъпка 2: Щракнете върху Започнете бутон за изпълнение на операцията по преобразуване.
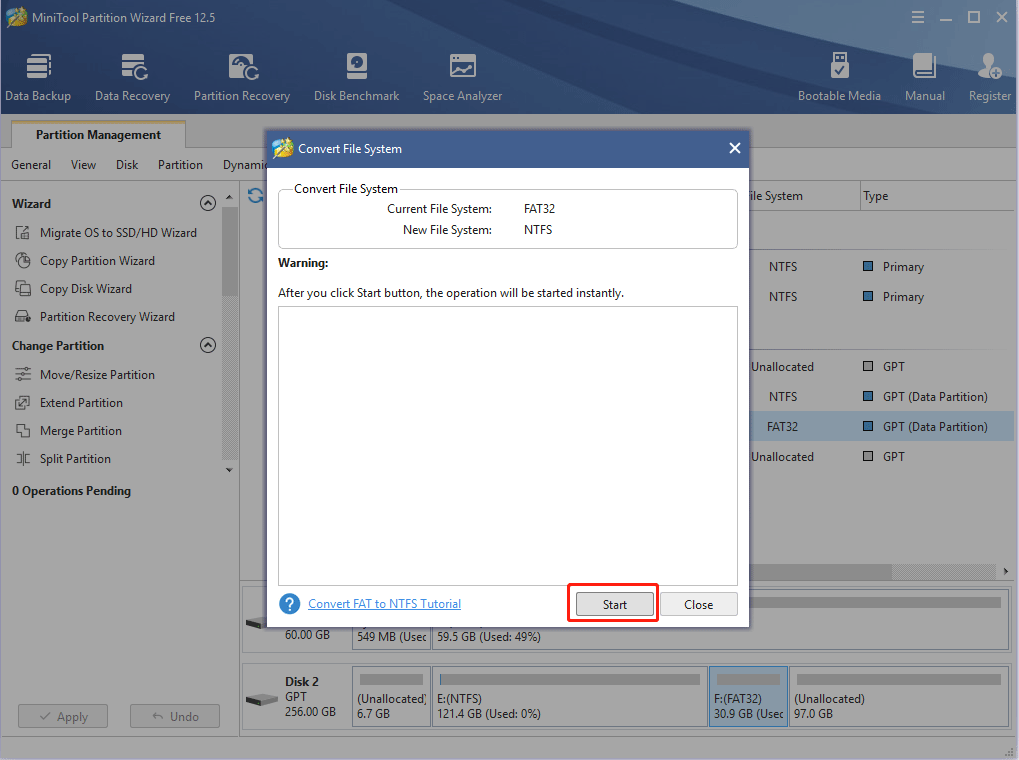
Стъпка 3: След като преобразуването завърши, щракнете върху Близо бутон.
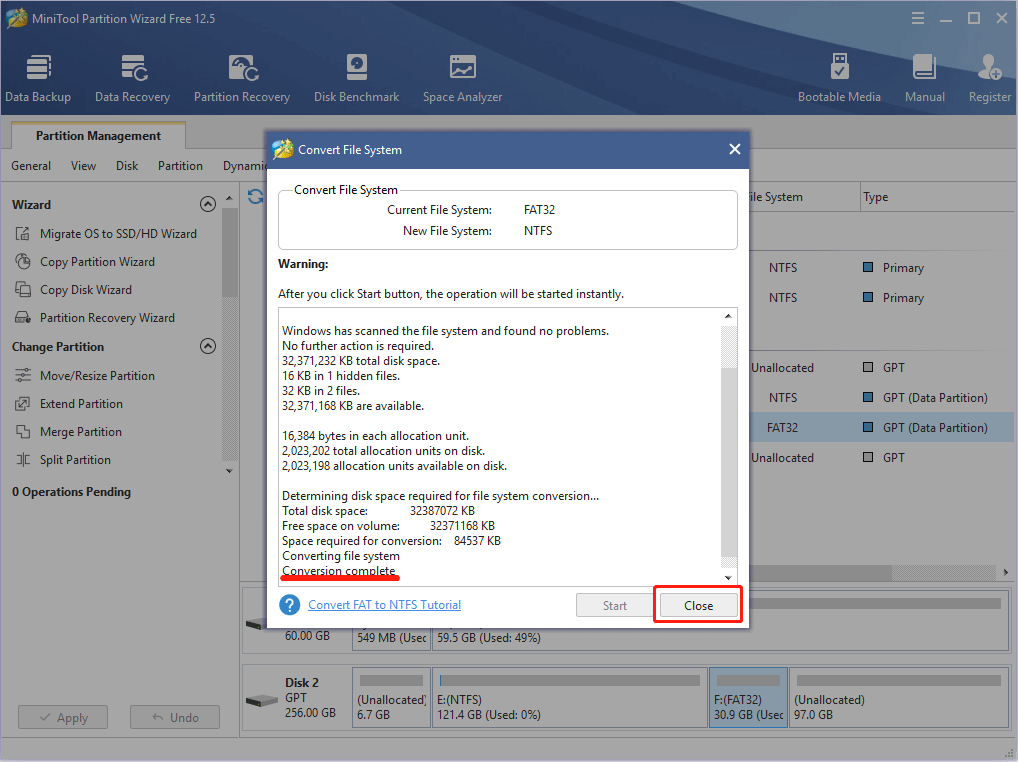
Ако искате да форматирате дяла в NTFS, моля, копирайте и поставете данните на безопасно място и след това можете да форматирате дяла по един от следните начини.
Начин 1. Използвайте MiniTool Partition Wizard
- Стартирайте MiniTool Partition Wizard и отидете на основния му интерфейс.
- Щракнете с десния бутон върху дяла и изберете формат .
- Избирам NTFS файлова система и щракнете Добре бутон.
- Кликнете Приложи бутон.
Начин 2. Използвайте Windows File Explorer
- Отворете Windows File Explorer като щракнете върху иконата му върху Лента на задачите .
- Кликнете Този компютър .
- Щракнете с десния бутон върху устройството в десния панел и изберете формат .
- Уверете се, че файловата система NTFS е избрана и след това щракнете Добре бутон.
Начин 3. Използвайте Управление на дискове
- Натиснете Windows клавиш + R да извикам Бягай кутия.
- В Бягай кутия, вид магистър и натиснете Въведете .
- В Управление на дискове инструмент, щракнете с десния бутон върху дяла и изберете формат .
- Изберете NTFS файлова система и щракнете Добре бутон.
Долен ред
Тази публикация полезна ли е за вас? Имате ли други идеи за алтернативни потоци от данни? Знаете ли други добри употреби на алтернативните потоци от данни? Моля, оставете коментар в следната зона за споделяне. Освен това, ако имате затруднения при използването на MiniTool Partition Wizard, моля не се колебайте да се свържете с нас чрез Нас . Ние ще се свържем с вас възможно най-скоро.
Интересни Статии
Избор На Редактора
Ext4 срещу NTFS срещу HFS+: Разлики и кой от тях да използвате 
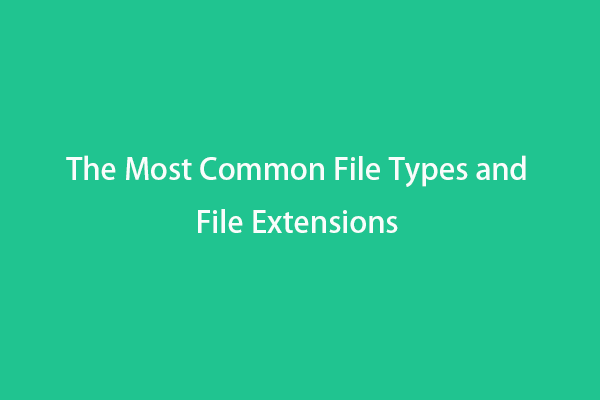 Най-често срещаните файлови типове и файлови разширения
Най-често срещаните файлови типове и файлови разширения

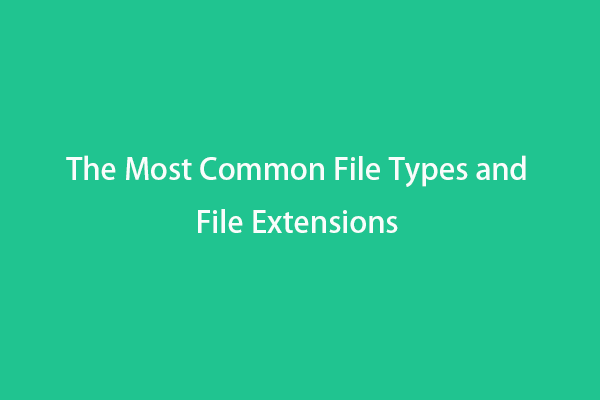 Най-често срещаните файлови типове и файлови разширения
Най-често срещаните файлови типове и файлови разширенияКои са най-често срещаните файлови типове и файлови разширения? Тази публикация представя някои и предлага лесен безплатен начин за конвертиране между видео и аудио формат.
Прочетете ощеСтъпка 2: Създайте ADS файл и го отворете.
- извикване на процес wmic създаване път на файл с реклами . Ще ви даде а ID на процеса . След това отворете Диспечер на задачите , преминете към Подробности и можете да намерите процеса според ID.
- път на файл mklink реклами път на файл . Тази команда ще създаде символна връзка за ADS файла. След това можете да изпълните файла със символна връзка, за да стартирате ADS файла. Отвори Диспечер на задачите , преминете към Подробности и можете да откриете, че файлът с реклами се изпълнява.
- Изтрийте директно хост файла.
- Преместете хост файла в не-NTFS дял като FAT32, FAT и т.н.
- Използвайте Streams.exe, предлаган от Microsoft, за да изтриете потоци.
- Уверете се, че файловете с алтернативни потоци от данни са спрели да се изпълняват.
- Изтеглете инструмента Streams.exe от Microsoft и след това го разархивирайте.
- Отворете папката с потоци и се преместете потоци приложение към главна директория на дяла, където искате да изтриете поточните файлове.
- Изпълни команда потоци -d + път на хост файла Тази команда ще изтрие всички ADS файлове, поставени в хост файла.
- Стартирайте MiniTool Partition Wizard и отидете на основния му интерфейс.
- Щракнете с десния бутон върху дяла и изберете формат .
- Избирам NTFS файлова система и щракнете Добре бутон.
- Кликнете Приложи бутон.
- Отворете Windows File Explorer като щракнете върху иконата му върху Лента на задачите .
- Кликнете Този компютър .
- Щракнете с десния бутон върху устройството в десния панел и изберете формат .
- Уверете се, че файловата система NTFS е избрана и след това щракнете Добре бутон.
- Натиснете Windows клавиш + R да извикам Бягай кутия.
- В Бягай кутия, вид магистър и натиснете Въведете .
- В Управление на дискове инструмент, щракнете с десния бутон върху дяла и изберете формат .
- Изберете NTFS файлова система и щракнете Добре бутон.
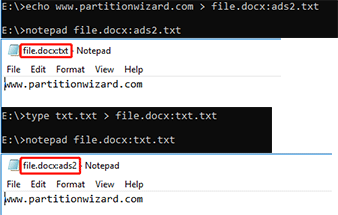
1. Ако искате да създадете ADS файл в поддиректория, първо трябва да отворите устройството и след това да използвате cd + име на директория за да отворите поддиректорията.
2. Хост файлът и ADS файлът могат да бъдат различни типове, като изпълними файлове, изображения, документи, папка, компресиран файл и т.н. Моля, обърнете внимание, че хост файлът може дори да бъде устройство (c:, e: и т.н. .).
3. За да проверите дали ADS файлът е създаден успешно, можете да използвате командата Вашият .
4. Методът за отваряне на ADS файл трябва да бъде променен според типовете ADS файлове. Например, ако ADS файлът е текстов файл, можете да го отворите с Notepad; ако файлът ADS е файл с изображение, трябва да го отворите с mspaint.
5. След като отворите ADS файла, можете да го редактирате, промените и запазите.
Допълнителна информация:
В дните на Windows XP потребителите могат да стартират изпълним ADS файл, като използват започнете команда. Но Microsoft запуши тази дупка в сигурността. В наши дни, за да стартирате ADS файла, можете да използвате следните 2 команди:
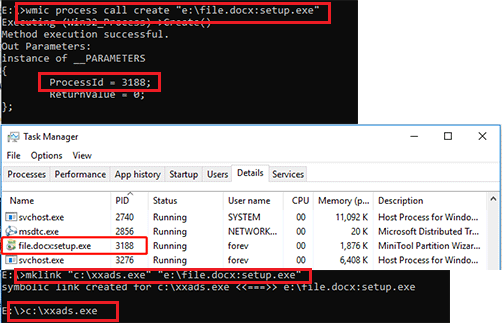
1. Можете да стартирате изпълнимия ADS успешно само ако е пълен програмен файл, който може да работи самостоятелно (например програма за настройка). В противен случай няма да работи поради загубата на важни файлове (различни .dll файлове).
2. Когато използвам първия метод, намерих процес с име file.docx:setup.tmp . Когато използвам втория метод, намерих процес с име xxads.tmp . Това може да е разликата между двата метода.
2. Как да откриете и премахнете ADS файлове
За да откриете ADS файлове, можете да използвате Вашият команда. Но тази команда може да открие само ADS файловете в текущата папка. Ако искате да откриете ADS файлове в подпапката, първо трябва да я отворите (напр. ти ддд ) и след това използвайте команда (напр. dir ddd /r) за показване на ADS файлове. Някои хора може също да ви предложат да използвате инструмента lads.exe за откриване на ADS файлове.
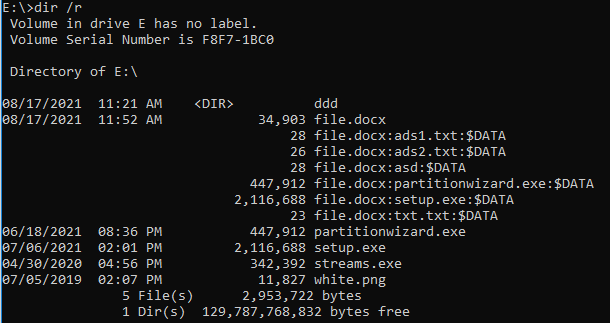
След като намерите ADS файлове, можете да изтриете тези NTFS файлове с алтернативни потоци от данни по следните 3 начина:
NTFS срещу FAT32 срещу exFAT – Разлики и как да форматирате към
В тази част ще ви покажа как да изтриете алтернативни потоци от данни с помощта на streams.exe. Ето ръководството:
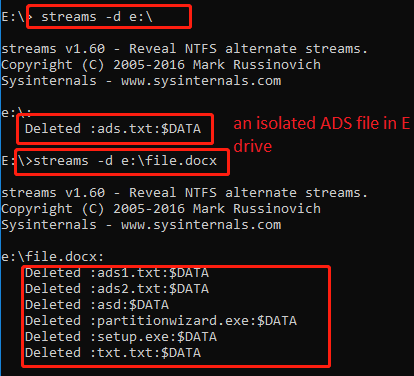
1. Командата dir /r няма да показва изолирани ADS файлове.
2. За да изтриете изолирания ADS файл, трябва да изтриете горната му директория. Но инструментът Streams.exe може да ви помогне да изтриете изолирания ADA файл по-лесно. В горната снимка създадох изолиран ADS файл в директория E. Можете да видите командата потоци -d e: е изтрил изолирания ADS файл.
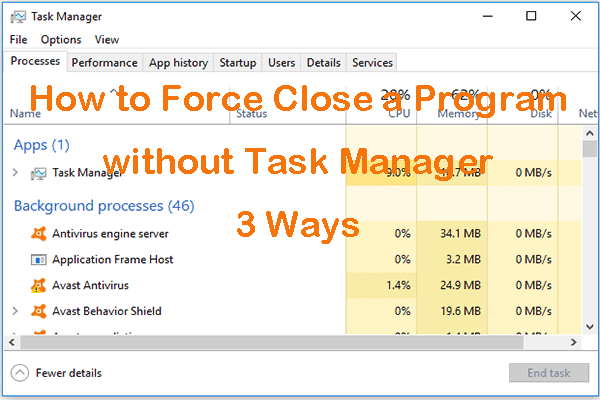 Как да затворите принудително програма без диспечера на задачите - 3 начина
Как да затворите принудително програма без диспечера на задачите - 3 начинаВижте 3 начина за принудително затваряне на програма без диспечера на задачите. Научете как да убивате неотговарящи програми с Taskkill, клавишна комбинация и др.
Прочетете ощеПреобразуване на дял в NTFS
Както бе споменато по-горе, алтернативните потоци от данни са достъпни само за файловата система NTFS. Следователно, ако искате да използвате функцията за алтернативни потоци от данни, трябва да се уверите, че дялът е NTFS файлова система.
Ако вашият дял в момента е с файлова система FAT32, можете да използвате MiniTool Partition Wizard, за да конвертирайте го в NTFS без загуба на данни . Ако вашият дял е с други файлови системи, моля, архивирайте данните и след това форматирайте този дял в NTFS. Ето ръководството:
MiniTool Partition Wizard безплатноЩракнете за изтегляне100%Чисто и безопасно
Етап 1: Стартирайте MiniTool Partition Wizard и отидете на основния му интерфейс. Щракнете с десния бутон върху FAT32 дяла и изберете Конвертирайте FAT в NTFS опция.
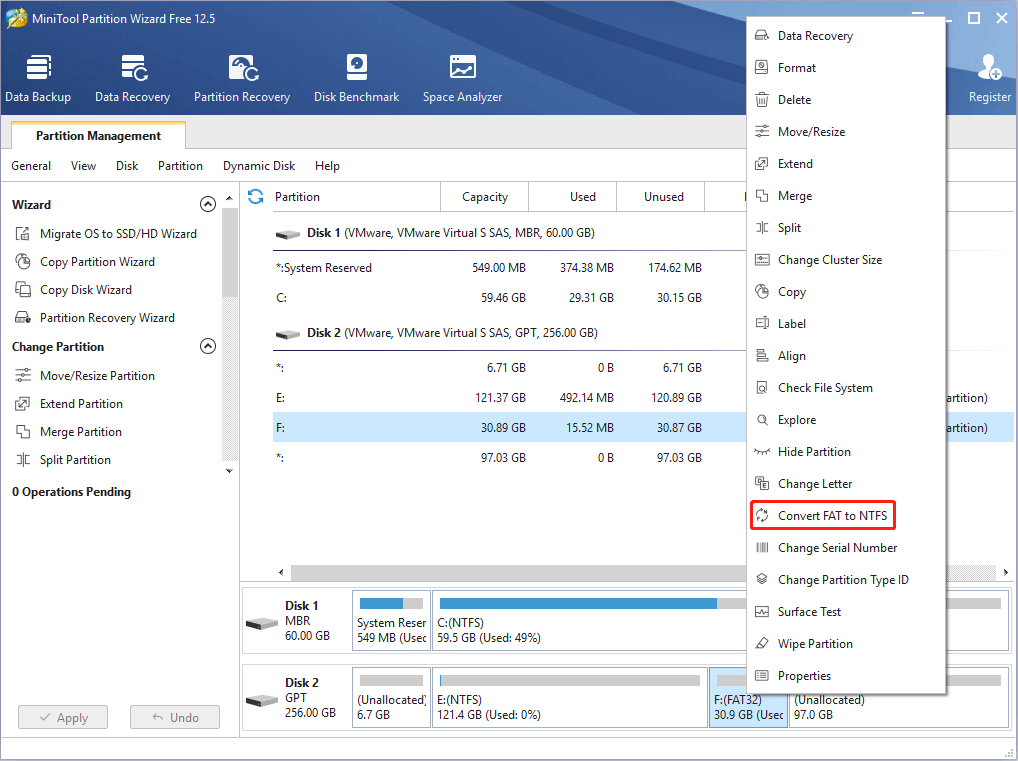
Стъпка 2: Щракнете върху Започнете бутон за изпълнение на операцията по преобразуване.
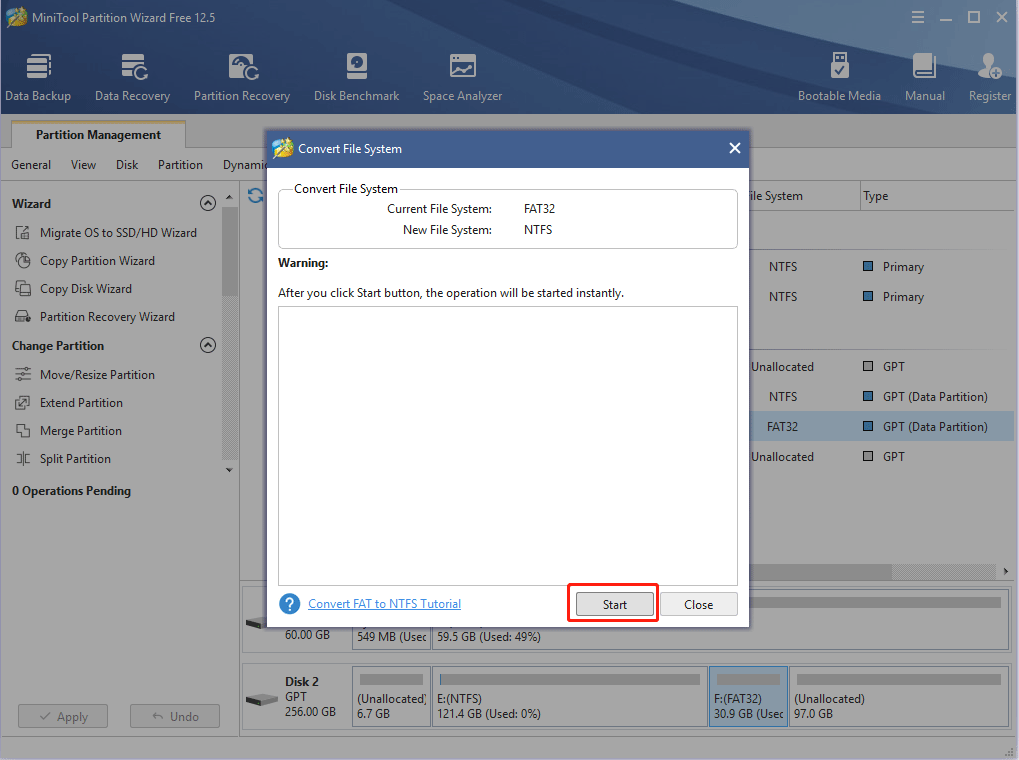
Стъпка 3: След като преобразуването завърши, щракнете върху Близо бутон.
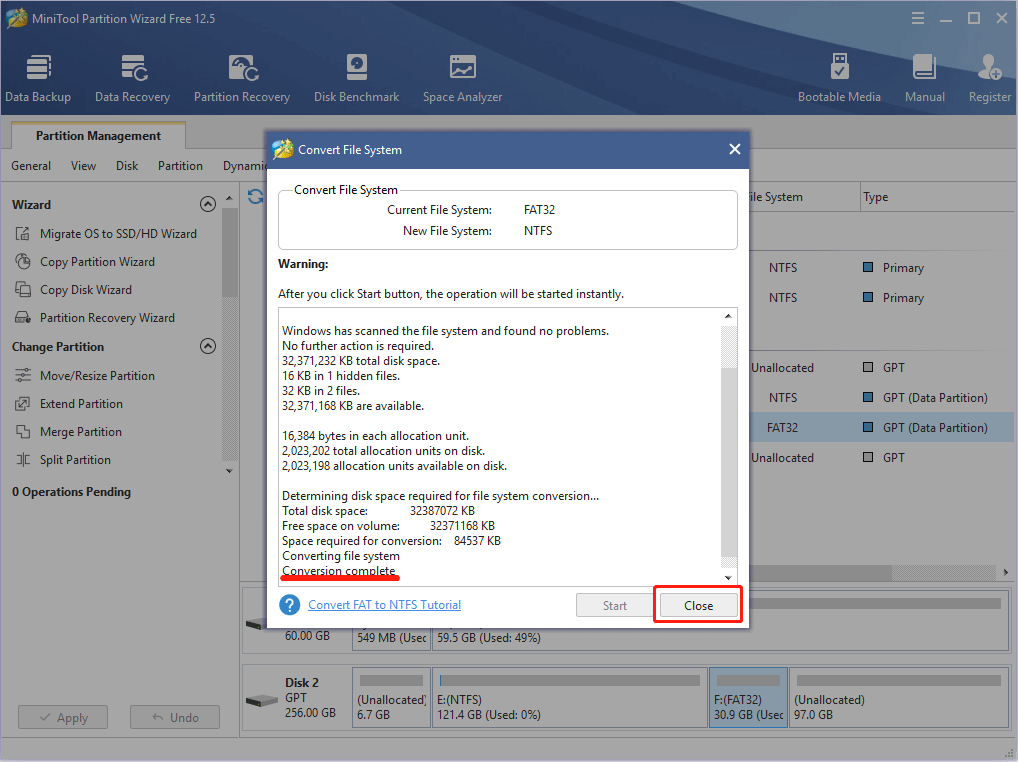
Ако искате да форматирате дяла в NTFS, моля, копирайте и поставете данните на безопасно място и след това можете да форматирате дяла по един от следните начини.
Начин 1. Използвайте MiniTool Partition Wizard
Начин 2. Използвайте Windows File Explorer
Начин 3. Използвайте Управление на дискове
Долен ред
Тази публикация полезна ли е за вас? Имате ли други идеи за алтернативни потоци от данни? Знаете ли други добри употреби на алтернативните потоци от данни? Моля, оставете коментар в следната зона за споделяне. Освен това, ако имате затруднения при използването на MiniTool Partition Wizard, моля не се колебайте да се свържете с нас чрез Нас . Ние ще се свържем с вас възможно най-скоро.


![3 ефективни метода за коригиране на кода за грешка в произхода 16-1 [MiniTool News]](https://gov-civil-setubal.pt/img/minitool-news-center/09/3-efficient-methods-fix-origin-error-code-16-1.png)










![3 метода за коригиране на грешката на услугата Intel RST [MiniTool News]](https://gov-civil-setubal.pt/img/minitool-news-center/01/3-methods-fix-intel-rst-service-not-running-error.png)

![4 начина за преинсталиране на Realtek HD Audio Manager Windows 10 [MiniTool News]](https://gov-civil-setubal.pt/img/minitool-news-center/35/4-ways-reinstall-realtek-hd-audio-manager-windows-10.jpg)



