Как да пренаредим страници в Word? | Как да премествам страници в Word? [Новини от MiniTool]
How Rearrange Pages Word
Резюме:
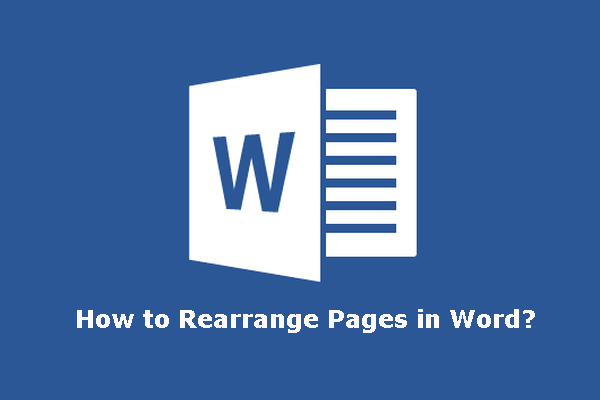
Когато редактирате дълъг документ на Word, може да искате да пренаредите страници в Word по някаква причина. Знаете ли как да пренаредите страници в Word лесно и бързо? Софтуер MiniTool пише тази публикация, за да ви покаже как да премествате или пренареждате страници в Microsoft Word.
Трябва ли да пренареждате страници в Word?
След като приключите документ на Word, може да искате да пренаредите някои страници, за да подобрите логиката и структурата на статията. Винаги се случва с дълги документи. Знаете ли как да пренареждате страници в Word?
Бакшиш: Може би искате да изтриете страница или празна страница от вашия документ на Word. Ако е така, можете да получите някои методи от тази публикация: [Решено!] Как да изтрия страница в Word на Windows и Mac?
За разлика от PowerPoint, не можете да пренареждате страници в Word, като плъзгате страници до желаните позиции. Microsoft Word е приложение за текстообработка, дълъг и скролиращ документ. Докато PowerPoint е приложение за презентация и всеки слайд има своите елементи.
Но можете да използвате някои други методи за преместване на страници в Word. В тази публикация ще ви покажем как да пренареждате страници в Word, като използвате два различни метода.
Как да премествам страници в Word?
Как да променя реда на страниците в Word?
- Използвайте навигационния екран
- Използвайте Cut / Copy и Paste
Пренаредете страниците в Word чрез навигационния екран
Можете да използвате навигационния екран в Microsoft Word, за да преместите някои места на желаните от вас места. Но този метод работи само когато добавяте заглавия към вашия документ на Word. След това можете напълно да преместите съдържанието под избраната глава.
Съвет: Ако в документа няма заглавия, можете временно да добавите някои към съответната позиция и след това да промените реда на страниците в Word, като използвате следните стъпки. Когато всичко е наред, можете да премахнете заглавията от вашия документ.
Сега ще ви покажем как да промените реда на страниците в Word с помощта на навигационния екран в Microsoft Word.
1. Щракнете Изглед в горната лента с инструменти и след това проверете Поле за навигация .
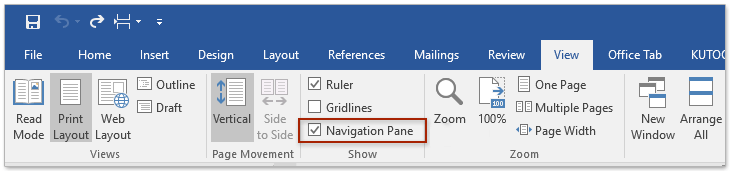
2. Панелът за навигация ще се появи от лявата страна на документа. След това трябва да изберете раздела за заглавие, който искате да преместите, и след това да го плъзнете до необходимото ви местоположение.
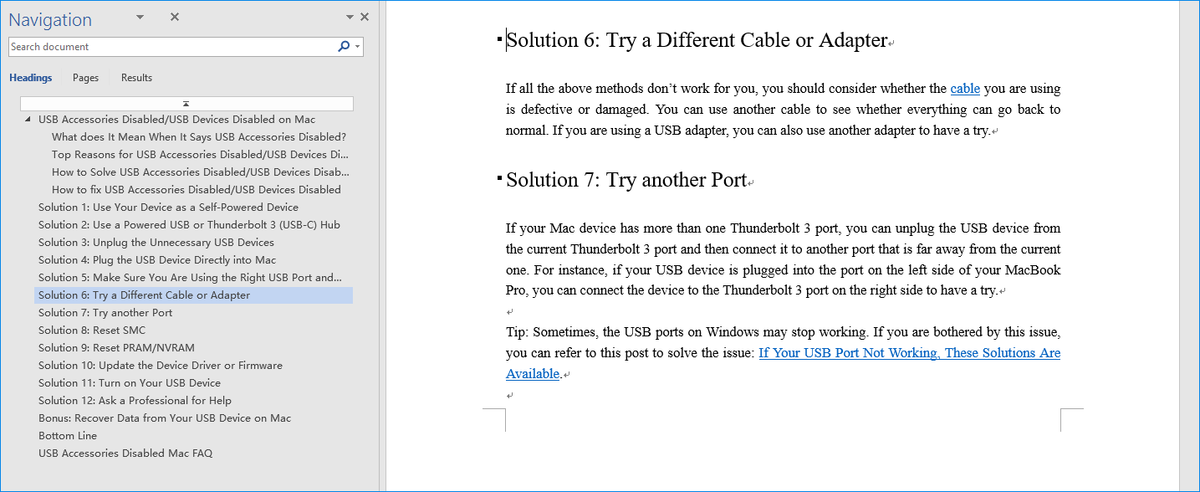
3. Можете да повторите горните стъпки, за да преместите други страници според вашите изисквания.
4. След пренареждането на страници в Word все още трябва да редактирате свързаното съдържание във вашия документ, за да го направите в добър ред.
Пренареждане на страници в Word чрез изрязване / копиране и поставяне
Можете също да изрежете и поставите съдържанието в целевата страница към целевата страница. Този метод също е много прост. Можете да изберете съдържанието, което искате да преместите, и да натиснете Ctrl + X за да изрежете съдържанието. След това трябва да преместите и да намерите курсора до местоназначението и да натиснете Ctrl + V за да поставите съдържанието на това място.
Ако направите грешка, когато използвате Ctrl + X и Crtl + V, можете да отмените движението, като натиснете Ctrl + Z .
Освен това можете също да използвате Ctrl + C да копирате, вместо да изрязвате съдържанието. След преместване на целевата страница можете да изтриете оригиналното съдържание.
Ето още един съвет: ако в Word има много страници, ще откриете, че е досадна работа да намерите целевата страница. В ситуация като тази можете да отидете на Преглед> Навигационен панел> Страници за да видите миниатюрите на страниците. След това можете лесно да намерите целевата страница.
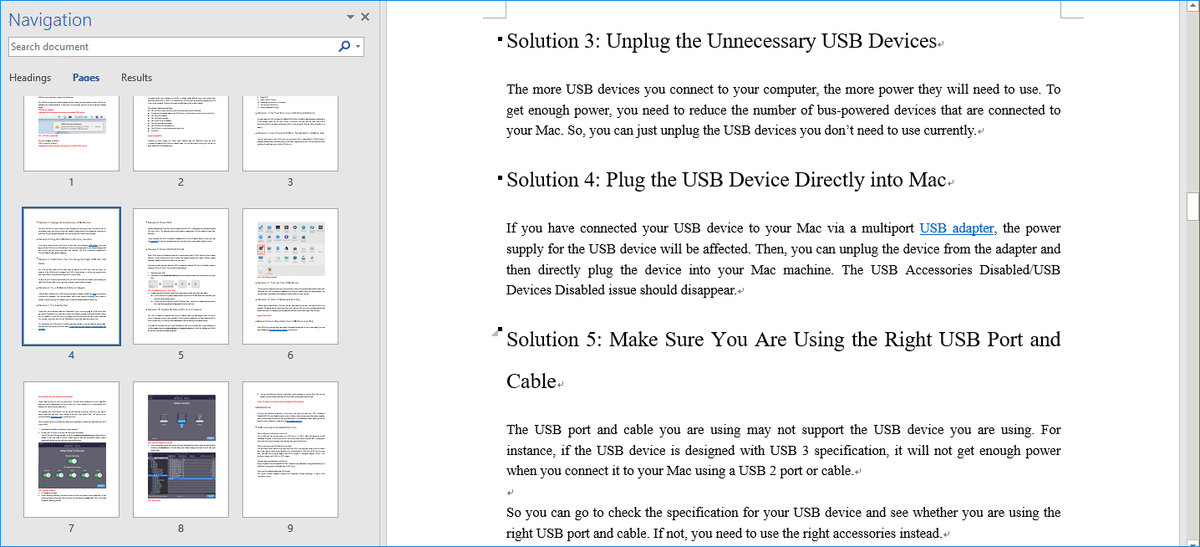
Съвет: Възстановете изгубения документ на Word
Ако изтриете документите си в Word по погрешка, можете да използвате безплатен софтуер за възстановяване на данни , MiniTool Power Data Recovery, за да ги върнете обратно.
Този софтуер има пробно издание. Можете да го използвате, за да сканирате устройството, от което искате да възстановите данни, и да видите дали може да намери файловете, които искате да възстановите. Ако отговорът е да, можете да надстроите този софтуер до пълно издание и да възстановите необходимите файлове на правилното място.
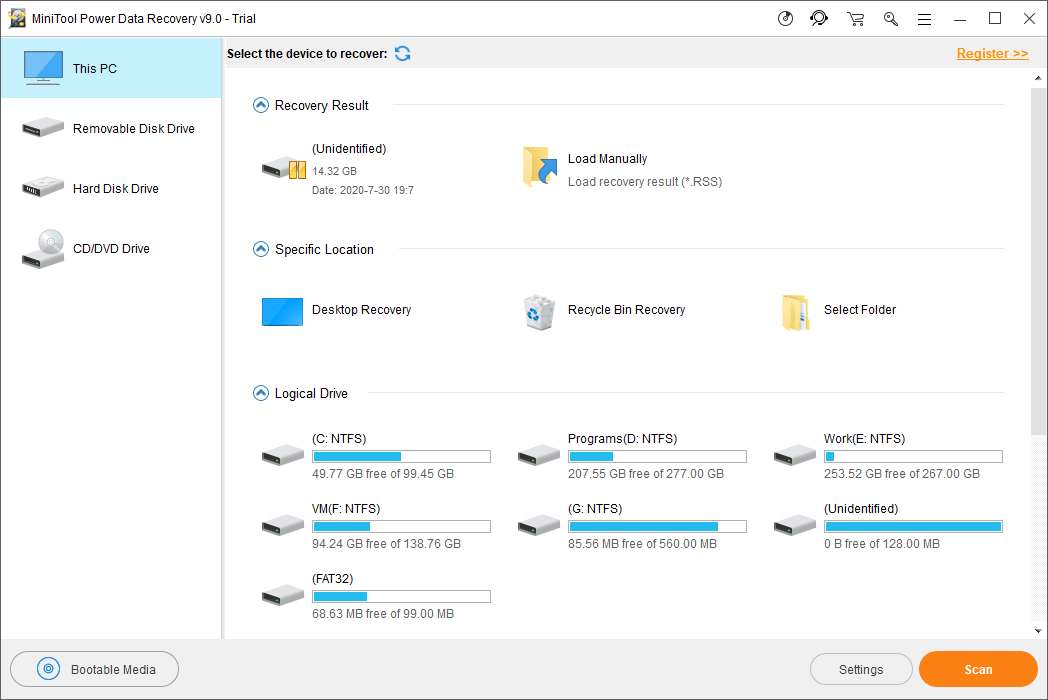
След като изтеглите този софтуер на вашия компютър, можете просто да го отворите, да изберете съответния модул за възстановяване на данни, да изберете целевото устройство за сканиране и след това да изберете необходимите файлове за възстановяване.
Сега трябва да знаете как да пренареждате страници в Word с различни методи. Получавате дори безплатен инструмент за възстановяване на изгубените документи на Word. Ако имате някакви свързани проблеми, можете да ни уведомите в коментара.
![SanDisk Ultra срещу Extreme: Кое е по-добро [разлики] [MiniTool News]](https://gov-civil-setubal.pt/img/minitool-news-center/23/sandisk-ultra-vs-extreme.png)

![Какво да направите, ако не можете да промените потребителското име на Twitch в Windows 10 [MiniTool News]](https://gov-civil-setubal.pt/img/minitool-news-center/84/what-do-if-you-can-t-change-twitch-username-windows-10.jpg)

![Пълни корекции: Не можах да инсталирам актуализации, защото компютърът беше изключен [MiniTool Tips]](https://gov-civil-setubal.pt/img/backup-tips/39/full-fixes-couldn-t-install-updates-because-pc-was-turned-off.jpg)
![[Разлики] - Google Диск за настолен компютър срещу Архивиране и синхронизиране](https://gov-civil-setubal.pt/img/backup-tips/03/differences-google-drive-for-desktop-vs-backup-and-sync-1.png)





![Решено - Процес на обслужване на DISM хост с висока употреба на процесора [MiniTool News]](https://gov-civil-setubal.pt/img/minitool-news-center/59/solved-dism-host-servicing-process-high-cpu-usage.png)


![[Общ преглед] 4 типа значения на DSL в компютърната област](https://gov-civil-setubal.pt/img/knowledge-base/98/4-types-dsl-meanings-computer-field.png)

![4 решения за плъзгане и пускане Не работи Windows 10 [MiniTool News]](https://gov-civil-setubal.pt/img/minitool-news-center/12/4-solutions-drag.png)
![9 начина за отваряне на компютърно управление Windows 10 [MiniTool News]](https://gov-civil-setubal.pt/img/minitool-news-center/92/9-ways-open-computer-management-windows-10.jpg)
![Прости поправки за код за грешка 0x80072EFD - Издание на Windows 10 Store [MiniTool News]](https://gov-civil-setubal.pt/img/minitool-news-center/16/simple-fixes-error-code-0x80072efd-windows-10-store-issue.png)