Как да направим Apex Legends да стартират по-бързо? Ето ръководството за оптимизация [MiniTool Съвети]
How Make Apex Legends Run Faster
Резюме:
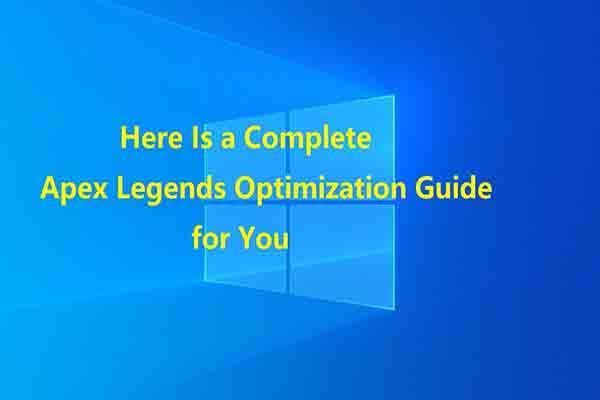
Как да се подобрим в Apex Legends? Ако играете тази игра, може да имате такова объркване. Всъщност тази цел ще се постигне, когато имате най-добрите настройки на Apex Legends. MiniTool ви показва пълно ръководство за оптимизиране на Apex Legends в тази статия.
Бърза навигация:
Преглед на легендите на Apex
Apex Legends, една от най-добрите игри в Battle Royale в историята, излезе на пазара през февруари 2019 г. От този ден Apex Legends притежава голяма група играчи. За да играете тази игра на вашия компютър, трябва да се уверите, че вашето устройство отговаря на системните изисквания на играта.
Следват изискванията на Apex Legends (включително минимални и препоръчителни системни изисквания).
Минимални изисквания
Операционна система: 64-битови системи с Windows 7 и по-нови версии
ПРОЦЕСОР: 6тиПоколение Intel Core i3 / AMD FX 4350 (или еквивалент)
RAM: 1333Mhz 6GB DDR3
GPU: AMD Radeon HD 7730 / NVIDIA GeForce GT 640 (Direct X 11 съвместима карта)
Мрежа: 512 kbps интернет връзка и повече
Място за съхранение: 30GB
Препоръчителни изисквания
Операционна система: 64-битова Windows 10
ПРОЦЕСОР: 3rdПоколение Intel Core i5 / AMD Ryzen 5 (или по-добра)
RAM: 1333Mhz 8GB DDR3 или по-добра
GPU: AMD Radeon R9 290 / NVIDIA GeForce GTX 970 или по-нова
Мрежа: Широколентова интернет връзка
Място за съхранение: 30GB
Сега проверете дали компютърът ви отговаря на тези изисквания. Ако не, опитайте да ги съпоставите, като предприемете някои действия. Например, ако RAM е недостатъчен, добавете малко RAM към вашия лаптоп . Ако наличното място за съхранение не е достатъчно, увеличаване на дисковото пространство за компютъра веднага.
Можете да разширите дисковото пространство чрез професионална програма. MiniTool Partition Wizard е такава помощна програма, която ви позволява лесно да получите повече дисково пространство. И двете Разширяване на дяла и Преоразмеряване / преместване функциите на дяла могат да ви помогнат да увеличите пространството за съхранение.
Като многофункционален мениджър на дялове, MiniTool Partition Wizard също ви позволява формат дял , проверете файловата система, извършете повърхностен тест, изтрийте диска, възстановяване на липсващия дял - и др. Освен това е полезно и за решаване на практически въпроси като Грешка при превключване на игралната карта , грешка 42125 zip архив е повреден, Fallout 4 се срива , ce-32809-2, Windows Creator Edition бавно и т.н.
Сега изтеглете и инсталирайте MiniTool Partition Wizard на вашия компютър и след това изпълнете следните стъпки, за да увеличите твърдия си диск.
Етап 1: Стартирайте MiniTool Partition Wizard, за да влезете в основния му интерфейс. Изберете устройството за инсталиране на Apex Legends от картата на диска и кликнете върху Разшири Преграда функция в левия панел за действие.
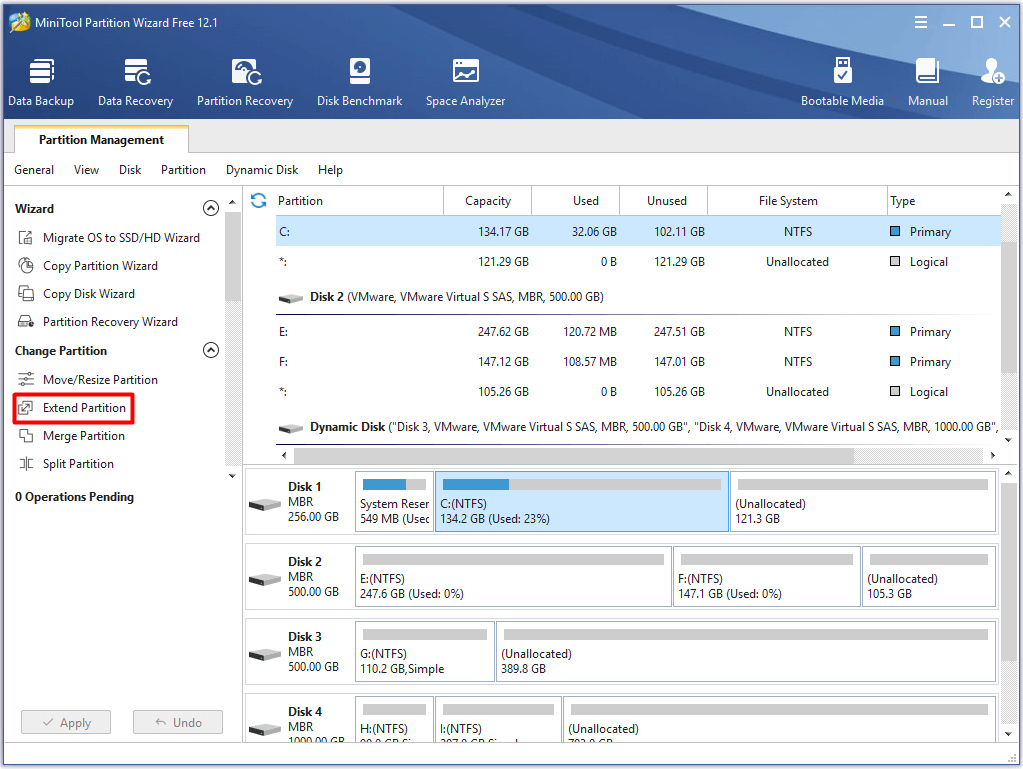
Стъпка 2: В издигнатия прозорец изберете дял, от който искате да вземете място, и преместете лентата на дръжката надясно или наляво, за да определите количеството пространство, което да заемете от избрания дял. След това щракнете върху Добре , за да запишете направените от вас промени и кликнете върху Приложи за изпълнение на операцията.
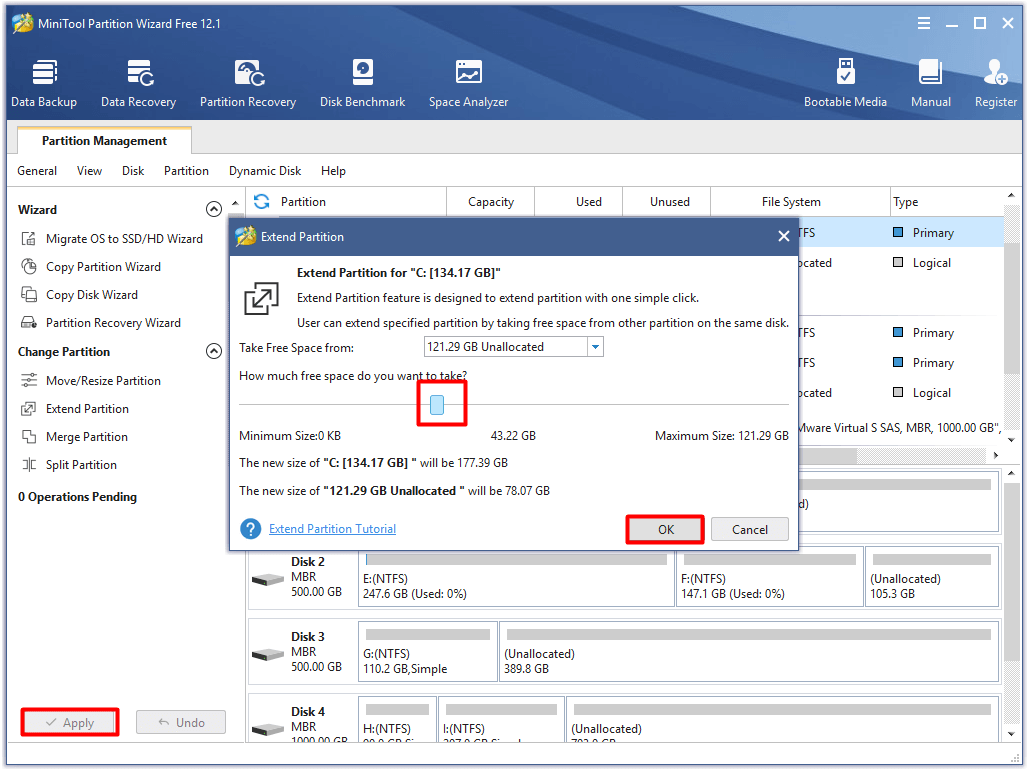
Можете да инсталирате и възпроизвеждате Apex Legends на вашия компютър само ако устройството отговаря на минималните изисквания. Как да се подобрим в Apex Legends? За да постигнете тази цел, трябва да направите повече. Какво можеш да направиш? Просто следвайте това ръководство за оптимизация на Apex Legends!
Най-добра препоръка: Пълно ръководство за коригиране на кода за грешка на Nintendo Switch 2005-0003
Как да направим Apex Legends да стартират по-бързо
Получаването на добро игрово преживяване е преследване на всеки играч. Как да накарам Apex Legends да работи по-бързо? Ето няколко налични метода за вас.
# 1: Оптимизирайте компютъра за игри
Първо и най-важно, оптимизирайте компютъра си до най-доброто състояние. По този начин компютърът ви може да работи бързо и безпроблемно. Как да оптимизиране на компютър с Windows за игри ? Е, можете да оптимизирате Windows 10 с режим на игра, да деактивирате алгоритъма на Nagle, надстройте HDD до SSD , настройка на визуалните ефекти, деактивиране на ускорението на мишката и др.
Като алтернатива можете да използвате a безплатен компютър оптимизатор - за подобряване на производителността на вашия лаптоп. Тогава можете да се насладите на играта.
# 2: Конфигурирайте най-добрите настройки на Apex Legends в играта
За да получите висока FPS, трябва да намалите настройките на графиката си. Въз основа на това, оптимизирайте настройките на Apex Legends по време на игра, за да получите страхотно игрово изживяване. Ето подробностите.
Режим на показване: Конфигурирайте режима на показване на цял екран, което може да гарантира, че Apex Legends се предоставят с максимални ресурси.
Съотношение: Най-общо казано, 16: 9 е подходящо.
Резолюция: Конфигурирайте разделителната способност на компютъра на родна. Разбира се, можете да намалите разделителната си способност, ако искате да изцедите допълнителен FPS.
Полезрение: Задайте го в предпочитано състояние. Това обикновено не влияе на ефективността на играта ви.
V-синхронизация : Предлага ви се деактивирайте V Sync за да ограничите честотата на кадрите.
Режим на свързване на цветовете: Задайте го според предпочитанията си.
Цел на FPS за адаптивна разделителна способност: Задайте го на 0.
Изглаждане: Задайте го на TSAA.
Бюджет за стрийминг на текстури: Нито един.
Текстурно филтриране: Анизотропна 2x.
Качество на околната оклузия: Хора с увреждания.
Покритие от слънчева сянка: Ниска.
Подробности за слънчевата сянка: хора с увреждания
Подробности за модела: Ниска
Подробности за ефектите: Ниска
Ударни белези: хора с увреждания
Ragdolls: Хора с увреждания.
Обемни точкови сенки: хора с увреждания
Обем на диалога: Задайте го на 45%.
Сила на звуковия ефект: Конфигурирайте го на 66% или повече.
Субтитри: Изключете го.
# 3: Оптимизиране на настройките на NVIDIA GPU за Apex Legends
За да получите повече кадри в секунда и да избегнете заекване или разкъсване на екрана, трябва да сте сигурни, че настройките на вашата графична карта са оптимизирани. Какви настройки трябва да бъдат оптимизирани? Проверете подробностите в съдържанието по-долу.
Етап 1: Щракнете с десния бутон върху Системна област на NVIDIA на вашия работен плот и след това изберете Контролен панел на NVIDIA от контекстното меню.
Стъпка 2: Избери Използвайте разширените настройки за 3D изображение опция в главния прозорец на Контролен панел на NVIDIA .
Стъпка 3: След това щракнете Управление на 3D настройките опция в левия панел.
Стъпка 4: След това, главният прозорец ще се отвори с Глобални настройки избрано по подразбиране. Сега щракнете върху Настройки на програмата за да продължите.
Стъпка 5: Разгънете Изберете програма, която да персонализирате падащото меню, като щракнете върху бутона и след това превъртете надолу, за да намерите Apex Legends.
Бакшиш: Ако не намерите Apex Legends след изпускане на менюто, щракнете върху бутона Добави близо до менюто. След това добавете Apex Legends с подканени инструкции.Стъпка 6: В Посочете настройките за програмата ще видите списък с функции и настройки. Изключете Анизотропно филтриране .
Стъпка 7: Изключете всички форми на Изглаждане (като FXAA, режим, прозрачност и корекция на Gama).
Стъпка 8: Нагласи CUDA - графични процесори да се всичко . Ако нямате тази настройка, просто пропуснете тази стъпка.
Стъпка 9: Конфигурирайте Максимално предварително изобразени кадри да се 1 .
Стъпка 10: Регулирайте състоянието на Многокадрово извадка AA (MFAA) да се Изключено .
Стъпка 11: Превъртете надолу и задайте OpenGL графичен графичен процесор към вашата видеокарта NVIDIA. Нагласи Режим на управление на захранването да се Предпочитайте максимална производителност .
# 4: Оптимизиране на настройките на AMD Radeon
Ако използвате графични карти AMD, опитайте да оптимизирате настройките на AMD Radeon, за да намалите забавянето на входа и да увеличите FPS и видимостта в Apex Legends. Ето стъпки за това.
Етап 1: Стартирайте AMD Radeon Settings от вашата система.
Стъпка 2: Щракнете върху Игри на главния екран.
Стъпка 3: Избирам Глобални настройки . След това променете Изглаждане ниво да се 2x .
Стъпка 4: Включи Анизотропен режим на филтриране . Избирам производителност под Качество на филтриране на текстурата .
Стъпка 5: Комплект Изчакайте вертикално опресняване да се Винаги изключен състояние.
Стъпка 6: Настройте Режим на теселация да се Замяна на настройките на приложението . И накрая, задайте Максимално ниво на теселация да се 32x . След това затворете екрана за настройка на Radeon. След това стартирайте Apex Legends и играйте играта, за да видите дали тя работи гладко и бързо.
# 5: Оптимизиране на настройките за съвместимост
Оптимизирането на настройките за съвместимост може също да подобри производителността на Apex Legends на лаптоп. Това, на което трябва да обърнете особено внимание, е настройката за оптимизация на цял екран. За това можете да се обърнете към следните стъпки.
Етап 1: Придвижете се до мястото, където вашият Apex Legends е инсталиран на компютъра. Опитайте да го намерите, като следвате този път: C:> Програмен файл> Игри с произход> Apex .
Стъпка 2: Щракнете с десния бутон върху r5apex.exe файл и след това изберете Имоти от подканеното меню.
Стъпка 3: Преминете към Съвместимост и след това щракнете върху Деактивирайте оптимизациите на цял екран квадратче за отметка.
Стъпка 4: Накрая щракнете Приложи и Добре бутони за изпълнение и запазване на промените.
Препоръчително четене: Каква RAM е съвместима с моя компютър? Намерете подходящ сега!
# 6: Подобрете опциите за захранване на процесора
За да играете Apex Legends на компютъра безпроблемно, трябва да се уверите, че вашият процесор работи с най-добрите настройки. Тук идва нуждата от оптимизиране на опциите за захранване на процесора.
Бакшиш: Стъпките по-долу могат да повишат температурата на вашия процесор. Следователно трябва да подготвите охладител на процесора, преди да изпълните дадените стъпки.Етап 1: Натиснете Windows Повече ▼ х бутони за отваряне на Потребител на Windows Power и след това щракнете върху Опции за захранване да продължиш.
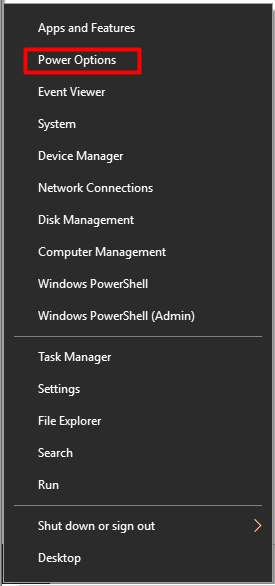
Стъпка 2: Кликнете върху Допълнителни настройки на захранването под Свързани настройки в следващия прозорец с подкана.
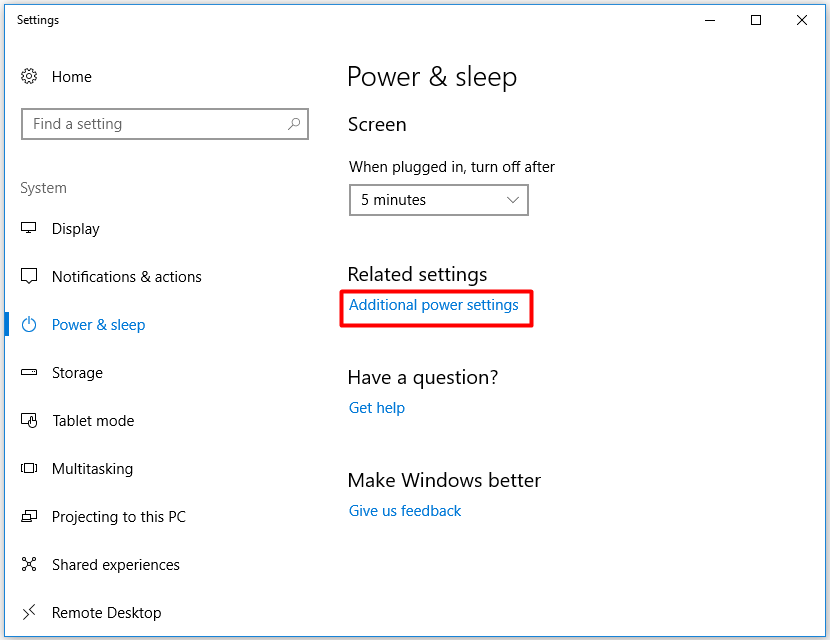
Стъпка 3: В Опции за захранване прозорец, щракнете Променете настройките на плана зад Балансиран (препоръчително) раздел.
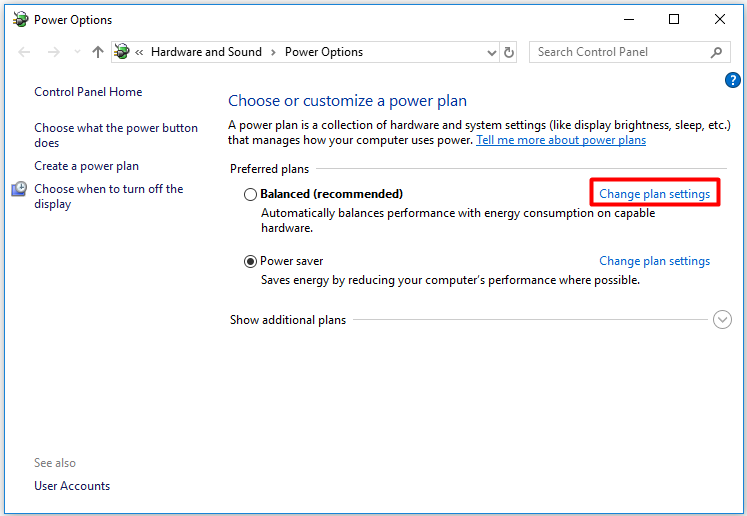
Стъпка 4: В Редактиране на настройките на плана прозорец, щракнете върху Променете разширените настройки на захранването опция.
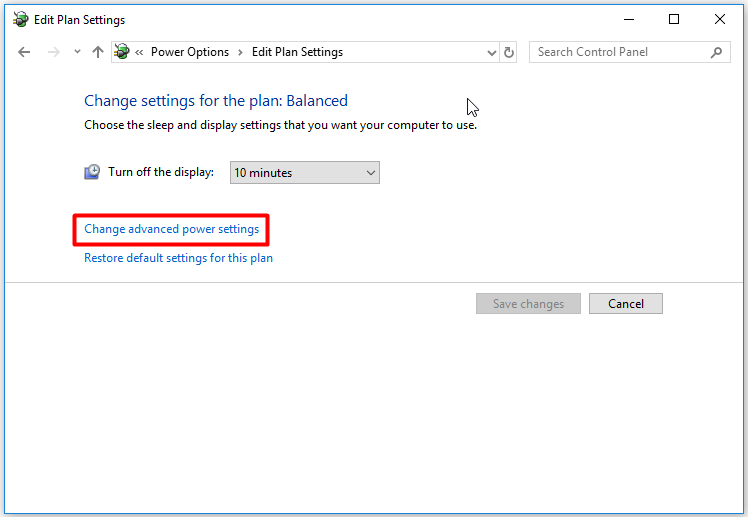
Стъпка 5: Превъртете надолу съдържанието в изскачащия прозорец, за да го намерите Управление на мощността на процесора . Щракнете два пъти върху него, за да го разширите.
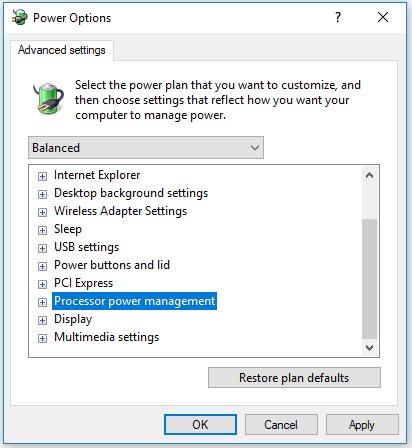
Стъпка 6: Разгънете Минимално състояние на процесора и след това задайте Включен в 100%.
Стъпка 7: В крайна сметка щракнете Приложи и Добре бутони за завършване на операцията.


![РЕШЕНО! Бързи корекции на черния екран на Valheim при стартиране [Съвети за MiniTool]](https://gov-civil-setubal.pt/img/news/0D/solved-quick-fixes-to-valheim-black-screen-on-launch-minitool-tips-1.png)

![[Пълно ръководство] Как да коригирам трептенето на екрана на Netflix Windows 10/11?](https://gov-civil-setubal.pt/img/news/53/how-fix-netflix-screen-flickering-windows-10-11.png)


![Firefox продължава да се срива? Ето какво трябва да направите, за да го поправите! [Новини от MiniTool]](https://gov-civil-setubal.pt/img/minitool-news-center/05/firefox-keeps-crashing.png)
![Топ 7 начина за коригиране на заекването на League of Legends [MiniTool News]](https://gov-civil-setubal.pt/img/minitool-news-center/49/top-7-ways-fix-league-legends-stuttering.png)
![Какво е CloudApp? Как да изтеглите CloudApp/да го инсталирате/деинсталирате? [Съвети за MiniTool]](https://gov-civil-setubal.pt/img/news/4A/what-is-cloudapp-how-to-download-cloudapp/install/uninstall-it-minitool-tips-1.png)


![Грешка в актуализацията на Windows 8024A000: Полезни поправки за това [MiniTool News]](https://gov-civil-setubal.pt/img/minitool-news-center/63/windows-update-error-8024a000.png)





![[Решено] Това устройство е деактивирано. (Код 22) в Device Manager [MiniTool Tips]](https://gov-civil-setubal.pt/img/data-recovery-tips/61/this-device-is-disabled.jpg)
![Какво е домакин на рамка за приложения на компютър с Windows? [Новини от MiniTool]](https://gov-civil-setubal.pt/img/minitool-news-center/97/what-is-application-frame-host-windows-computer.png)