Как да изрязвате и изрязвате видео лесно и бързо (окончателно ръководство)
How Trim Cut Video Easily
Резюме:

Как да изрежете видео от средата? Как да отрежете видео? Прочетете тази публикация и след това ще научите как да изрязвате / разделяте / изрязвате видео файлове, как да изрязвате видео в Windows 10, как да изрязвате видео онлайн и друга информация.
Бърза навигация:
Както знаем, почти всички видеоклипове, които сте заснели или заснели, съдържат нежелани елементи. Ако искате да споделите със света най-невероятната част от вашето изпълнение, трябва да изрежете видеоклипа или да отрежете разклатения запис в самото начало или в края на видеото.
Въпреки това, как да изрежете видео на части и как да отрежете видео?
Не се притеснявайте! Тази статия ще ви покаже как да изрежете видео на iPhone / Android, как да изрежете голямо видео в Windows и как да изрежете видео онлайн. Намиране на подходящ метод, който харесвате, и започване на изрязване на видео за по-добър видео ефект.
Как да изрежете видео на iPhone и Android
Сега почти всеки смартфон се предлага с възможност за изрязване или изрязване на видеоклип, който сте заснели. Можете да използвате вградения инструмент за изрязване / изрязване на видео, независимо дали използвате iPhone или Android.
Как да изрежете видео на iPhone и iPad App за снимки
Потребителите на iPhone може да знаят, че приложението Снимки не само може да редактира снимка, но и да отрязва видео. Тук, ако искате да изрежете видео на iPhone, за да премахнете някои части, можете да опитате следните стъпки:
Стъпка 1. Стартирайте Снимки приложение от началния екран.
Стъпка 2. Изберете видео файла, който искате да изрежете.
Стъпка 3. Докоснете редактиране бутон (Понякога бутонът за редактиране изглежда като три хоризонтални линии или плъзгачи) в горния десен ъгъл на екрана, за да започнете да го редактирате.
Стъпка 4. Преместете плъзгачите от двете страни на видео времевата линия, за да промените времето за стартиране и спиране.
Стъпка 5. Щракнете Играйте , за да визуализирате видеоклипа си.
Стъпка 6. Щракнете Свършен в долния десен ъгъл на екрана.
Стъпка 7. Щракнете Запазване като нов клип или Подстригване на оригинал за да замените оригиналния клип.
- Ако искате да загубите частите от видеоклипа, които сте премахнали за постоянно, можете да изберете Подстригване на оригинал .
- Ако искате да изрежете клип от видеоклип и да го споделите с някой друг, без да загубите оригиналния видеоклип, можете да изберете Запазване като нов клип .
Много е лесно да изрежете видео на iPhone, нали? Разбира се, можете да използвате инструмента за редактиране по подразбиране на Android, за да отрежете лесно заснетите видеоклипове.
Как да изрежете видео на Android
За да отрежете видеоклиповете си на устройства с Android, можете да опитате следните стъпки. Тук ще вземем Samsung Galaxy S7 например, за да отрежем видео на Android по подразбиране.
- Отвори Галерия на вашия Samsung Galaxy.
- Изберете видеоклипа, който трябва да отрежете, в папката с видео и го докоснете.
- Изберете редактиране в долната част на екрана.
- Регулирайте маркерите за начало и край според нуждите ви, за да отрежете дължината на видеоклипа.
- Щракнете върху Запазете бутон за съхраняване на изрязания.
Ако обаче искате да изрежете голям видеоклип, по-добре го изрежете в компютър.
Предполагам, че може би се чудите:
„Възможно ли е да изрежете видео в приложението„ Снимки “на Windows 10?“
Продължавайте да четете, за да намерите още интересни неща за това как да отрежете видеоклип в снимки на Microsoft.
Как да изрежете видео в Windows 10
Как да изрежете видео в снимки в Windows 10
Ако използвате Windows 10 с актуализацията Fall Creators, тогава не е нужно да използвате приложение на трета страна, можете да отрежете видеоклипове с помощта на вграденото приложение Photos и Movies & TV.
Вариант 1. Подрязване на видеоклипове с помощта на приложението Снимки
Щракнете с десния бутон върху видео файла, който искате да редактирате.
След това изберете Отворен с и след това щракнете Снимки .
Щракнете върху Редактиране и създаване в горната част и след това изберете Подстригване .
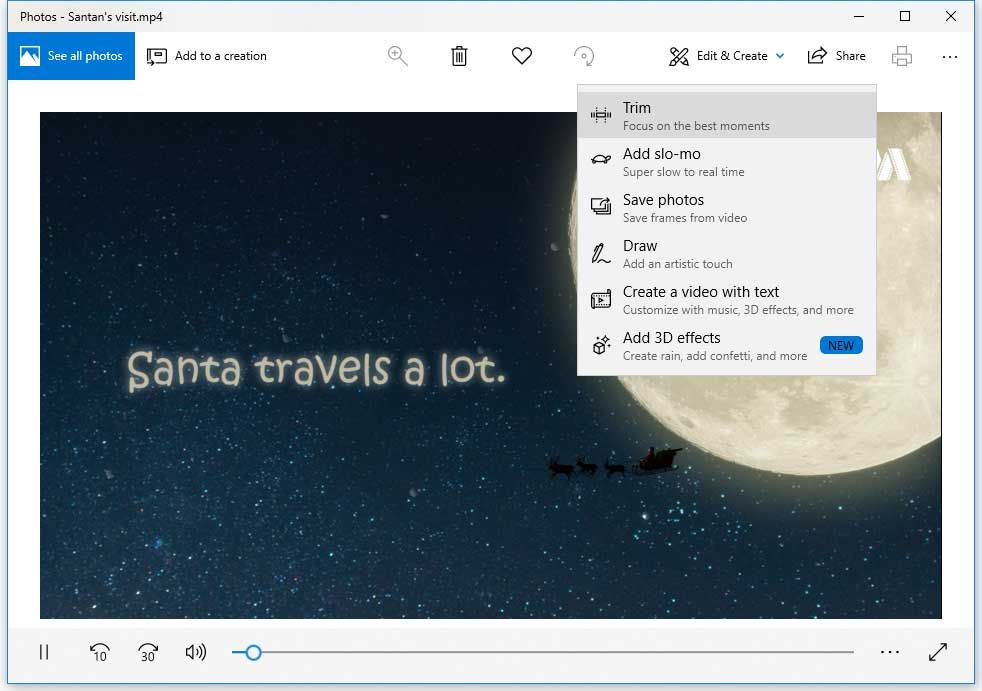
Преместете съответно плъзгачите за начало и край, за да изберете частта от видеоклипа, която искате да запазите.
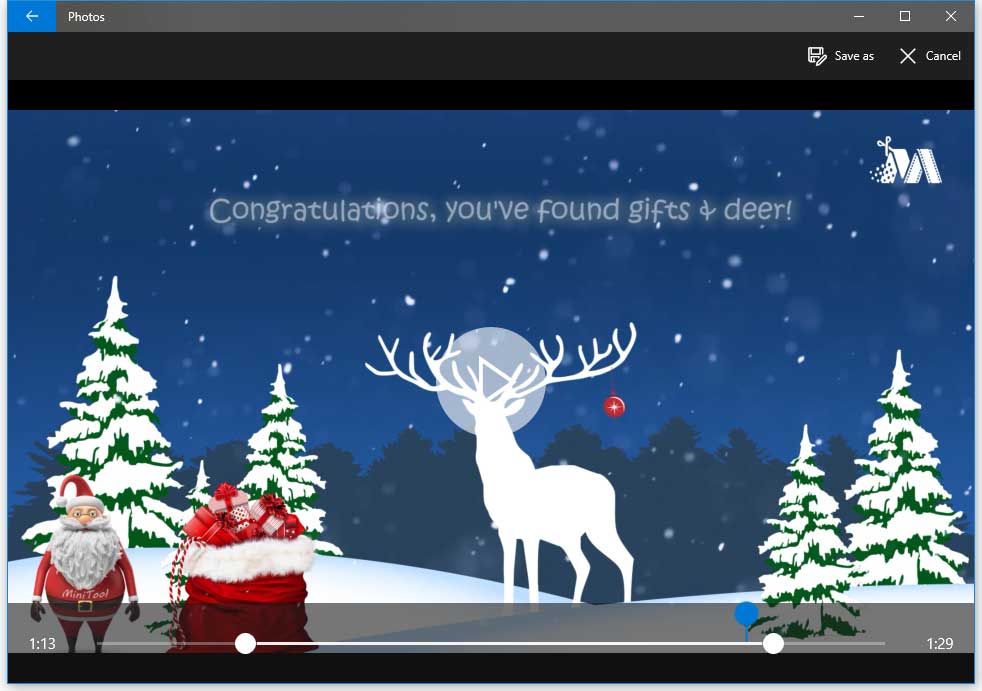
Щракнете върху Играйте , за да визуализирате новия видеоклип, който сте изрязали.
И накрая, ако сте доволни от резултата, можете да щракнете върху Запази като бутон за съхраняване на изрязаното видео в компютър.
Вариант 2. Изрязване на видеоклипове с помощта на приложението Филми и телевизия
Щракнете с десния бутон върху видео файла, който искате да изрежете, и след това изберете Отворен с > Филми и телевизия . (Понякога ще видите Филми и телевизия отколкото Филми и телевизия приложение в системата ви в зависимост от това къде живеете.)
Изберете редактиране и изберете опцията Подстригване .
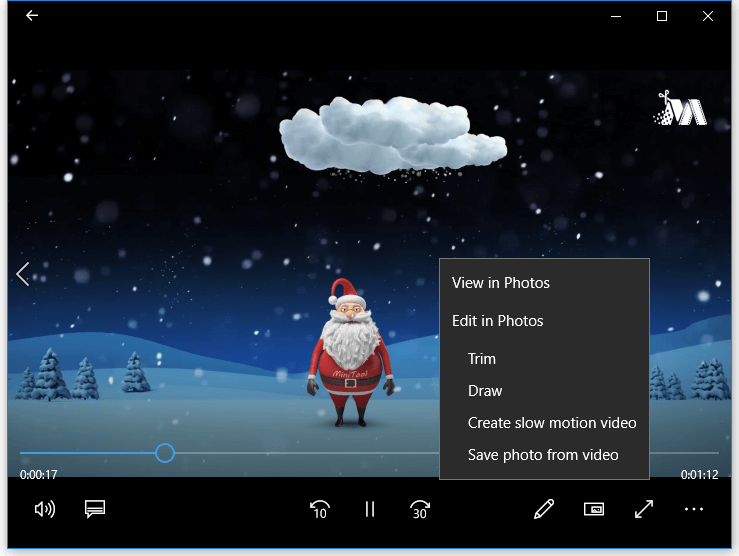
Ще видите изрязан видеоклип като в приложението Снимки. Понастоящем можете да използвате плъзгачите, за да отрежете видеоклипа.
Накрая щракнете върху Запази като бутон, за да запазите изрязаното видео.
Забележка: Снимките ви позволяват само да отрежете видеоклиповете си. Ако искате да добавите още специални видео ефекти или да добавите текст към вашето видео, трябва да използвате по-усъвършенстван видео редактор като MiniTool Movie Maker .
![[Пълна корекция] Топ 6 решения за гласова поща, която не работи на Android](https://gov-civil-setubal.pt/img/news/88/top-6-solutions-voicemail-not-working-android.png)





![Какво е CloudApp? Как да изтеглите CloudApp/да го инсталирате/деинсталирате? [Съвети за MiniTool]](https://gov-civil-setubal.pt/img/news/4A/what-is-cloudapp-how-to-download-cloudapp/install/uninstall-it-minitool-tips-1.png)







![[FIX] Нуждаете се от администраторско разрешение, за да изтриете папка / файл [MiniTool News]](https://gov-civil-setubal.pt/img/minitool-news-center/69/you-need-administrator-permission-delete-folder-file.png)



![[Решено!] Нова папка на Windows 10 замразява File Explorer? [Новини от MiniTool]](https://gov-civil-setubal.pt/img/minitool-news-center/83/windows-10-new-folder-freezes-file-explorer.png)
