Как да коригирате грешка при свързване към d.docs.live.net OneDrive на компютър
How To Fix Connecting To D Docs Live Net Onedrive Error On Pc
Грешката при свързване към d.docs.live.net е често срещана грешка в OneDrive в Windows 11/10, която може да ви притеснява сега. Как можете да се отървете от неприятностите? От този пост нататък Миниинструмент , ще бъдат представени възможни причини и решения.OneDrive d.docs.live.net Грешка Windows 11/10
OneDrive е отлична облачна услуга от Microsoft и ви позволява да синхронизирате файлове и папки в облака за достъп до тях на всяко устройство. В Microsoft Office можете да записвате файлове в OneDrive. Грешката на OneDrive обаче – свързване към d.docs.live.net често те притеснява.
Съвети: Ако трябва да архивирате файлове локално, стартирайте професионала софтуер за архивиране – MiniTool ShadowMaker, който поддържа архивиране на файл/папка/диск/дял/система.Пробна версия на MiniTool ShadowMaker Щракнете за изтегляне 100% Чисто и безопасно
Докато се опитвате да получите достъп до файлове или споделени файлове в OneDrive, можете да получите изскачащ прозорец за защита на Windows, който показва „ Свързване към d.docs.live.net ” и ви моли да въведете вашите идентификационни данни. Въпреки това грешката се появява отново след въвеждане на потребителско име и парола.
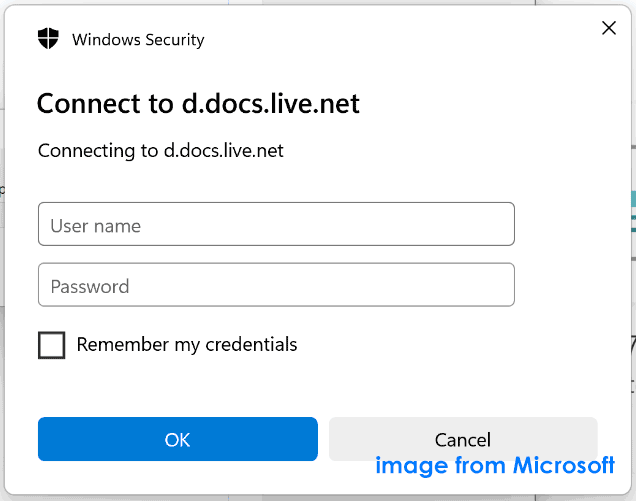
Технически, грешката в OneDrive се дължи главно на центъра за качване на Microsoft Office, който може да ви позволи да проверите състоянието на вашите файлове, които се качват в OneDrive. Освен това нежелани програми или киберзаплахи могат да засегнат системата ви, което да доведе до грешка при влизане в d.docs.live.net.
Но не се притеснявайте и можете лесно да се отървете от проблема, като използвате решенията по-долу.
Поправка 1. Изтрийте кеша на центъра за качване на Office
Данните от кеша на Центъра за качване на Microsoft Office може да доведат до свързване с d.docs.live.net в Windows 11/10. За да започнете корекцията, изтрийте кеша:
Стъпка 1: Натиснете Win + S , вход Център за качване и отворете приложението.
Стъпка 2: Щракнете Настройки .
Стъпка 3: Под Настройки на кеша , щракнете Изтриване на кеширани файлове .
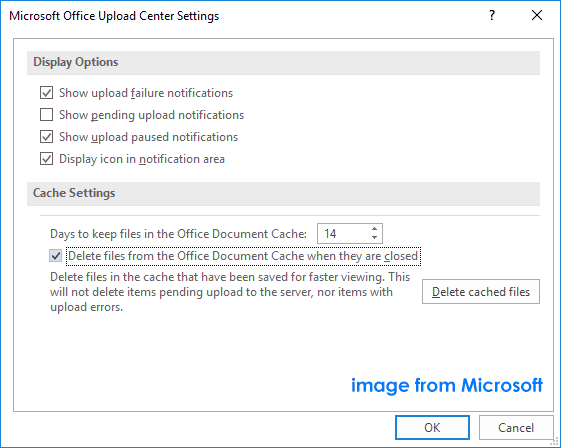
След като сте готови, рестартирайте компютъра си и проверете дали все още получавате прозореца за влизане в d.docs.live.net.
Поправка 2. Премахнете идентификационните данни на Office
Изтриването на идентификационни данни, свързани с OneDrive, също може да ви помогне да се отървете от свързването към d.docs.live.net в Windows 11/10. Вижте как да го направите:
Стъпка 1: Бягайте Контролен панел чрез полето за търсене.
Стъпка 2: Отидете на Потребителски акаунти > Credential Manager > Windows идентификационни данни .
Стъпка 3: Под Общи идентификационни данни , можете да видите артикула, подобен на MicrosoftOffice16_Data… , щракнете върху него и докоснете Премахване .
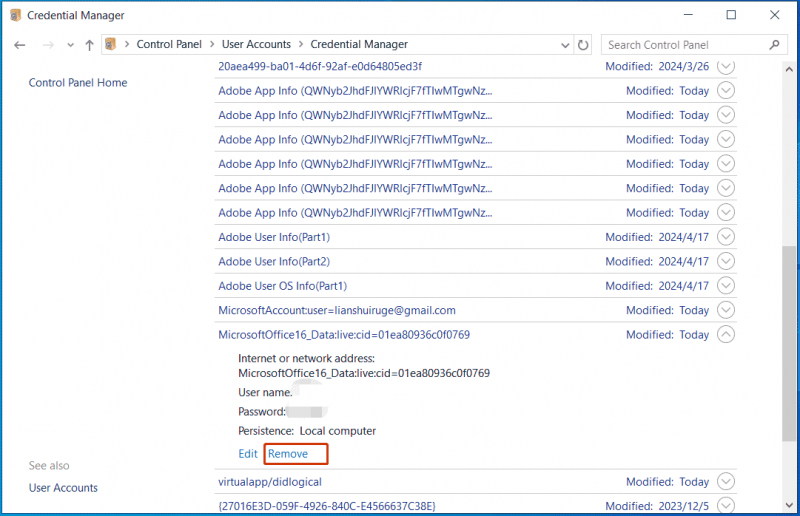
След като рестартирате компютъра си, опитайте да отворите вашия Word или Excel файл. След това отидете на Файл > Акаунт и добавете отново своя акаунт в OneDrive.
Поправка 3. Нулирайте OneDrive
Ако промените настройките по подразбиране на OneDrive, може да получите грешка при свързване към d.docs.live.net на Windows 11/10 и нулирането на OneDrive може да помогне.
Стъпка 1: Натиснете Win + R да отвориш Бягай .
Стъпка 2: Копирайте и поставете %localappdata%\Microsoft\OneDrive\onedrive.exe /нулиране към текстовото поле и натиснете Въведете . След това иконата на OneDrive от лентата на задачите трябва да изчезне и да се появи за момент.
Ако не се появи, използвайте командата – %localappdata%\\Microsoft\\OneDrive\\onedrive.exe в полето Изпълнение. Това може да отвори OneDrive. След това щракнете върху иконата и изберете папки за синхронизиране.
Поправка 4. Почистете нежеланите файлове на компютъра
Освен това можете да опитате да изчистите временните файлове на компютъра, за да коригирате грешката си в OneDrive, ако проблемът е свързан с кеша на Office. За да изпълните тази задача, стартирайте Disk Cleanup чрез следните стъпки:
Стъпка 1: Търсете Почистване на диска чрез полето за търсене, за да стартирате този инструмент.
Стъпка 2: Изберете устройството, където е инсталиран Microsoft Office, например C устройство.
Стъпка 3: Отметнете елементите, които искате да изчистите, и щракнете OK > Изтриване на файлове .
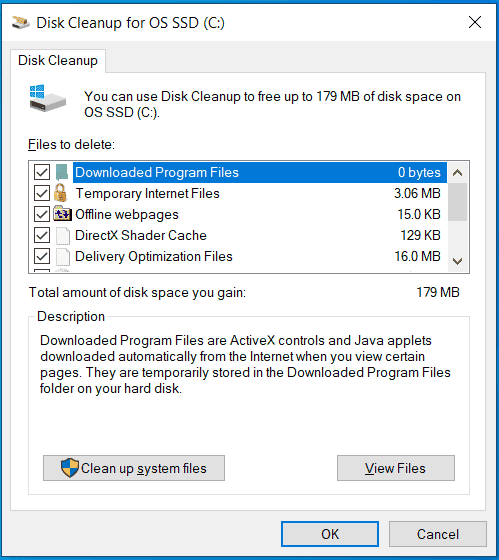 Съвети: В допълнение към Почистване на диска, можете да стартирате друга програма за премахване на компютърни боклуци като MiniTool System Booster за да изтриете ненужните файлове на вашия компютър. Той предлага функция, наречена Дълбоко почистване напълно да се отървете от ненужната бъркотия. Вземете го и следвайте ръководството - Как да почистите компютъра, за да освободите място .
Съвети: В допълнение към Почистване на диска, можете да стартирате друга програма за премахване на компютърни боклуци като MiniTool System Booster за да изтриете ненужните файлове на вашия компютър. Той предлага функция, наречена Дълбоко почистване напълно да се отървете от ненужната бъркотия. Вземете го и следвайте ръководството - Как да почистите компютъра, за да освободите място .Пробен усилвател на системата MiniTool Щракнете за изтегляне 100% Чисто и безопасно
Заключителни думи
Какво е d.docs.live.net? Ако сте измъчвани от тази грешка в OneDrive, как да я поправите? От тази публикация можете да намерите множество ефективни решения и да ги изпробвате, за да се отървете от проблема. Надяваме се, че тази публикация може лесно да разреши проблема ви.
![Как да деактивирам блокирането на изскачащи прозорци в Chrome, Firefox, Edge и др. [MiniTool News]](https://gov-civil-setubal.pt/img/minitool-news-center/31/how-disable-pop-up-blocker-chrome.png)
















![Поправки - отказано ви е разрешение за достъп до тази папка [MiniTool News]](https://gov-civil-setubal.pt/img/minitool-news-center/10/fixes-you-have-been-denied-permission-access-this-folder.png)
![Как да променяте устройства за възпроизвеждане на звук по подразбиране Windows 10 [MiniTool News]](https://gov-civil-setubal.pt/img/minitool-news-center/14/how-change-default-audio-playback-devices-windows-10.png)
