6 съвета за отстраняване на невъзможността за деинсталиране на програмата Windows 10 Issue [MiniTool News]
6 Tips Fix Unable Uninstall Program Windows 10 Issue
Резюме:

Ако не можете да деинсталирате програма в Windows 10, този урок представя 6 решения за деинсталиране на програма, която няма да деинсталира. Научете как да принудите да деинсталирате програма Windows 10. MiniTool , като водещ разработчик на софтуер, проектира професионален софтуер за възстановяване на данни, мениджър на дялове на твърдия диск, софтуер за архивиране и възстановяване на системата за потребители.
Като цяло можете лесно деинсталирайте програма в Windows 10 от контролния панел, настройките или „Добавяне или премахване на програми“ в менюто „Старт“. Понякога обаче може да не успеете да деинсталирате програма Windows 10 от контролния панел и т.н.
Причините за това защо не можете да премахнете програма в Windows 10 не са сигурни, но можете да проверите 6-те решения по-долу за това как да принудите да деинсталирате програма, която няма да се деинсталира в Windows 10.
Fix Не може да се деинсталира програма Windows 10 с 6 съвета
Съвет 1. Принудително деинсталиране на програма, която няма да се деинсталира чрез редактора на системния регистър
- Можете да натиснете Windows + R , Тип regedit и натиснете Въведете да се отворете редактора на системния регистър Windows 10 .
- След това щракнете като следния път в левия панел: HKEY_LOCAL_MACHINE / СОФТУЕР / Microsoft / Windows / Сегашна версия / Деинсталирайте .
- Намерете подраздела на целевата програма под Деинсталирайте Щракнете с десния бутон върху приложението и щракнете Изтрий опция. Щракнете Да за да потвърдите операцията за изтриване на ключа на системния регистър на програмата, която искате да деинсталирате.
- Рестартирайте компютъра, за да изпълните промените. И проверете дали програмата е деинсталирана успешно от вашия компютър с Windows 10.
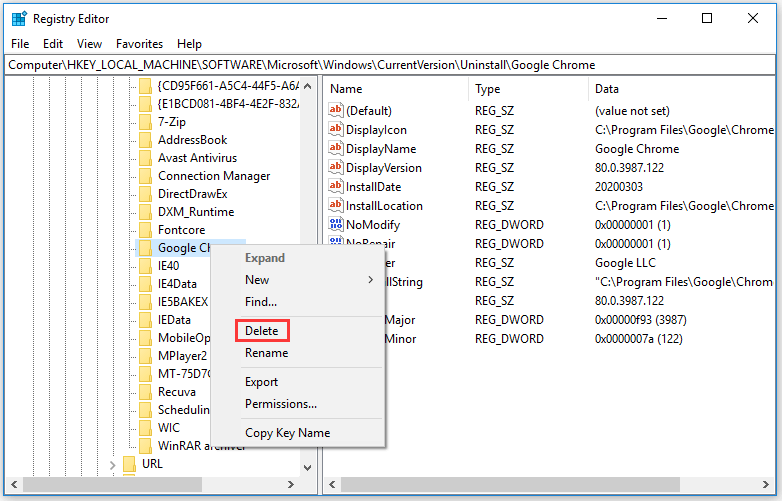
Бакшиш: Препоръчва ви се архивирайте регистъра първо, преди да направите някакво редактиране на системния регистър, тъй като е опасно, ако бъркате в системния регистър на Windows. Вашият компютър може да не работи, ако сте допуснали някои грешки при редактирането на системния регистър, така че бъдете внимателни.
Съвет 2. Стартирайте Windows 10 в безопасен режим, за да деинсталирате програмата
Ако не можете да деинсталирате програма Windows 10, това може да се дължи на това, че процесът на деинсталиране се влияе от процеси на трети страни. Решението е да заредите компютъра си с Windows 10 в безопасен режим и след това да премахнете програмата в безопасен режим.
Можете да проверите как да стартирам Windows 10 в безопасен режим и след това се опитайте да деинсталирате приложението от Контролен панел на Windows 10 , Настройки или меню 'Старт'.
Съвет 3. Използвайте деинсталатора на приложението, за да го деинсталирате
Можете също да опитате да използвате собствения деинсталатор на приложението, за да деинсталирате програмата в Windows 10. Повечето програми на трети страни имат вграден деинсталатор, който е изпълним файл. Обикновено се намира в основната папка на приложението. Проверете как да принудите да деинсталирате програма, която няма да се деинсталира в Windows 10, като използвате деинсталатора.
- Намерете директорията, в която сте инсталирали програмата, във File Explorer. Ако не го знаете, можете да щракнете с десния бутон на мишката върху иконата на целевия софтуер и да изберете Имоти за да проверите местоположението му.
- След това намерете изпълним файл с име exe , uninstall.exe или подобно име в директорията. Щракнете двукратно върху него, за да стартирате деинсталиращия exe и следвайте инструкциите, за да деинсталирате програмата, която не може да се деинсталира в Windows 10.
Съвет 4. Използвайте инструмента за отстраняване на неизправности при инсталиране и деинсталиране на програма Microsoft
Microsoft има безплатна помощна програма за отстраняване на неизправности при инсталиране и деинсталиране. Можете да го използвате, за да отстраните проблема с невъзможността да деинсталирате програма от проблема с Windows 10 на контролния панел.
- Изтеглете инструмента за отстраняване на неизправности при инсталиране и деинсталиране на програма Microsoft и го стартирайте.
- Щракнете Деинсталиране когато видите „Имате ли проблем с инсталирането или деинсталирането на програма?“
- В изскачащия прозорец можете да видите списък с инсталирани програми на вашия компютър с Windows 10. Изберете програмата, която няма да деинсталирате по нормални начини, и кликнете Следващия бутон.
- След това щракнете Да, опитайте да деинсталирате за да започнете да деинсталирате целевата програма. Това трябва да ви помогне да деинсталирате програмата, която няма да се деинсталира в Windows 10.
Моля, имайте предвид, че този инструмент ви позволява да деинсталирате само класически програми за настолни компютри на Windows, но не и вградени приложения и програми, инсталирани от Microsoft Store.
Съвет 5. Опитайте Инструменти на трети страни, за да принудите да деинсталирате програма Windows 10
Можете също така да опитате някои безплатни програми за деинсталиране на програми за Windows 10. Най-добрите инструменти за деинсталиране на безплатен софтуер включват: Revo Uninstaller, Geek Uninstaller, CCleaner, Wise Program Uninstaller, IObit Uninstaller и др.
Съвет 6. Извършете възстановяване на системата
Можете да стартирате възстановяване на системата, за да върнете компютъра си с Windows 10 до предишна точка, преди да инсталирате програмата. Но преди да извършите възстановяването на системата, трябва архивирайте всички важни данни в компютъра си предварително.
Можете да щракнете Започнете , Тип възстановяване на системата и изберете Създайте точка за възстановяване , след това щракнете Възстановяване на системата бутон, за да следвате инструкциите възстановете системата си в предишно състояние .
Долна линия
Ако не можете да деинсталирате програма Windows 10 от Контролен панел, Настройки и Старт, можете да опитате един от 6-те съвета в този урок, за да принудите да деинсталирате програма, която няма да се деинсталира в Windows 10.






![[Получени отговори] Вход в Google Sites – Какво е Google Sites?](https://gov-civil-setubal.pt/img/news/19/answers-got-google-sites-sign-in-what-is-google-sites-1.jpg)



![Не можете да влезете в Xbox One? Как да го получите онлайн? Ръководство за вас! [Новини от MiniTool]](https://gov-civil-setubal.pt/img/minitool-news-center/28/can-t-sign-into-xbox-one.jpg)

![Как да спрем ничието небе да се срине на компютър? 6 начина [MiniTool Съвети]](https://gov-civil-setubal.pt/img/disk-partition-tips/60/how-stop-no-man-s-sky-from-crashing-pc.jpg)
![РЕШЕНО: Как да възстановя изтритите музикални файлове в Android? Това е лесно! [MiniTool Съвети]](https://gov-civil-setubal.pt/img/android-file-recovery-tips/38/solved-how-recover-deleted-music-files-android.jpg)


![Какво прави компютъра бърз? Ето основните 8 аспекта [MiniTool Съвети]](https://gov-civil-setubal.pt/img/backup-tips/50/what-makes-computer-fast.png)


![[Решено] Как да включите проследяването на лъчи / RTX в Minecraft? [Новини от MiniTool]](https://gov-civil-setubal.pt/img/minitool-news-center/46/how-turn-ray-tracing-rtx-minecraft.png)