DiskPart срещу управление на дискове: Каква е разликата между тях? [Съвети за MiniTool]
Diskpart Sresu Upravlenie Na Diskove Kakva E Razlikata Mezdu Tah S Veti Za Minitool
Disk Management и DiskPart са вградени в Windows инструменти за управление на диск/дял. Но може да не сте много наясно с техните различия. Тази публикация от Миниинструмент въвежда DiskPart срещу Disk Management към вас от гледна точка на характеристиките.
Какво е управление на дискове?
Управлението на дискове (DM) е системна помощна програма, която се прилага за Windows 10, Windows 8.1, Windows 7, Windows Server 2019, Windows Server 2016, Windows Server 2012 R2 и Windows Server 2012.
Можете да натиснете „ Windows + R ', Тип ' diskmgmt.msc “, и натиснете Въведете за да отворите този инструмент. С този инструмент можете да изпълнявате разширени задачи за съхранение. Например:
- Инициализирайте нов диск.
- Конвертирайте празен диск в MBR/GPT. Кликнете MBR срещу GPT да знам повече.
- Преобразувайте основен диск в динамичен диск и преобразувайте динамичен диск в основен диск, като изтриете всички динамични томове. Кликнете основни и динамични дискове да знам повече.
- Създайте и изтрийте основен дял или динамичен том като обикновен том, разширен том, оголен том, огледален том и том RAID-5.
- Разширете/свийте основен дял или обикновен том/разширен том (файловата система трябва да е NTFS).
- Форматирайте основен дял или динамичен том към NTFS, FAT32/FAT или exFAT .
- Добавяне, промяна и изтриване на буквата на устройството.
- Маркирайте дял като активен или неактивен.
- Прекъсване на огледалния обем, както и добавяне/премахване на огледало.
- Създайте, прикачете и откачете VHD (виртуален твърд диск).
- Той също така предлага други малки функции като Отворете , изследовател , и Почистване на диска функция под Файл > Настроики .

Решено: Управлението на дискове не може да се свърже с услугата за виртуален диск
Какво е DiskPart?
DiskPart е интерпретатор на команди в текстов режим, приложим към Windows Server 2022, Windows 10, Windows 8.1, Windows 8, Windows 7, Windows Server 2019, Windows Server 2016, Windows Server 2012 R2, Windows Server 2012 и Windows Server 2008 R2, и Windows Server 2008.
Този инструмент ви позволява да управлявате дискове, дялове, томове или виртуални твърди дискове чрез използване на скриптове или директно въвеждане в команден ред. За да отворите този инструмент, трябва само да натиснете „ Windows + R ', Тип ' diskpart “, и натиснете Въведете .
С този инструмент можете да правите следните неща:
- Конвертирайте празен основен диск в MBR/GPT (инициализацията на диска използва същата команда).
- Преобразувайте основен диск в динамичен диск и преобразувайте празен динамичен диск в основен диск.
- Преобразувайте дял от FAT32 в NTFS без загуба на данни.
- Създайте първичен/разширен/логически/EFI/MSR дял или динамичен том като обикновен том, разширен том, оголен том, огледален том и том RAID-5.
- Разширете/свийте основен дял или прост/разширен динамичен том (файловата система трябва да е NTFS).
- Форматирайте дял или динамичен том във FAT, FAT32, NTFS, exFAT, ReFS или UDF.
- Изтрийте единичен диск/основен дял/динамичен том или премахнете всички основни дялове на диск наведнъж.
- Добавяне, промяна и изтриване на буквата на устройството.
- Маркирайте дял като активен или неактивен.
- Прекъсване на огледалния обем, както и добавяне/премахване на огледало.
- Създавайте, прикачвайте, компактирайте, разширявайте, обединявайте и отделяйте VHD (виртуален твърд диск).
- Поправете тома RAID-5, като замените повредената дискова област с указания динамичен диск.
- Възстановете четима информация от лош или дефектен диск.
- Променете ID на типа дял, който е байтова стойност, предназначена да укаже файловата система, която дялът съдържа, или да маркира специални методи за достъп, използвани за достъп до тези дялове.
- Покажете или задайте идентификатора на таблицата на дяловете на GUID (GPT) или подписа на основния запис за зареждане (MBR) за основния или динамичния диск.
- Импортирайте чужда дискова група в дисковата група на локалния компютър.
- Показване, задаване или изчистване на атрибутите на диск или дял (само за четене или не, скрит или не и т.н.).
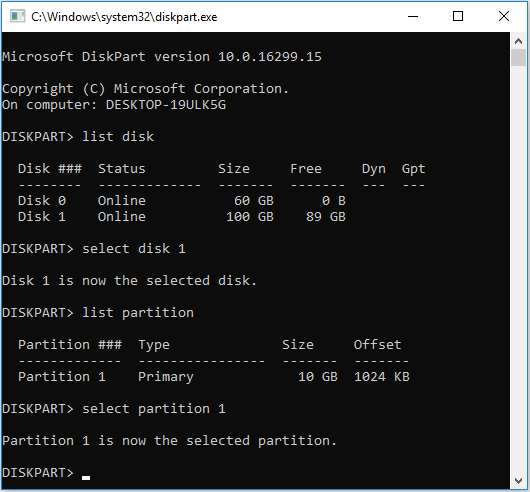
ReFS срещу NTFS: Каква е разликата между тях?
DiskPart срещу Disk Management
След като прочетете горното съдържание, вероятно знаете някои разлики между DiskPart и Disk Management в ума си. В тази част ще ги обобщя.
1. Управлението на дискове е по-удобно от DiskPart.
Както можете да видите, Disk Management предлага GUI. Следователно можете лесно да управлявате вашите дискове само с няколко кликвания. Въпреки това, ако използвате DiskPart за управление на вашите дискове, трябва да въведете команди.
Научаването на команди е трудна работа, особено ако някои команди могат да варират, когато са тясно свързани с типа и атрибута на дяла. Освен това, всеки път, когато превключвате операционния обект, трябва да изброявате дискове, да избирате диск, да изброявате дялове и да избирате дял. Това ще ви отнеме повече време.
2. DiskPart е по-мощен инструмент от Disk Management.
Както можете да видите, DiskPart предлага повече опции за управление, за да създадете сложни части. Тя ви позволява да управлявате вашия диск по-свободно. Освен това DiskPart може да работи в WinPE среда, докато Disk Management не може. За да научите командите на DiskPart, можете да отидете на Страницата DiskPart на Microsoft .
Какво е Windows PE и как да създадете стартираща WinPE медия
MiniTool Partition Wizard — алтернатива на DiskPart и управление на дискове
Има ли инструмент за управление на дискове, който съчетава лекота на използване с функционалност? Да, има. MiniTool Partition Wizard, всичко-в-едно инструмент за управление на дискове и дялове, може да отговори на вашите изисквания.
Подобно на управлението на дискове, MiniTool Partition Wizard ви предлага прост GUI, който ви позволява да управлявате дискове и дялове/томове само с няколко кликвания. Щракнете с десния бутон върху обект и контекстното меню ще покаже всички операции, които можете да извършвате с обекта. Има и някои функции, изброени в лентата с инструменти и панела с действия.
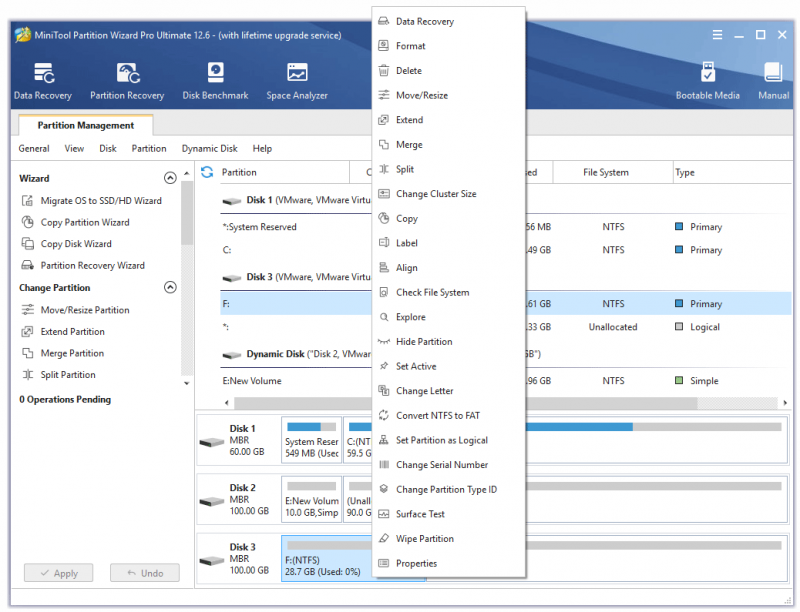
С MiniTool Partition Wizard можете да извършвате следните операции:
- Създайте първичен/логически дял или динамичен том като обикновен том, разширен том, оголен том, огледален том и том RAID-5.
- Форматиране на дял във FAT, FAT32, exFAT, NTFS, Ext2, Ext3, Ext4 , или Linux Swap. Форматирайте динамичен том във FAT, FAT32, exFAT или NTFS.
- Преместване/Преоразмеряване на основен дял или прост/разширен/огледален/ивичен том (файловата система трябва да е NTFS или FAT32). Функцията за преоразмеряване е равна на функцията за разширяване плюс функцията за свиване в DM и DiskPart. Функцията Преместване, която може да премести местоположението на дял, не е налична в DM и DiskPart.
- Разширете NTFS/FAT32 дял. Тази функция ви позволява да разширите дял, като директно вземете място от други дялове или несъседно неразпределено пространство. Може да искате да знаете как да разширите дяловете на Windows 11 .
- Обединете 2 съседни NTFS дяла. Може да искате да знаете как да обедините C устройство и D устройство .
- Разделете NTFS или FAT32 дял.
- Копирайте цял диск или основен дял/динамичен том. Просто изисква целевото пространство да е по-голямо от използваното пространство на оригиналния диск/дял/том.
- Добавяне, промяна и изтриване на буквата на устройството.
- Маркирайте дял като активен или неактивен.
- Скриване или показване на дял.
- Променете размера на клъстера на основен дял или динамичен том без форматиране.
- Промяна на серийния номер на дял без форматиране.
- Проверете и коригирайте файловата система на основен дял или динамичен том.
- Преобразувайте дял от FAT32 в NTFS без загуба на данни или обратно.
- Преобразувайте дял от първичен в логически без загуба на данни или обратно.
- Подравнете един дял или всички дялове наведнъж към 4K, което може да подобри скоростта на четене и запис на диска.
- Изтрийте един основен дял/динамичен том или премахнете всички основни дялове на диск наведнъж.
- Преобразувайте динамичен диск в основен диск, без да изтривате обикновени томове (ако един том обхваща два или повече диска, трябва да го изтриете или преобразувате в обикновен том).
- Конвертирайте основен диск в MBR/GPT, без да изтривате дялове.
- Възстановете MBR на MBR диск.
- Стартирайте Surface Test на целия диск или на отделен дял, който ще провери за лоши сектори.
- Изтрийте цял диск или отделен дял.
- Мигрирайте ОС на друг диск. Можете да изберете да мигрирате само операционната система или целия диск. Позволява ви да мигрирате операционната система към по-малък диск, стига целевият диск да е по-голям от използваното пространство на оригиналния диск. Ако оригиналният диск е MBR диск, той също ви позволява да го мигрирате към GPT диск.
- Възстановете изтрити или изгубени дялове от пълния диск, неразпределено пространство или определен диапазон.
- Възстановете изтрити или изгубени данни от цял основен/динамичен диск, съществуващ основен дял/динамичен том, изтрит основен дял/динамичен том, неразпределено пространство и конкретно местоположение като работен плот, кошче или избрана папка. Но може да възстановява данни само от FAT, FAT32, exFAT, NTFS или HFS+ дял/том.
- Бенчмаркирайте дял или диск.
- Анализирайте дял или избрана папка, за да изтриете ненужни големи файлове.
- Направете стартиращ носител, който ви позволява да използвате MiniTool Partition Wizard, дори ако компютърът не се зарежда. По този начин можете да коригирате някои проблеми при зареждане.
- Той също така предлага някои малки функции като Properties, за да ви помогне да управлявате по-добре диска или дяла.
MiniTool Partition Wizard не може да създаде VHD, но може да управлява VHD като истински диск.
Топ 10 софтуер за твърд диск, от който се нуждаете (дял, възстановяване и т.н.)
Кой да избера?
Както можете да видите, DM и DiskPart са вградени в Windows инструменти, но DM е по-лесен за използване. Ето защо, ако не сте запознати с командните редове или просто искате да извършите някои прости операции на диска или дяла, препоръчвам ви да използвате DM.
Въпреки това, ако искате да извършите някои по-сложни операции и сте опитни в командните редове, можете да опитате да използвате DiskPart.
Ако не сте запознати с командните редове, но все пак искате да извършите някои разширени операции, препоръчвам ви да използвате MiniTool Partition Wizard, който предлага мощни функции и елегантен GUI. В допълнение, той предлага и някои функции, които не са налични в DM и DiskPart.
От друга страна, MiniTool Partition Wizard е мощен и лесен за използване инструмент, но изисква допълнително изтегляне и инсталиране.
След като прочетете горното съдържание, можете да изберете инструмент в зависимост от вашата ситуация.
7 начина за коригиране на грешка - DiskPart не успя да изчисти атрибутите на диска
Долен ред
DM и DiskPart са вградени инструменти на Windows. Можете да ги намерите в папката C:\Windows\System32. Тази публикация представя техните различия и препоръчва MiniTool Partition Wizard.
Тази публикация полезна ли е за вас? Имате ли други идеи за DiskPart срещу Disk Management? Искате ли да научите повече за MiniTool Partition Wizard? Оставете коментар в следната зона и аз ще го оценя много.
Освен това, ако срещнете проблеми, когато използвате MiniTool Partition Wizard, моля не се колебайте да се свържете с нас чрез [имейл защитен] . Ние ще се свържем с вас възможно най-скоро.
![Как да промените името на потребителската папка в Windows 10 - 2 начина [MiniTool News]](https://gov-civil-setubal.pt/img/minitool-news-center/97/how-change-user-folder-name-windows-10-2-ways.png)


![Windows казва „Опит за запис в памет само за четене BSoD“? Оправи го! [MiniTool Съвети]](https://gov-civil-setubal.pt/img/backup-tips/88/windows-says-attempted-write-readonly-memory-bsod.jpg)
![Решено - Как да възстановите файлове, загубени след изрязване и поставяне [MiniTool Съвети]](https://gov-civil-setubal.pt/img/data-recovery-tips/30/solved-how-recover-files-lost-after-cut.jpg)









![2 начина за коригиране на код за грешка на Xbox Xbox 0x8b050033 [MiniTool News]](https://gov-civil-setubal.pt/img/minitool-news-center/62/2-ways-fix-xbox-error-code-xbox-0x8b050033.png)




