Как да заобиколите ограниченията на Windows11 22H2 чрез Rufus за инсталиране
Kak Da Zaobikolite Ograniceniata Na Windows11 22h2 Crez Rufus Za Instalirane
Как да използвате Rufus за създаване на стартиращо USB устройство, за да заобиколите ограниченията на Windows 11 22H2, за да инсталирате тази система на вашия неподдържан компютър? Вижте това ръководство от Миниинструмент за да научите повече информация по темата – изисквания за заобикаляне на Windows 11 22H2, включително TPM, RAM, защитено зареждане и акаунт в Microsoft.
Windows 11 22H2 изисква по-високи изисквания
Ако сте потребител на Windows, може да имате обща представа за Windows 11. В сравнение с Windows 10, неговите системни изисквания са по-високи. За да инсталирате тази операционна система (нейната първа версия 21H2) на вашия компютър, машината трябва да е активирала TPM 2.0 & Secure Boot, поне 4 GB RAM, 64 GB капацитет за съхранение, 1 GHz или по-бърза с две или повече ядра на съвместим 64-битов процесор или система на чип (SoC) и др.
В Windows 11 22H2 Microsoft увеличава ограниченията – за настройка на инсталацията са необходими интернет връзка и акаунт в Microsoft. Въпреки че тези системни изисквания правят инсталирането на Windows 11 по-сложно, можете да използвате Rufus 3.19 или по-нова версия, за да заобиколите ограниченията на Windows 11 22H2, така че да можете лесно да инсталирате системата на неподдържан хардуер.
Добре тогава, как да инсталирате Windows 11 на неподдържан хардуер чрез създаване на стартиращо USB устройство, за да заобиколите изискванията на Windows 11 22H2? Преминете към следващата част, за да намерите подробности.
Как да инсталирате Windows 11 22H2 на неподдържан компютър чрез Rufus за байпас на изискванията
Изтеглете Windows 11 ISO
В момента най-новата версия е Windows 11 2022 Update, версия 22H2 и можете да получите ISO от уебсайта на Microsoft. Просто отидете на https://www.microsoft.com/en-us/software-download/windows11, scroll down to the Изтеглете Windows 11 Disk Image (ISO) за x64 устройства раздел, изберете Windows 11, щракнете Свали сега , посочете език и щракнете 64-битово изтегляне за да получите пълно издание ISO на Windows 11 22H2.

Освен това можете да изтеглите Windows 11 22H2 ISO с помощта на Rufus и да видите подробности от тази публикация - Изтегляне на Rufus за Windows 11 и как да използвате Rufus за стартиращ USB .
Изисквания за байпас на Windows 11 22H2
За да заобиколите ограниченията на Windows 11 22H2, можете да стартирате Rufus за това нещо. Вижте как да създадете Windows 11 USB инсталатор, без да проверявате изискванията за интернет връзка, Microsoft акаунт, TPM, RAM и т.н.
Стъпка 1: Отидете на https://rufus.ie/downloads/ and download its latest version. Rufus 3.19 or later allows you to bypass Windows 11 22H2 requirements.
Стъпка 2: Щракнете двукратно върху изпълнимия файл, за да отворите Rufus и да свържете вашето USB устройство към вашия компютър.
Стъпка 3: Щракнете ИЗБЕРЕТЕ за да изберете ISO файла на Windows 11 22H2, който сте изтеглили.
Стъпка 4: Задайте Опция за изображение да се Стандартна инсталация на Windows , избирам GPT като схема на разделяне и изберете UEFI (не-CSM) под Целева система .
Стъпка 5: След като завършите конфигурацията на настройките, щракнете върху СТАРТ бутон. След това ще получите изскачащ прозорец, който ще ви позволи да персонализирате инсталацията на Windows. Тук можете да заобиколите ограниченията на Windows 11 22H2 като онлайн акаунт в Microsoft, RAM, защитено зареждане и TPM. Просто проверете тези опции:
- Премахнете изискването за 4 GB+ RAM, защитено зареждане и TPM 2.0
- Премахнете изискването за онлайн акаунт в Microsoft
Освен това можете да проверите други опции според вашите нужди.
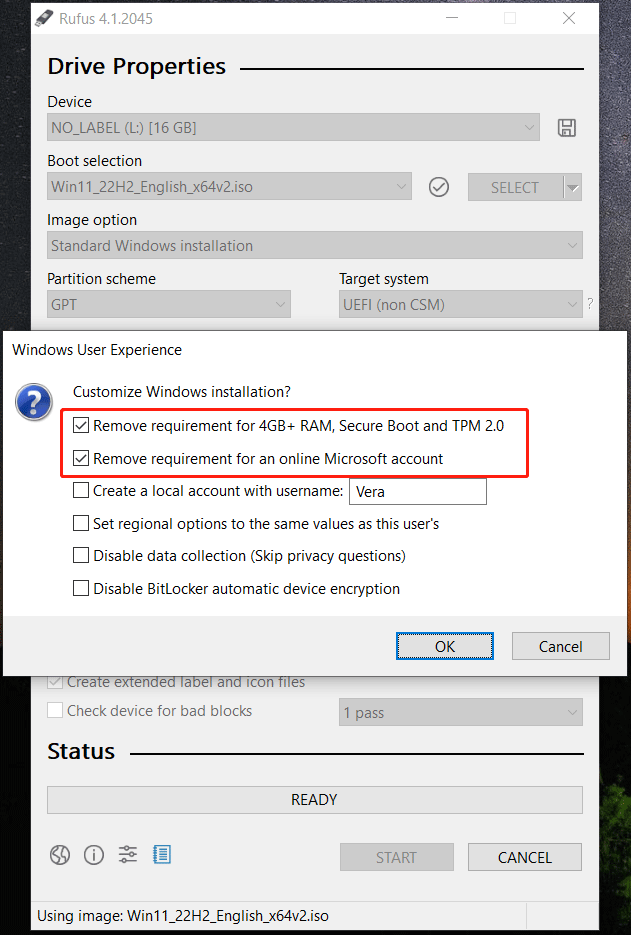
Стъпка 6: Щракнете OK > OK за да започнете да създавате стартиращо USB устройство.
Rufus Windows 11 Bypass за инсталиране
Преди инсталацията е по-добре да създадете резервно копие за вашия компютър, тъй като този метод на инсталация (чиста инсталация) може да изтрие вашите данни на C устройството. За да избегнете загуба на данни, трябва да стартирате част от Софтуер за архивиране на компютър като MiniTool ShadowMaker за архивиране на файлове. Този инструмент може да ви помогне автоматично да архивирате вашите файлове и да архивирате само променените данни. Просто го вземете, за да опитате и тази публикация може да ви помогне много - Как да архивирате файлове на Windows 10? Опитайте тези 4 най-добри начина .
Сега можете да използвате стартиращото USB устройство, създадено от Rufus, за да заобиколите ограниченията на Windows 11 22H2, за да започнете да инсталирате тази операционна система на вашия неподдържан компютър. Просто го стартирайте в менюто на BIOS, променете USB устройството като първа поръчка за зареждане и стартирайте компютъра. След това конфигурирайте нещо и щракнете върху Инсталирай сега бутон за стартиране на инсталацията.
За да научите подробности относно инсталацията, вижте нашата предишна публикация - Как да инсталирате Windows 11 от USB? Следвайте стъпките тук .
Ако искате да заобиколите изискването за интернет връзка в Windows 11 22H2, можете да следвате тези начини в ръководството - Инсталиране на Windows 11 без интернет – Ето пълно ръководство .
Присъда
Искате ли да инсталирате Windows 11 22H2 на неподдържан компютър? Изтеглете ISO и използвайте Rufus, за да заобиколите ограниченията на Windows 11 22H2, за да създадете стартиращо USB устройство за инсталацията. Следвайте дадените стъпки и те могат да ви помогнат много.





![Фабрично нулиране на всеки компютър с Windows 10, използващ командния ред [MiniTool Tips]](https://gov-civil-setubal.pt/img/backup-tips/74/factory-reset-any-windows-10-computer-using-command-prompt.png)



![2 метода за проверка на DPI на мишката на вашия компютър в Windows 10 [MiniTool News]](https://gov-civil-setubal.pt/img/minitool-news-center/92/2-methods-check-your-computer-s-mouse-dpi-windows-10.jpg)

![Контролерът на Rocket League не работи? Ето как да го поправите! [Новини от MiniTool]](https://gov-civil-setubal.pt/img/minitool-news-center/71/is-rocket-league-controller-not-working.png)
![Как да коригирам деактивирани USB аксесоари на Mac и да възстановя данни [MiniTool Tips]](https://gov-civil-setubal.pt/img/data-recovery-tips/63/how-fix-usb-accessories-disabled-mac.png)

![Какво да направя, ако клавиатурата ми не пише? Опитайте тези решения! [Новини от MiniTool]](https://gov-civil-setubal.pt/img/minitool-news-center/50/what-do-i-do-if-my-keyboard-won-t-type.jpg)
![[Графично ръководство] Поправка: Открита е неподходяща дейност на Elden Ring](https://gov-civil-setubal.pt/img/news/A5/graphical-guide-fix-elden-ring-inappropriate-activity-detected-1.png)

![Къде са изтеглянията на това устройство (Windows/Mac/Android/iOS)? [Съвети за MiniTool]](https://gov-civil-setubal.pt/img/data-recovery/DA/where-are-the-downloads-on-this-device-windows/mac/android/ios-minitool-tips-1.png)

