Как да импортирате чужд диск, без да губите данни [2021 Update] [MiniTool Tips]
How Import Foreign Disk Without Losing Data
Резюме:

Когато преместват динамичен диск от един компютър на друг, много потребители установяват, че техният диск е маркиран като чужд. Какво е a чужд динамичен диск ? Как да импортирам чужд диск, без да губя данни? Сега, нека изследваме отговорите заедно с MiniTool.
Бърза навигация:
Много потребители на Windows установяват, че техният динамичен диск е маркиран като чужд в управлението на дискове. Ето истински пример във форума на superuser.com:
Прикачих вторичен твърд диск (NTFS) към система с Windows XP SP3 с някои важни данни върху нея. Когато отида в управлението на диска, вторичният диск се показва като чужд диск, без да показва дялове. Безопасно ли е да импортирате чужд диск? Как да импортирам чужд диск, без да губя данни? Моля, помогни ми!https://superuser.com/questions/30664/import-foreign-disks
Какво е чужд динамичен диск

- Случай 1: Динамичният диск е преместен на компютър, който е инсталирал Windows XP 64-bit Home Edition, Windows XP Professional, Windows 2000 или Windows Server 2003 от семейството операционни системи.
- Случай 2: Премествате динамичен диск към компютър с двойно зареждане или преносим компютър, който е инсталирал Windows XP Home Edition и друга операционна система като Windows 2000 Professional.
 Заслужава ли си да закупите DRAMless SSD? Отговорите са тук
Заслужава ли си да закупите DRAMless SSD? Отговорите са тукМного хора са заплетени да купуват DRAMless SSD. Какво е DRAMless SSD? Струва ли си да купувате? Тази публикация ще отговори подробно на тези въпроси.
Прочетете ощеВнася ли данни за унищожаване на чужд диск
Когато вашият динамичен диск е маркиран като чужд в управлението на дискове, данните на диска са все още тук, но невидими. За достъп до данни на динамичния диск трябва да импортирате чужд диск. Много потребители обаче се притесняват, че импортирането на чужд диск ще унищожи данните. Данните ще останат изцяло непокътнати, само ако добавите диска към системната конфигурация, която поддържа динамичен диск.
Как да импортирам чужд диск? Ако вашата система Windows поддържа динамичен диск, можете директно да използвате Импортиране на чужди дискове. Ако обаче използвате системата, която не поддържа динамичен диск като Windows XP, не можете да използвате тази функция. За да ви помогнем да импортирате чужд диск, без да губите данни, обобщаваме следните методи въз основа на 2-те ситуации. Нека продължим да четем.
Как да импортирам чужд диск, без да губя данни
Ако компютърът ви с Windows поддържа динамични дискове, можете директно да използвате функцията за импортиране на преден диск на Disk Management или Diskpart. Уверете се, че сте добавили диска към системната конфигурация на вашия компютър и следвайте инструкциите по-долу:
Метод 1. Импортиране на чужди дискове чрез управление на дискове
Най-лесният и бърз метод е да се използва Внос Чужди дискове функция чрез управление на дискове. Тук ще вземем Windows 10 например.
Етап 1. Натиснете Win + R бутони за отваряне на Бягай диалогов прозорец. След това въведете diskmgmt.msc в текстовото поле и кликнете върху Добре за да отворите Disk Management.
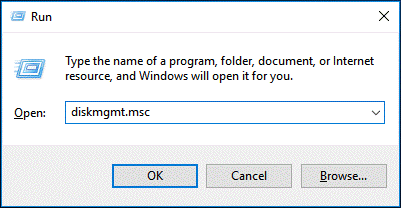
Стъпка 2. Щракнете с десния бутон на мишката върху чуждия динамичен диск и изберете Импортиране на чужди дискове опция от контекстното меню.

След това всички съществуващи томове на външния динамичен диск ще бъдат видими и достъпни.
Метод 2. Импортиране на чужди дискове чрез Diskpart
Diskpart е друг вграден инструмент на Windows, който може да ви помогне да импортирате чужди дискове. Нека да видим как да го използваме.
Етап 1. Тип diskpart в полето за търсене и след това щракнете с десния бутон върху diskpart приложение и изберете Изпълни като администратор от контекстното меню.

Стъпка 2. В повишения команден ред въведете следните команди една по една и натиснете Въведете след въвеждане на всяка команда.
- списък диск
- изберете диск * (заменете * с номера на динамичния диск, който премествате)
- импортиране [noerr]

Горните 2 метода могат да работят, когато компютърът ви с Windows поддържа динамични дискове. Някои потребители обаче съобщават, че Импортиране на чужд диск опцията е сива. Какво можете да направите, ако компютърът не може да поддържа динамичния диск? Нека да продължим към следващата част.
Как да направите, ако не можете да импортирате чужд диск
Ако използвате компютър със стара операционна система Windows, като Windows XP и Windows 2003 Server, тогава не можете да използвате диска, като изберете Импортиране на чужди дискове . За да имате достъп до данните на външния динамичен диск гладко, трябва конвертирайте го в основен диск . Как да направя това? Има 2 основни опции за вас:
Вариант 1. Използвайте управление на диска
Има 2 вградени инструмента на Windows - Disk Management и Diskpart, които могат да ви помогнат да конвертирате динамичен диск в основен. Но и двата инструмента изискват да изтриете всички томове на диска за преобразуване. Така че, силно ви препоръчваме направете резервно копие за всички важни данни предварително.
Тук ще ви покажем как да конвертирате в основен диск чрез управление на дискове.
Етап 1. Отворете Управление на дискове като стартирате diskmgmt.msc команда в Бягай диалогов прозорец.
Стъпка 2. Щракнете с десния бутон върху том на динамичния диск и изберете Изтриване на силата на звука .

Стъпка 3. Ако сте архивирали всички важни данни за тома, можете да кликнете върху Да за да потвърдите тази операция.
Стъпка 4. Повторете Стъпка 2 и Стъпка 3 докато изтриете всички томове на диска

Стъпка 5. Когато всички томове на диска са изтрити, ще откриете, че динамичният диск е преобразуван в основен.

Вариант 2. Използвайте Diskpart
Можете да използвате Diskpart, за да конвертирате динамичен диск в основен. Ако сте архивирали всички важни данни на диска, следвайте стъпките по-долу, за да започнете да конвертирате.
Етап 1. Отвори Diskpart команден ред отново по тип diskpart в полето за търсене.
Стъпка 2. Въведете следните команди една по една и натиснете Въведете след въвеждане на всяка команда.
- списък диск
- изберете диск * (заменете * с номера на динамичния диск, който искате да конвертирате)
- детайлен диск
- изберете сила на звука * (заменете * с номера на тома, който ще изтриете)
- изтриване на звука (трябва да повторите горните 2 команди за всеки том на диска)
- изберете диск * (този, който искате да конвертирате в основен)
- конвертирате основно


Въпреки че можете да конвертирате динамичен диск в основен чрез Disk Management или Diskpart, трябва да изтриете всички томове. Има ли начин да конвертирате динамичен диск в основен без загуба на данни? Преминете към следващата част и вижте метода.
Вариант 3. Използвайте съветника за дялове на MiniTool
В допълнение към използването на Disk Management или Diskpart, MiniTool Partition Wizard ви предоставя по-лесен начин за конвертиране на динамичен диск в основен, без загуба на данни. Това е мощен мениджър на дялове, който се използва широко в Windows 10/8/7, Изглед и XP. С този софтуер можете да конвертирате NTFS в FAT, конвертирате MBR в GPT , възстановяване на загубени данни, мигрирайте OS към SSD / HD , възстановете MBR и др.
Нека да видим как да конвертирате в основен диск с помощта на MiniTool Partition Wizard
Етап 1. Отворете този конвертор на динамичен диск, за да влезете в основния му интерфейс.
Стъпка 2. Изберете динамичния диск, който искате да конвертирате, от картата на диска и кликнете върху Конвертиране на динамичен диск в основен от панела за действие. Също така можете да щракнете с десния бутон върху динамичния диск и да изберете Конвертиране на динамичен диск в основен от контекстното меню.
Стъпка 3. Сега можете да визуализирате този динамичен диск става основен и всички томове на него се превръщат в първични дялове. За да изпълните това преобразуване, моля, не забравяйте да кликнете върху Приложи .
Бакшиш: Ако имате работа със системен диск, ще бъдете помолени да рестартирате компютъра, за да завършите преобразуването. 
Сега чуждестранният динамичен диск трябва да бъде преобразуван в основен диск и можете да получите достъп до данните на него.
 [Фиксирано] PBR изображението е почти пълно и можете ли да го изтриете
[Фиксирано] PBR изображението е почти пълно и можете ли да го изтриетеМного потребители на Dell намират PBR изображение, което е почти пълно на техния компютър. Какво е PBR изображение? Можете ли да го изтриете? Сега ще получите отговорите от тази публикация.
Прочетете ощеБонус: Как да възстановите данни от динамичния диск
Някои потребители изтриват всички томове на динамичния диск за конвертиране в основен диск, когато не могат да импортират чужд диск. При тази ситуация може да загубите важни данни. За щастие има начин да възстановяване на изгубените данни - с помощта на MiniTool Partition Wizard, професионален инструмент за възстановяване на данни, който може да ви помогне да възстановите данните.
Етап 1. В основния интерфейс щракнете с десния бутон върху динамичния диск, който сте загубили, и изберете Възстановяване на дялове от контекстното меню.

Стъпка 2. Изберете диапазон на сканиране според вашите нужди. Тук можете да изберете Пълен диск , Неразпределено пространство , и Определен обхват и часовникът е включен Следващия да продължиш.

Стъпка 3. Изберете метод за сканиране, за да сканирате диска и щракнете Следващия . Ако искате да сканирате диска с по-малко време, можете да изберете Бързо сканиране опция.

Стъпка 4. Изчакайте известно време, докато сканирането завърши. След като приключите, уверете се, че сте проверили всички дялове, включително съществуващите дялове и изтрити / изгубени дялове, и кликнете върху завършек бутон.

Сега изтритите томове трябва да бъдат възстановени. За възстановените томове можете да им присвоите буква на устройство
Наскоро преместих динамичен диск на нов компютър, но нямам достъп до данните на него. При отварянето на управлението на диска установих, че този диск е маркиран като чужд диск. За щастие тази публикация ми помогна да разреша проблема.Кликнете, за да чуруликате
Какво е вашето мнение
Какво е чужд динамичен диск? Как да импортирам чужд диск, без да губя данни? След като прочетохме тази статия, вярваме, че вече сте получили отговорите. Ако не можете да импортирате чужди дискове, можете да използвате съветника за разделяне MiniTool, за да конвертирате динамичен диск в основен без загуба на данни.
Ако имате някакви мнения по този въпрос, можете да ги напишете в областта за коментари. За всякакви трудности при използване на програмата MiniTool можете да ни изпратите имейл до Нас
Често задавани въпроси за чуждестранния динамичен диск
Какво ще се случи, ако конвертирате в динамичен диск? След като преобразувате основен диск в динамичен с помощта на управление на диска, няма да го преобразувате обратно в основен диск, освен ако не изтриете всички томове на диска. Така че преобразуването на основен диск в динамичен е полупостоянна операция. Ако искате да конвертирате динамичния диск в основен, можете да използвате професионален конвертор. Каква е разликата между основния диск и динамичния диск? Основният диск е традиционен модел за съхранение, който използва дялове за управление на данни и един дял не може да споделя и разделя данни с други дялове, докато динамичният диск използва база данни за проследяване на информация за всички томове на диска. За да научите повече подробности, можете да се обърнете към този пост . Как да активирам отново динамичен диск?Ако установите, че динамичният диск е маркиран като офлайн или невалиден, можете да изпълните стъпките по-долу, за да го активирате отново:
- Щракнете с десния бутон върху Започнете в долната част на прозореца и изберете Управление на дискове .
- Щракнете с десния бутон върху динамичния диск и изберете Повторно активиране на диска . След това този диск трябва да бъде маркиран като На линия . Ако срещнете невалиден проблем с динамичния диск, можете да го поправите с този пост .










![Как да сменя буквата на устройството с CMD Windows 10 [MiniTool News]](https://gov-civil-setubal.pt/img/minitool-news-center/35/how-change-drive-letter-with-cmd-windows-10.jpg)

![Лесно е да се поправи достъпът е отказан (фокус върху диска и папката) [MiniTool Съвети]](https://gov-civil-setubal.pt/img/data-recovery-tips/11/its-easy-fix-access-is-denied-focus-disk.jpg)
![[Общ преглед] CMOS инвертор: определение, принцип, предимства](https://gov-civil-setubal.pt/img/knowledge-base/56/cmos-inverter.png)
![Как да коригирам проблема с „Twitch Black Screen“ в Google Chrome [MiniTool News]](https://gov-civil-setubal.pt/img/minitool-news-center/86/how-fix-twitch-black-screen-issue-google-chrome.jpg)
![Как да деактивирам целостта на оригиналния софтуер на Adobe на Windows / Mac [MiniTool News]](https://gov-civil-setubal.pt/img/minitool-news-center/61/how-disable-adobe-genuine-software-integrity-windows-mac.jpg)


![Как да коригирам заключен потребителски акаунт на Nvidia в Windows 10/11? [Съвети за MiniTool]](https://gov-civil-setubal.pt/img/news/1A/how-to-fix-nvidia-user-account-locked-windows-10/11-minitool-tips-1.jpg)
