Microsoft PC Manager получава подобрена функция за почистване на файлове
Microsoft Pc Manager Gets An Improved Files Cleanup Feature
Microsoft добави още две функции в Files Cleanup в PC Manager: Изтеглени файлове и Дублирани файлове. Тези функции могат лесно да освободят дисково пространство в различни ситуации. В този пост, Софтуер MiniTool ще представи подробно подобреното почистване на файлове.
Подобрено почистване на файлове в PC Manager
Microsoft PC Manager е усилвател на производителността на компютъра за Windows 10 (1809 и по-нови) и Windows 11. От пускането му на пазара екипът за разработка винаги се е опитвал да вгради повече полезни функции в него. Сега, Почистване на файлове в PC Manager добавя възможност за управление на функциите за изтеглени и дублирани файлове.
Този инструмент е проектиран и разработен от Microsoft, но не е предварително инсталиран в Windows 11 и 10. Ако искате да го използвате, можете да отидете в Microsoft Store, за да потърсите и да го получите. Освен това PC Manager вече е достъпен само в Азия и Обединеното кралство. Можеш направите това ако PC Manager не се показва в магазина в Windows.
Какво може да направи за вас Files Cleanup в PC Manager сега?
Ето 3 опции в момента:
- Управление на изтеглените файлове
- Управление на големи файлове
- Управление на дублирани файлове
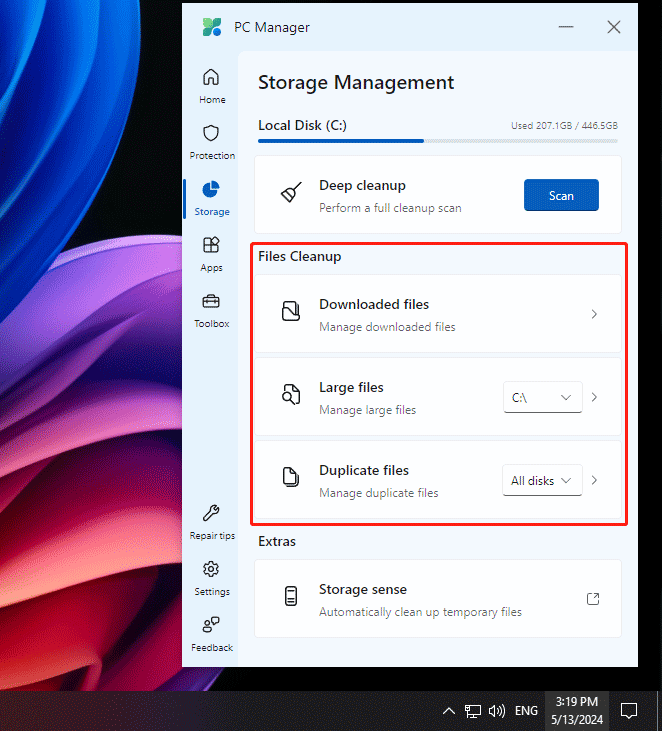
Опцията Управление на големи файлове съществуваше в предишната версия. Другите две опции бяха добавени наскоро. Нека ги представим накратко.
Управлявайте изтеглените файлове с помощта на Files Cleanup
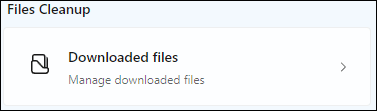
The Изтеглени файлове опция може да намира и управлява изтеглени файлове в Windows 10 и 11. След като щракнете върху нея, можете да видите всички изтеглени файлове от всички източници на изтегляне по подразбиране.
Ако има много изтеглени файлове, можете да стесните обхвата на търсене, като изберете конкретен тип файл и източник на изтегляне.
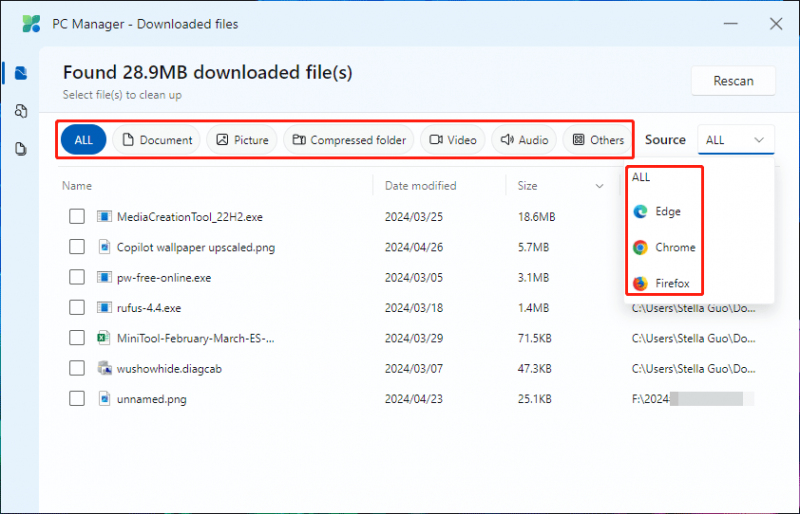
След като изберете някои изтеглени файлове, два бутона изскачат в долния десен ъгъл: Ход и Изтриване за постоянно .
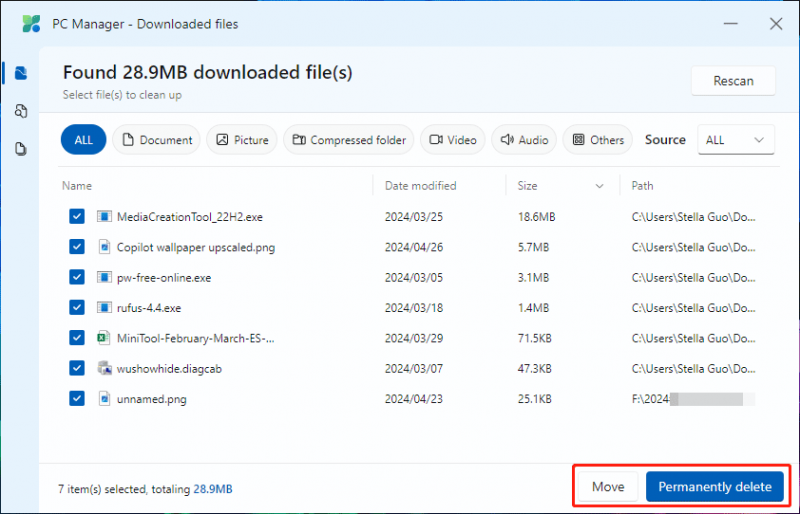
Можете да изберете една от следните опции за управление на изтеглените файлове:
- Ако искате да преместите избраните изтеглени файлове на друго място, можете да щракнете върху Ход и изберете подходяща папка за преместване на файловете.
- Ако не искате повече да използвате изтеглените файлове, можете да щракнете върху Изтриване за постоянно бутон, за да премахнете файловете от вашия компютър. Това изтриване на файл ще изтрие файлове, заобикаляйки кошчето.
Намерете големи файлове с помощта на Files Cleanup
Ако искате да изтриете големи файлове, за да освободите място на диска, можете да опитате тази функция.
Преди това тази функция можеше да намира само големи файлове в C: устройство. Сега той е надстроен: може да намира големи файлове на всички дискове, включително вътрешни и външни устройства. Тази функция показва размера на големите файлове в Windows.
Можете да разширите опциите до Големи файлове и изберете конкретен диск, ако е необходимо. Разбира се, можете да сканирате всички дискове, за да намерите големи файлове на вашия компютър.
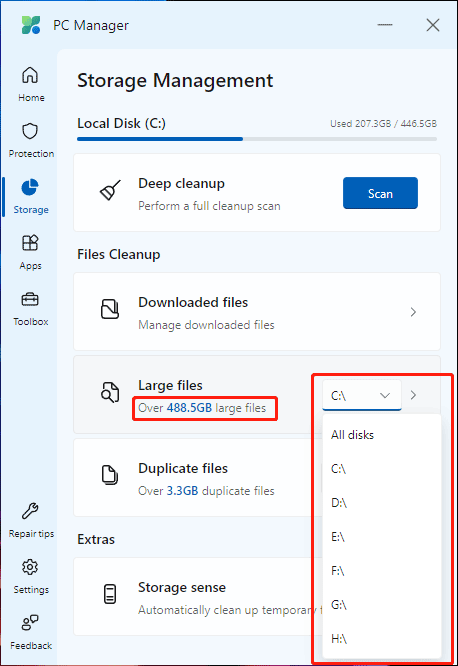
След сканиране този инструмент ще покаже файлове, които са по-големи от 10 MB. Можете да преглеждате файловете по тип и размер.
По същия начин можете да видите Ход и Изтриване за постоянно след избиране на файлове. Можете да изберете един бутон според вашите изисквания.
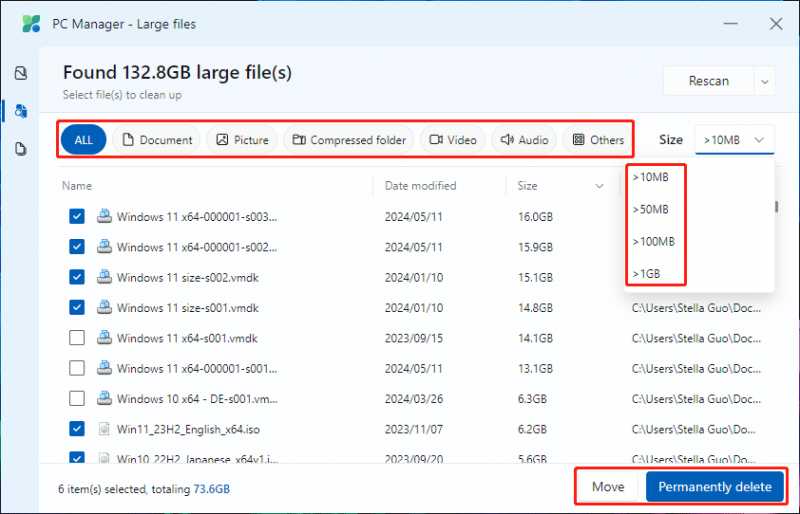
Управление на дублиращи се файлове с помощта на Files Cleanup
Факт е, че несъзнателно съхранявате дублиращи се файлове на вашия компютър. Това е нещо досадно. За щастие можете да използвате пълноценно тази функция, за да намерите и след това да преместите или изтриете дублирани файлове.
По същия начин можете да видите размера на дублиращите се файлове на вашия компютър. Освен това можете да изберете всички дискове или конкретен диск за сканиране.
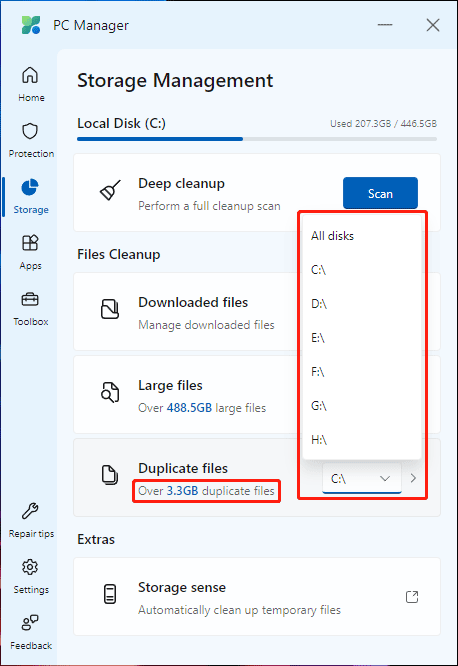
След сканиране можете да видите дублирани файлове и техните местоположения и размери. След това можете да изберете целевите файлове и след това да щракнете Ход или Изтриване за постоянно според вашите изисквания. Ако изберете Ход , трябва да изберете подходяща папка за запазване на файловете.
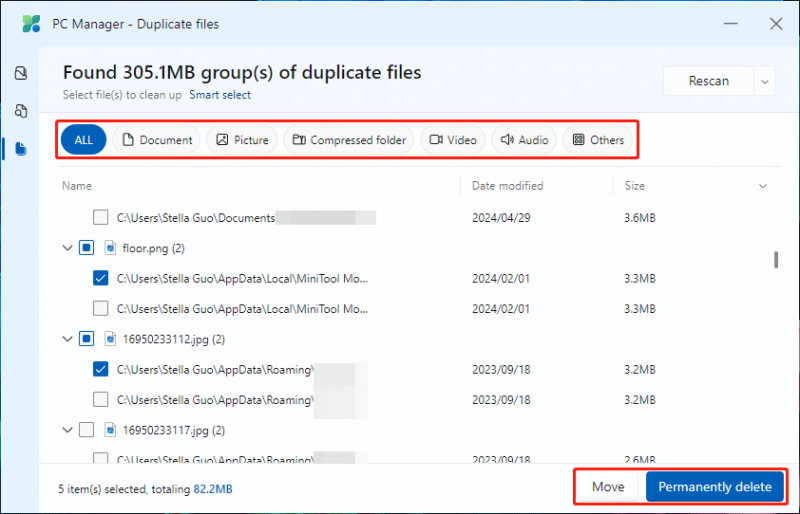
Как да възстановим окончателно изтритите файлове в Windows?
Постоянно изтритите файлове заобикалят кошчето. Това означава, че не можете да ги възстановите от кошчето. Но това не означава, че не можете да възстановите окончателно изтритите файлове. Можете да опитате софтуер за възстановяване на данни на трети страни, за да върнете файловете обратно. MiniTool Power Data Recovery струва си да се опита.
Това е най-добрият безплатен софтуер за възстановяване на файлове за Windows. Можете да го използвате, за да сканирате вашето устройство за съхранение на данни и да възстановите необходимите файлове, ако не са презаписани с нови данни.
MiniTool Power Data Recovery Безплатно Щракнете за изтегляне 100% Чисто и безопасно
Можете първо да изпробвате безплатното издание на този софтуер и да видите дали може да намери необходимите файлове и да възстанови безплатно 1 GB файлове.
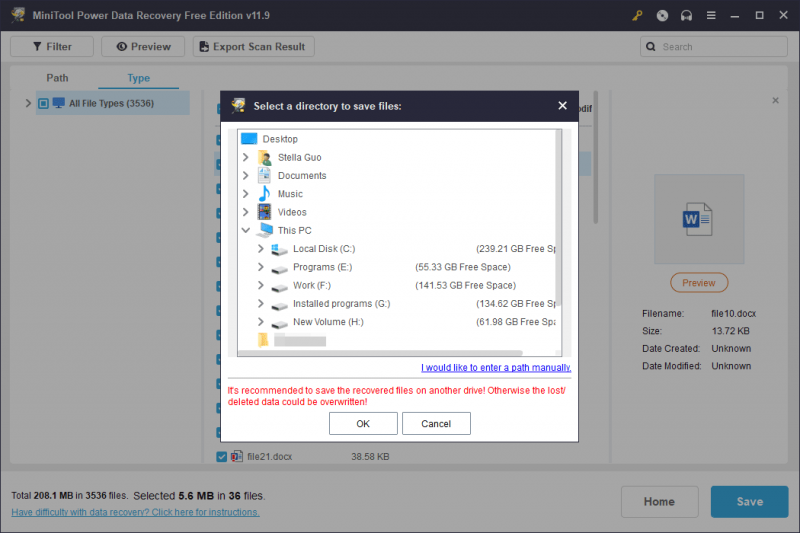
Долен ред
Това е подобреното почистване на файлове в PC Manager и новите добавени функции. Можете да откриете, че тази функция става все по-полезна сега. Просто опитайте, ако искате да освободите дисково пространство на вашия компютър с Windows.


![Настолен VS лаптоп: Кой да получите? Вижте плюсовете и минусите, за да решите! [MiniTool Съвети]](https://gov-civil-setubal.pt/img/backup-tips/81/desktop-vs-laptop-which-one-get.jpg)

![13 съвета за Windows 10 Много бавен и неотзивчив [2021 Актуализация] [MiniTool Съвети]](https://gov-civil-setubal.pt/img/backup-tips/25/13-tips-windows-10-very-slow.png)
![Как да изтегля виртуален аудио кабел на Windows 11/10/8/7? [Съвети за MiniTool]](https://gov-civil-setubal.pt/img/news/39/how-to-download-virtual-audio-cable-on-windows-11/10/8/7-minitool-tips-1.png)


![Как да инсталирам Bluetooth драйвер Windows 10? 3 начина за вас! [Новини от MiniTool]](https://gov-civil-setubal.pt/img/minitool-news-center/44/how-install-bluetooth-driver-windows-10.png)









![Как да деинсталирам / премахна Xbox Game Bar на Windows 10 [MiniTool News]](https://gov-civil-setubal.pt/img/minitool-news-center/07/how-uninstall-remove-xbox-game-bar-windows-10.png)
![Какво е тестов режим? Как да го активирате или деактивирате в Windows 10/11? [Съвети за MiniTool]](https://gov-civil-setubal.pt/img/news/F0/what-is-test-mode-how-to-enable-or-disable-it-in-windows-10/11-minitool-tips-1.png)