Изтеглете и инсталирайте Windows 11 KB5039319 | Неуспешно инсталиране
Download And Install Windows 11 Kb5039319 Fails To Install
Какво е новото в Windows 11 KB5039319? Как да изтеглите и инсталирате тази актуализация на вашето устройство? Какво можете да направите, ако KB5039319 не успее да се инсталира? Можете да намерите информацията от това Миниинструмент пост.Относно Windows 11 KB5039319
Windows 11 Insider Preview Build 22635.3785 (KB5039319) е актуализация, пусната за вътрешни лица в бета канала. Тази актуализация съдържа много атрактивни нови функции и подобрения.
Например опитът с Copilot е подобрен, което ви позволява да го закачите към лентата на задачите. Изживяването на Windows Spotlight също е оптимизирано.
Научете повече информация от този официален блог: Обявяване на Windows 11 Insider Preview Build 22635.3785 (бета канал) .
Как да изтегля и инсталирам KB5039307?
Разбира се, трябва да се присъедините към бета канала на Програма Windows Insider ако искате да получите тази актуализация.
Актуализациите в бета канала са базирани на Windows 11, версия 23H2 чрез пакет за активиране (компилация 22635.xxxx). Ако искате да получавате актуализации на вашето устройство, ще трябва да включите бутона до Вземете най-новите актуализации веднага щом са налични в Windows Update. След това можете да проверите за актуализации и след това да изтеглите и инсталирате KB5039319.
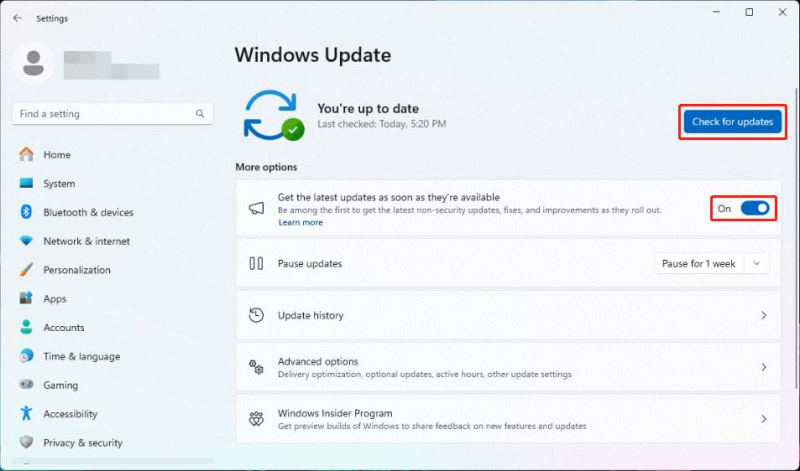
KB5039307 не се инсталира в Windows 11
Лесно е да инсталирате тази актуализация, но може да откриете, че KB5039319 не успява да се инсталира на вашето устройство. Ето някои налични корекции.
Корекция 1: Стартирайте програмата за отстраняване на неизправности в Windows Update
Можете да стартирате вградения в Windows 11 инструмент за отстраняване на неизправности на Windows Update, за да коригирате проблеми с актуализацията на Windows, като KB5039319 не се инсталира.
Стъпка 1. Натиснете Windows + I за да отворите приложението Настройки.
Стъпка 2. Отидете на Система > Отстраняване на неизправности > Други инструменти за отстраняване на неизправности .
Стъпка 3. В следващия интерфейс щракнете върху Бягай бутон до Актуализация на Windows . След това този инструмент ще се стартира и автоматично ще коригира откритите проблеми с актуализацията.
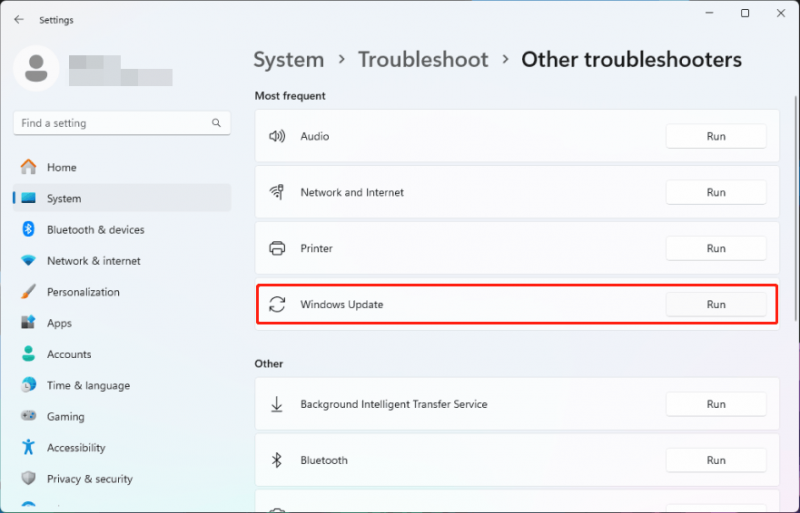
Корекция 2: Изтрийте старите файлове за актуализиране на Windows
Вярваш или не. Старите инсталационни файлове на Windows могат да причинят неуспешно инсталиране на нова актуализация. Ако инструментът за отстраняване на неизправности в Windows Update не може да ви помогне да решите този проблем, можете изтрийте предишните файлове за актуализация на Windows да опитам.
Корекция 3: Стартирайте CHKDSK
Повредените системни файлове може да са друга причина KB5039319 да не се инсталира. Можете да стартирате CHKDSK, за да изключите тази възможност.
Етап 1. Стартирайте командния ред като администратор .
Стъпка 2. Тип chkdsk C: /f и натиснете Въведете за да го стартирате в командния ред.
Стъпка 3. Ще видите съобщение, което казва: Chkdsk не може да работи, защото томът се използва от друг процес . Тип И и натиснете Въведете .
Стъпка 4. Рестартирайте компютъра си и CHKDSK ще се стартира, за да намери и коригира проблемите.
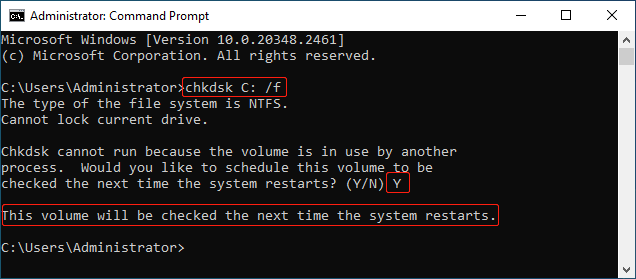
Възстановяване на изгубени и изтрити файлове в Windows
Докато използвате компютъра, може да загубите или изтриете някои важни файлове по погрешка. Ако е така, можете да отидете в кошчето, за да проверите дали липсващите файлове са там и директно възстановете ги от кошчето ако се намери.
Ако обаче не можете да намерите липсващите си файлове в кошчето, можете да опитате MiniTool Power Data Recovery Безплатно за да сканира вашето устройство и да види дали може да намери необходимите файлове. Този инструмент за възстановяване на данни ви позволява да извлечете безплатно 1 GB файлове.
MiniTool Power Data Recovery Безплатно Щракнете за изтегляне 100% Чисто и безопасно
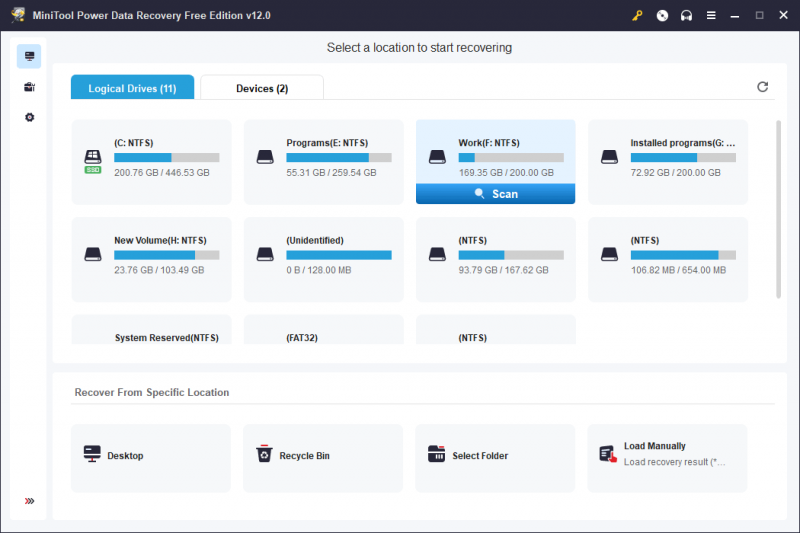
Долен ред
Искате ли да инсталирате KB5039319 на вашия компютър с Windows? Следвайте пътя в тази публикация, за да свършите работата. Освен това, ако KB5039319 не успее да се инсталира на вашето устройство, можете да намерите някои решения за разрешаване на проблема тук.




![[Урок] Как да копирате FAT32 дял на друго устройство?](https://gov-civil-setubal.pt/img/partition-disk/30/tutorial-how-to-copy-fat32-partition-to-another-drive-1.jpg)



![Грешка при активиране на Windows 10 0xc004f050: Ето как да го поправите! [Новини от MiniTool]](https://gov-civil-setubal.pt/img/minitool-news-center/72/windows-10-activation-error-0xc004f050.png)
![[Пълна корекция] Бързото зареждане не работи на Android/iPhone](https://gov-civil-setubal.pt/img/news/99/fast-charging-not-working-android-iphone.png)


![Какво да направите, ако колелото за превъртане на мишката скочи в Windows 10? [Новини от MiniTool]](https://gov-civil-setubal.pt/img/minitool-news-center/44/what-do-if-your-mouse-scroll-wheel-jumps-windows-10.jpg)



![Какво да направя DVD настройката не успя да зареди драйвер за хардуерен монитор? [Новини от MiniTool]](https://gov-civil-setubal.pt/img/minitool-news-center/52/what-do-dvd-setup-failed-load-hardware-monitor-driver.jpg)
![Топ 6 начина за решаване на липсващ мрежов адаптер за Windows 10 [MiniTool News]](https://gov-civil-setubal.pt/img/minitool-news-center/96/top-6-ways-solve-windows-10-network-adapter-missing.png)
![SSHD VS SSD: Какви са разликите и кой е по-добър? [MiniTool Съвети]](https://gov-civil-setubal.pt/img/backup-tips/35/sshd-vs-ssd-what-are-differences.jpg)
