6 съвета за отстраняване на скрийнсейвъра на Windows 10 няма да стартира издание [MiniTool News]
6 Tips Fix Windows 10 Screensaver Won T Start Issue
Резюме:

Ако срещнете скрийнсейвъра на Windows 10 няма да стартира грешка, можете да проверите 6-те съвета в този урок, за да разрешите този проблем. Като водещ доставчик на компютърен софтуер, Софтуер MiniTool предлага на потребителите безплатен софтуер за възстановяване на данни, мениджър на дялове на твърдия диск, софтуер за архивиране и възстановяване на системата, производител на видео, изтегляне на видео и др.
Ако сте изправени пред скрийнсейвъра на Windows 10 няма да стартира проблем, този урок предоставя няколко възможни решения, които да ви помогнат да разрешите този проблем. Проверете подробните ръководства по-долу.
Съвет 1. Актуализирайте Windows 10
Можете да щракнете върху Старт -> Настройки -> Актуализиране и сигурност. Щракнете върху Windows Update в левия прозорец. И щракнете върху бутона Проверка за актуализации. Windows автоматично ще проверява и инсталира наличните актуализации.
Съвет 2. Уверете се, че скрийнсейвърът за Windows 10 е активиран
- Можете да щракнете с десния бутон върху празното място на работния плот на компютъра и да щракнете Персонализирайте .
- Щракнете Заключен екран в левия панел и щракнете върху Настройки на скрийнсейвъра опция.
- В прозореца Настройки на скрийнсейвъра вече можете да изберете режим на скрийнсейвър, като щракнете върху иконата със стрелка надолу. Ако състоянието е None, скрийнсейвърът на Windows 10 не е активиран. Можете да изберете един режим за активирайте скрийнсейвъра в Windows 10 .
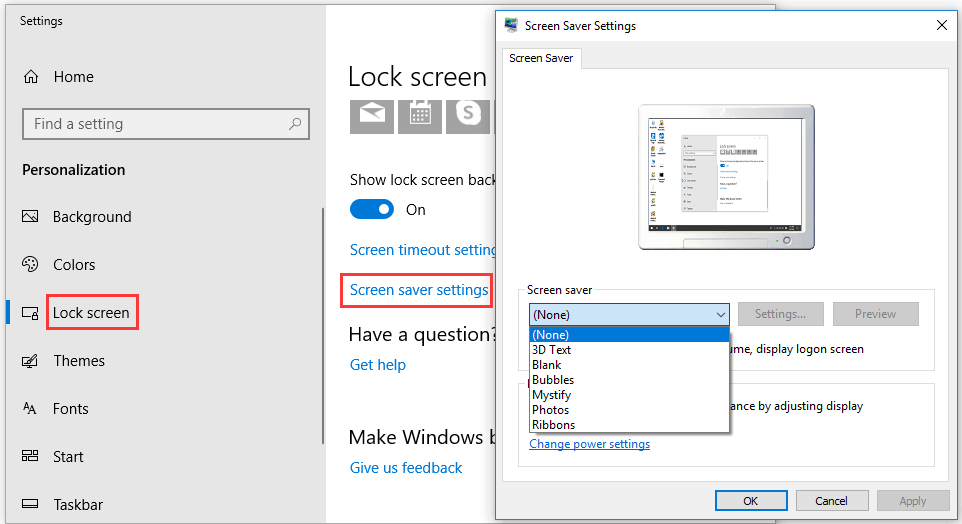
Съвет 3. Нулирайте опцията за управление на захранването
- Можете да щракнете Започнете , Тип мощност и изберете Изберете план за захранване .
- След това изберете Променете настройките на плана до текущия ви план за захранване.
- Щракнете Променете разширените настройки на захранването и щракнете върху Възстановяване на настройките по подразбиране на плана бутон за нулиране на настройките за управление на захранването. Проверете дали това ви помага да поправите скрийнсейвъра на Windows 10 няма да стартира проблем.
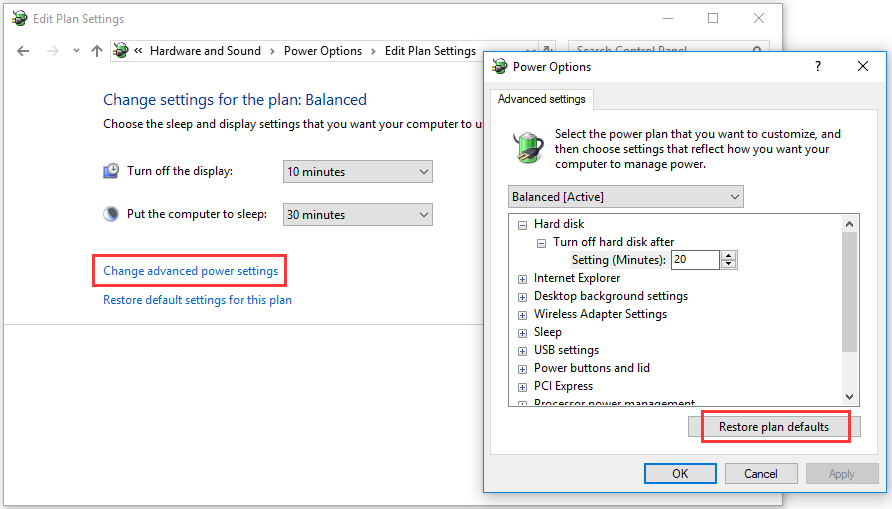
Съвет 4. Изключете външните устройства
Можете да опитате да изключите всички външни устройства като контролери за игри Xbox / PlayStation и да проверите дали скрийнсейвърът на Windows 10 може да работи.
Съвет 5. Стартирайте инструмента за отстраняване на неизправности при захранването
- Можете да натиснете Windows + I, за да отворите настройките на Windows, и да щракнете върху Актуализиране и защита.
- Щракнете върху Отстраняване на неизправности в левия панел. И превъртете надолу в десния прозорец, за да намерите опцията за захранване.
- Щракнете върху Захранване и щракнете върху Стартиране на бутона за отстраняване на неизправности, за да започнете да отстранявате проблеми с захранването на компютъра.
- Рестартирайте компютъра си и проверете дали скрийнсейвърът на Windows 10 няма да се стартира е коригирана.
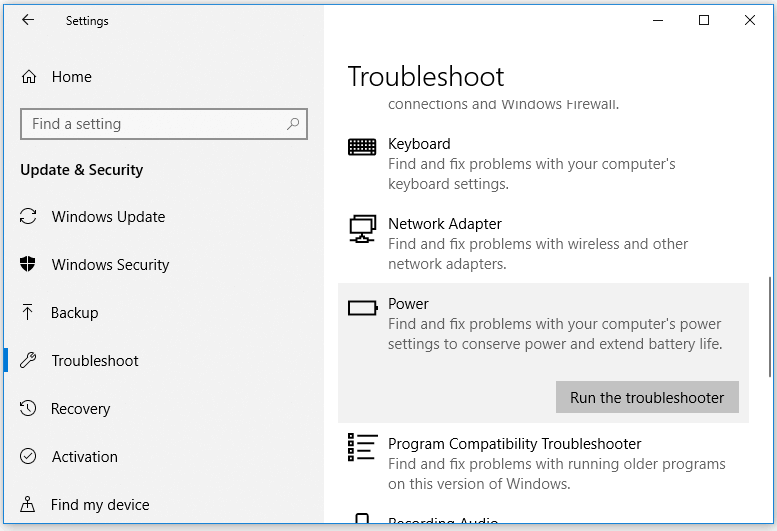
Съвет 6. Стартирайте SFC сканиране
- Можете да натиснете Windows + R, да напишете cmd и да натиснете Ctrl + Shift + Enter, за да отворите повишен команден ред в Windows 10.
- Следващ тип sfc / scannow в прозореца на командния ред и натиснете Enter.
- След завършване на SFC сканирането можете да затворите CMD и да рестартирате компютъра си.
Най-добрите скрийнсейвъри за Windows 10
Скрийнсейвърите са предназначени да намалят консумацията на енергия на компютрите. Най-добрите скрийнсейвъри на Windows 10 на трети страни включват: Screensaver Wonder 7, Fliqlo Flip Clock, NES Screensaver, 3D Screen Screensaver, Wikipedia Screensaver, IMAX Hubble 3D, Briblo и др.
Долна линия
Да поправя Скрийнсейвърът на Windows 10 не работи или няма да започне проблем, надявам се някой от 6-те съвета да помогне.
Ако сте загубили някои данни или погрешно сте изтрили необходим файл и сте изпразнили кошчето в Windows 10, можете лесно да възстановите изтрития или изгубения файл от вашия компютър с Windows 10 с Възстановяване на данни с мощност MiniTool .
MiniTool Power Data Recovery е най-доброто приложение за възстановяване на данни за Windows. Тя може да ви помогне да възстановите данни от компютър с Windows, външен твърд диск, SSD, USB писалка , SD карта и др. В 3 прости стъпки. Неговото безплатно издание ви позволява да възстановите до 1 GB данни безплатно. Той е много лесен за използване и дори начинаещите потребители могат да работят с него без никакви проблеми.



![Интернет спира за няколко секунди? Опитайте тези поправки! [Новини от MiniTool]](https://gov-civil-setubal.pt/img/minitool-news-center/70/internet-cuts-out-few-seconds.jpg)







![[ОПРАВЕНО] Как да възстановите напомнянията на iPhone? (Най-доброто решение) [MiniTool Съвети]](https://gov-civil-setubal.pt/img/ios-file-recovery-tips/20/how-restore-reminders-iphone.jpg)

![Поправка: Конфигурацията Side-by-Side е неправилна в Windows 10 [MiniTool News]](https://gov-civil-setubal.pt/img/minitool-news-center/91/fix-side-side-configuration-is-incorrect-windows-10.png)
![Как да изтеглите снимки от счупен iPhone? Решенията са тук [MiniTool Съвети]](https://gov-civil-setubal.pt/img/ios-file-recovery-tips/17/how-get-pictures-off-broken-iphone.jpg)
![Решен - Вашият отговор на поканата не може да бъде изпратен [Новини на MiniTool]](https://gov-civil-setubal.pt/img/minitool-news-center/39/solved-your-response-invitation-cannot-be-sent.png)
![Какво е USB към HDMI адаптер (дефиниция и принцип на работа) [MiniTool Wiki]](https://gov-civil-setubal.pt/img/minitool-wiki-library/85/what-is-usb-hdmi-adapter-definition.jpg)
![Как да сдвоите Apple Pencil? | Как да поправите молив на Apple, който не работи? [Новини от MiniTool]](https://gov-civil-setubal.pt/img/minitool-news-center/83/how-pair-apple-pencil.png)

