Пълно ръководство за преместване на снимки от SD карта на компютър
Full Guide To Move Pictures From An Sd Card To A Computer
Прехвърлянето на снимки от SD карта на вашия компютър ви позволява да споделяте снимки и да освободите място за съхранение на SD карта. Но какво да направите, когато искате да преместите снимки от SD карта на компютър? Тази публикация на Миниинструмент ви показва няколко метода за импортиране на снимки от вашата SD карта на компютър с Windows.SD картата е популярно устройство за съхранение на данни, използвано в мобилни телефони, цифрови фотоапарати, мултимедийни плейъри и т.н. Въпреки това, поради малкото място за съхранение и уязвимостта към загуба на данни, хората избират да запазват файлове и снимки на своите компютри. Ето три метода за вас преместете снимки от SD карта на компютър . Можете да прочетете следното съдържание и да изберете един метод, който отговаря на вашата ситуация.
Начин 1: Преместване на снимки чрез копиране и поставяне
Можете да премествате снимки от SD карта на компютър чрез копиране и поставяне. Повечето от вас трябва да са запознати с тази операция. Ако просто трябва да преместите няколко снимки, този начин може да бъде вашият избор.
Стъпка 1: Първо свържете вашата SD карта към компютъра, след което натиснете Win + E за да отворите Files Explorer.
Стъпка 2: Можете да се насочите към вашата SD карта и да изберете снимките, които искате да преместите в десния панел.
Стъпка 3: Натиснете Ctrl + C за копиране, след което навигирайте до дестинацията и натиснете Ctrl + V да залепя.
Начин 2: Прехвърлете снимки с помощта на софтуер за архивиране
Ако трябва да прехвърлите голям брой снимки, копирането и поставянето не е добър избор, тъй като ще отнеме много време и вероятно ще доведе до дублиране на файлове. Съветваме ви да прехвърляте снимки от карта с памет на компютър с софтуер за архивиране , като MiniTool ShadowMaker. Професионалният софтуер за архивиране ще съхранява сигурно вашите файлове до местоназначението и можете да използвате функциите, за да избегнете дублиране на файлове.
За да започнете процеса на прехвърляне, трябва да получите този софтуер, като първо щракнете върху бутона за изтегляне по-долу. MiniTool ShadowMaker ви предоставя 30-дневен безплатен пробен период. Можете да изпитате функциите за архивиране на архивиране на файлове и папки.
Пробна версия на MiniTool ShadowMaker Щракнете за изтегляне 100% Чисто и безопасно
Стъпка 1: Свържете вашата SD карта към компютъра и стартирайте софтуера.
Стъпка 2: Щракнете Поддържайте пробния период за да влезете в основния интерфейс.
Стъпка 3: Навигирайте до Архивиране раздел в левия панел.
- Кликнете ИЗТОЧНИК за да изберете резервното съдържание: Папки и файлове или Диск и дялове . След това навигирайте в директорията, за да намерите снимките, които трябва да преместите, и щракнете Добре за да потвърдите.
- Кликнете ДЕСТИНАЦИЯ за да изберете място за запазване на архивираните снимки и щракнете Добре за връщане на основния интерфейс.
Стъпка 4: Щракнете Архивиране сега за да започнете процеса. Можеш да избираш Архивирайте по-късно и управлявайте процеса в Управлявайте раздел, където можете да изберете да извършите a пълно/инкрементално/диференциално архивиране .
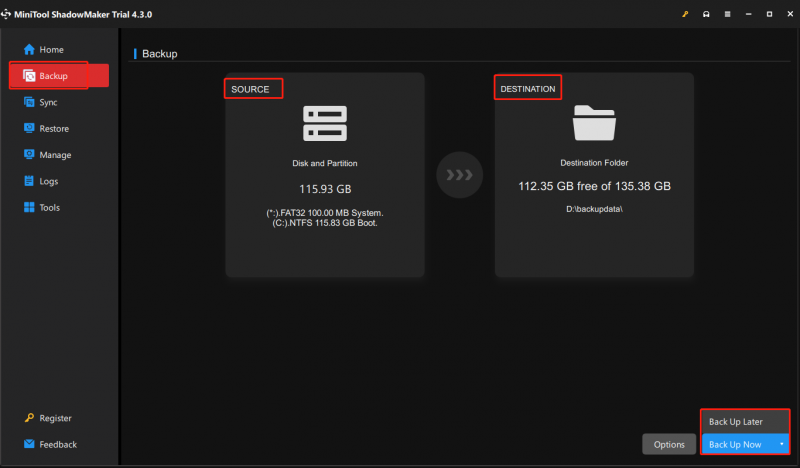
Начин 3: Импортирайте снимки с приложението за снимки
Последният метод е използването на приложението Windows Photos. Използването на този инструмент ще запази избраните снимки в папката Picture, но можете да промените дестинацията чрез Настройки > Променете дестинацията за импортиране . Следващите стъпки ще ви покажат как да прехвърляте снимки от SD карта на компютър с Windows.
Стъпка 1: Свържете SD картата към вашия компютър.
Стъпка 2: Натиснете Win + S да въведете Снимки и удари Въведете за да отворите прозореца Снимки.
Стъпка 3: Кликнете върху Импортиране бутон и изберете USB устройство за да заредите снимки на вашата SD карта.
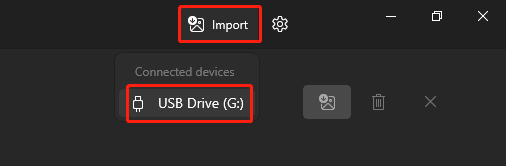
Стъпка 4: Изберете изтегляне на изображение бутон и щракнете Импортиране .
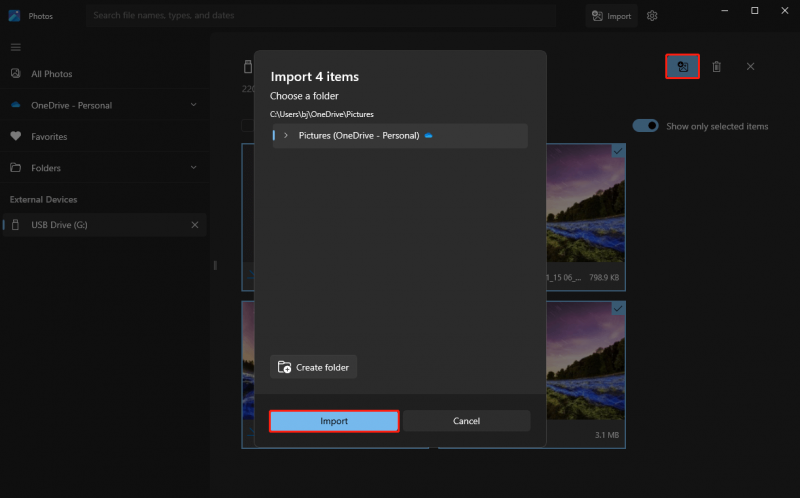
Освен горните три метода, можете също да изтегляте снимки от облачното устройство, ако желаните снимки са синхронизирани с облачно устройство.
Бонус съвет: Възстановете снимки, изгубени по време на прехвърляне
Винаги трябва да обръщате внимание на сигурността на данните, като проверявате файловете след приключване на процеса на прехвърляне. Ако има загубени снимки по време на прехвърлянето, моля, възстановете изгубените файлове възможно най-скоро. Как можете да намерите изгубените снимки? MiniTool Power Data Recovery може да ви помогне.
Този софтуер за възстановяване на файлове е в състояние да възстанови различни типове снимки при различни сценарии за загуба на данни. Освен това ви позволява да визуализирате файлове, преди да ги запазите. Можете да опитате MiniTool Power Data Recovery Безплатно първи за дълбоко сканиране на SD картата и възстановяване на 1 GB файлове безплатно.
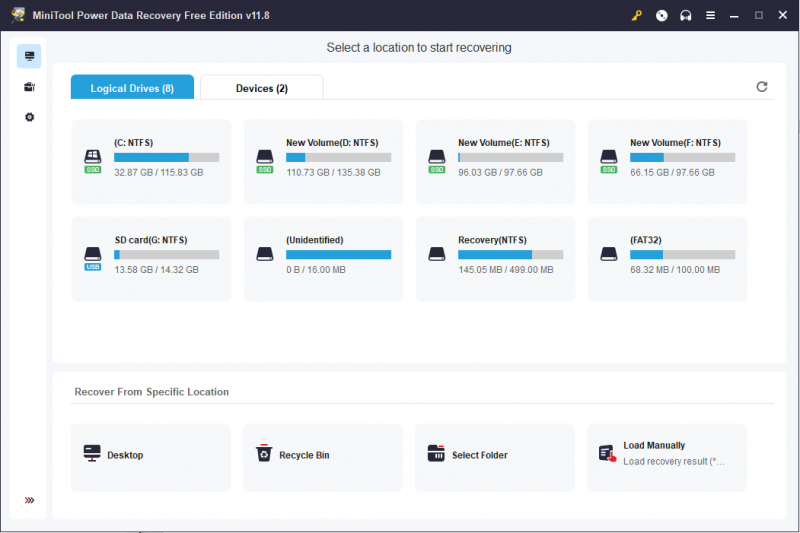
MiniTool Power Data Recovery Безплатно Щракнете за изтегляне 100% Чисто и безопасно
Долен ред
Трябва да знаете как да премествате снимки от SD карта на компютър, след като прочетете тази публикация. Просто изберете един метод, който искате да използвате. Междувременно сигурността на данните е важна. Ако намерите загубени снимки или други файлове, дайте MiniTool Power Data Recovery опит!




![Искате ли да премахнете System Z Drive на Windows 10? Опитайте тези методи [Новини на MiniTool]](https://gov-civil-setubal.pt/img/minitool-news-center/21/want-remove-system-z-drive-windows-10.png)

![[Топ 3 решения] Шифроване на съдържание, за да защити данните в сиво [Съвети за MiniTool]](https://gov-civil-setubal.pt/img/backup-tips/49/encrypt-content-secure-data-greyed-out.jpg)
![Ping (Какво е това, какво означава и как работи) [MiniTool Wiki]](https://gov-civil-setubal.pt/img/minitool-wiki-library/64/ping-what-is-it-what-does-it-mean.jpg)
![Как да преглеждате историята на клипборда на Mac | Достъп до клипборда на Mac [MiniTool News]](https://gov-civil-setubal.pt/img/minitool-news-center/39/how-view-clipboard-history-mac-access-clipboard-mac.png)


![Как да премахна сигнала за вируси от Microsoft? Вижте Ръководството! [MiniTool Съвети]](https://gov-civil-setubal.pt/img/backup-tips/33/how-remove-virus-alert-from-microsoft.png)
![Как да коригирам черен екран на MacBook Pro Причини и решения [MiniTool Съвети]](https://gov-civil-setubal.pt/img/data-recovery-tips/80/how-fix-macbook-pro-black-screen-reasons.jpg)
![Как да възстановите / нулирате / зададете BIOS или UEFI парола в Windows [MiniTool News]](https://gov-civil-setubal.pt/img/minitool-news-center/72/how-recover-reset-set-bios.png)


![Какво е Cleanmgr.exe и безопасно ли е и как да го използвате? [Отговорено] [Съвети за MiniTool]](https://gov-civil-setubal.pt/img/partition-disk/83/what-is-cleanmgr-exe-is-it-safe-how-to-use-it-answered-minitool-tips-1.png)


