[Решено!] Как да поправя Xbox Party не работи? [Новини от MiniTool]
How Fix Xbox Party Not Working
Резюме:
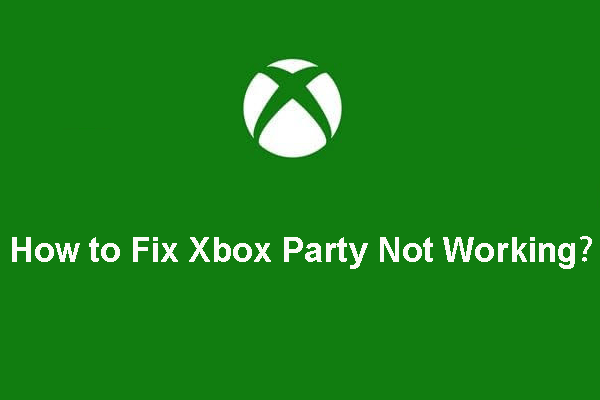
Когато играете игри с помощта на вашия Xbox, можете да използвате услугата Xbox Party, за да комуникирате с други играчи. Но ако Xbox Party не работи, знаете ли как да го поправите? Тази публикация от Софтуер MiniTool ще ви покаже някои налични решения.
Когато играете онлайн игри, можете да общувате с други играчи, като използвате специални комуникационни услуги. Xbox Party е точно такава услуга, която е предназначена за платформи на Microsoft като Windows и Xbox конзоли.
Можете да прочетете тази публикация, за да научите как да се присъедините към Xbox Party на компютър: Как да стартирате Xbox Live Party на Windows 10 чрез Xbox Game Bar .
Ако обаче вашата Xbox Party не работи, знаете ли как да го поправите? Събираме някои ефективни решения и сега ги изброяваме в тази публикация.
Как да поправя Xbox Party да не работи?
- Проверете мрежовата връзка
- Инсталирайте Teredo Adapter
- Проверете разрешенията
- Рестартирайте приложението и свързаната с него услуга
- Нулирайте приложението Xbox
- Променете устройството за възпроизвеждане по подразбиране
- Деактивирайте защитната стена на Windows и антивирусната програма на трети страни
Метод 1: Проверете мрежовата връзка на вашия компютър
Когато вашето приложение Xbox не показва страни, можете да отидете да проверите мрежовата връзка, за да видите дали всичко е наред. Ето нещата, които можете да направите:
- Рестартирайте компютъра си .
- Рестартирайте рутера си.
- Прочистете DNS .
- Отидете в настройките на рутера, за да деактивирате UPnP.
- Деактивирайте VPN и прокси.
- Деактивирайте IPv4.
- Вместо това използвайте кабелна мрежова връзка.
- Проверете състоянието на Xbox на живо .
Метод 2: Инсталирайте Teredo Adapter
Някои потребители казаха, че разрешават проблема с Xbox Party chat на компютър, като инсталират адаптера Teredo и след това използват P2P връзката. Обикновено адаптерът Teredo не се предлага по подразбиране. Трябва да инсталирате драйвер, преди да го използвате.
1. Търсете диспечер на устройства с помощта на Windows търсене.
2. Изберете първия резултат от търсенето.
3. Отидете на Преглед> Показване на скрити устройства .
4. Разгънете Мрежови адаптери и след това намерете Тунелен псевдоинтерфейс на Teredo .
5. Ако не можете да го намерите там, трябва да отидете на Действие> Добавяне на стар хардуер .
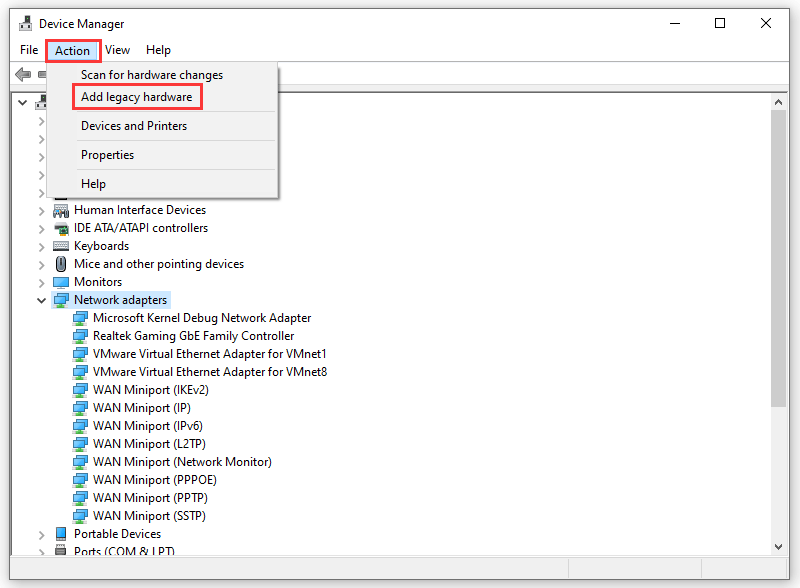
6. Щракнете Следващия в изскачащия прозорец, за да продължите.
7. Изберете Инсталирайте хардуера, който ръчно избирам от списъка (Разширено) .
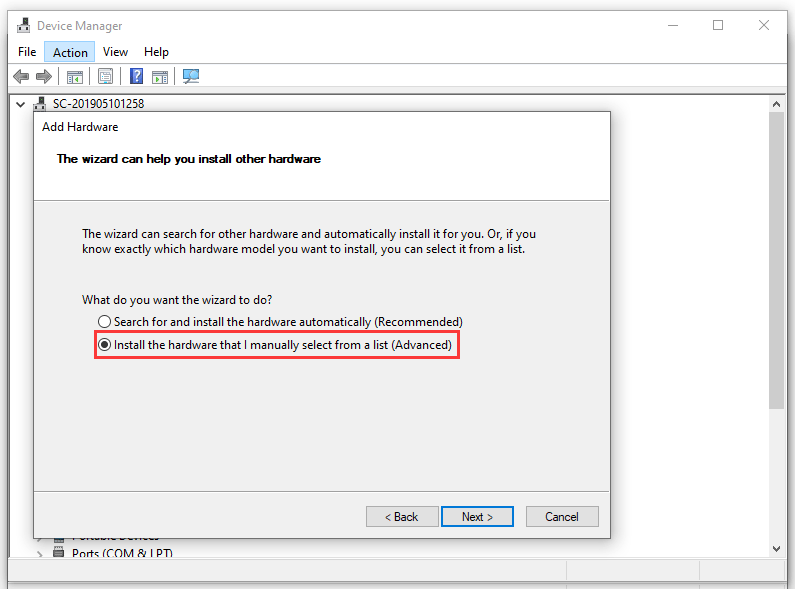
8. Щракнете Следващия .
9. Изберете Мрежов адаптер .
10. Щракнете Следващия .
11. Изберете Microsoft и след това изберете Адаптер за тунелиране на Microsoft Teredo за да го инсталирате.
12. Рестартирайте компютъра си.
Метод 3: Проверете разрешенията
Обикновено нямате право да влизате директно в микрофона, когато играете игри. Трябва да разрешите разрешението както за приложението Xbox, така и за отделната игра. Някои игри като Sea of Thieves дори притежават вградена функция за натискане и говорене, която не можете да намерите в приложението Xbox и Party.
Така че, можете да отидете да проверите дали свързаните разрешения вече са активирани.
- Натиснете Win + I да отвориш Настройки .
- Отидете на Поверителност> Микрофон .
- Превключете бутона за Xbox на На под Изберете кои приложения да имат достъп до вашия микрофон раздел.
Метод 4: Рестартирайте APP и асоциираните услуги
Рестартирането на приложението и свързаните с него услуги може да се отърве от някои временни проблеми. Можете да опитате този метод, за да разрешите проблема с Xbox Party, който не работи.
1. Изключете напълно приложението Xbox.
2. Използвайте Windows Search за търсене услуги и след това го отворете.
3. Превъртете надолу, за да намерите Xbox Live Networking Service и щракнете с десния бутон върху него. След това изберете Започнете .
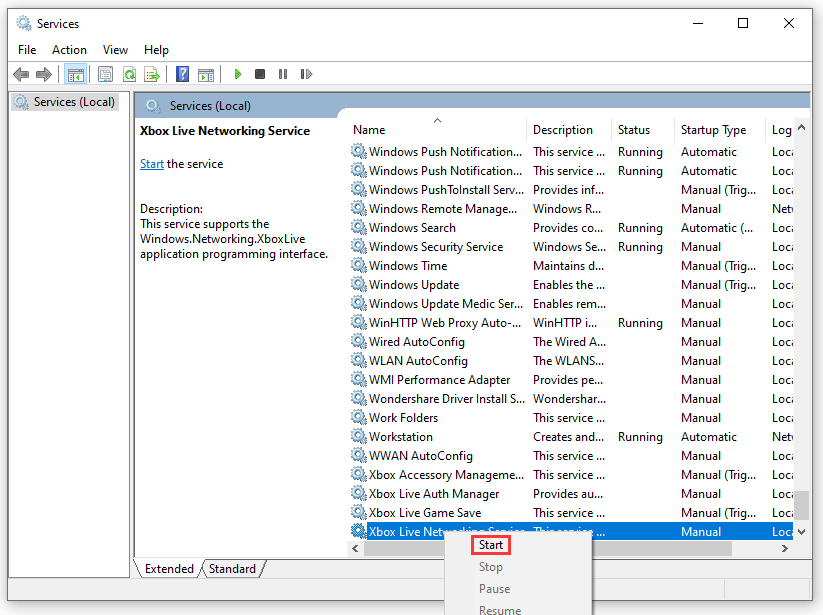
4. Направете същото за IP Helper.
5. Затворете услугите.
Най-накрая можете да рестартирате компютъра си и да отворите Xbox, за да проверите дали Xbox Party може да работи нормално.
Метод 5: Нулиране на Xbox
Нулирането на Xbox също е ефективен метод, за да накарате вашата Xbox Party да се върне към нормалното. Ето ръководство:
- Щракнете Започнете .
- Отидете на Настройки> Приложения .
- В Приложение и функция трябва да намерите приложението Xbox и да го разширите.
- Щракнете Разширени опции .
- Превъртете надолу и изберете Нулиране .
След тези стъпки можете да отидете, за да проверите дали приложението Xbox, което не показва проблем на Party, изчезва.
Метод 6: Нулирайте настройките за възпроизвеждане
Някои Xbox Party chat на компютър, които не работят, са свързани със звука, тоест със звука на микрофона. За да разрешите този проблем, можете да възстановите фабричните настройки на вашето звуково устройство.
- Използвайте Windows Search за търсене Звук и го отворете.
- Изберете устройството за възпроизвеждане и след това изберете Разширено .
- Щракнете Възстанови настройките по подразбиране за да възстановите фабричните настройки на устройството.
- Направете същото за Микрофон .
- Запазете тези промени и излезте от Настройки.
Ако този метод не работи за вас, можете да опитате последния метод, за да видите дали проблемът може да изчезне.
Метод 7: Деактивирайте защитната стена на Windows и антивируса на трети страни
Защитната стена на Windows и други антивирусни програми на трети страни също могат да спрат Xbox Party да работи нормално. Можете да деактивирате тези помощни програми, за да опитате. Ако можете да използвате Xbox Party успешно, можете да добавите приложението Xbox и играта в белия списък, за да разрешите Xbox Party, който не работи, или приложението Xbox, което не показва проблеми на Party.
Ако обаче всички тези методи не работят, можете да обмислите използването на алтернативно приложение за екипен чат.

![Как да се възползвате максимално от Windows 10 Live Teles [MiniTool News]](https://gov-civil-setubal.pt/img/minitool-news-center/72/how-make-most-windows-10-live-tiles.png)

![Как да компресирате папка в Windows 10 или Mac, за да намалите размера [MiniTool News]](https://gov-civil-setubal.pt/img/minitool-news-center/84/how-compress-folder-windows-10.png)


![Поправено - Код 37: Windows не може да инициализира драйвера на устройството [MiniTool News]](https://gov-civil-setubal.pt/img/minitool-news-center/42/fixed-code-37-windows-cannot-initialize-device-driver.jpg)

![[Отговори] Как да архивирате Google Drive? Защо имате нужда от това?](https://gov-civil-setubal.pt/img/news/2E/answers-how-to-backup-google-drive-why-do-you-need-that-1.png)









![Как да спрем автоматичното възпроизвеждане на видеоклипове в браузъри / други [MiniTool News]](https://gov-civil-setubal.pt/img/minitool-news-center/49/how-stop-videos-from-automatically-playing-browsers-others.png)
