Как да коригирам ниското използване на GPU? Ето 10 възможни начина!
How Fix Low Gpu Usage
Лошо ли е ниското използване на GPU? Как да коригирам ниското използване на GPU? Как да работим с максималния си капацитет за по-добро игрово изживяване? Ако сега страдате от този труден проблем, можете да следвате инструкциите на този урок на уебсайта на MiniTool и да опитате.
На тази страница:Защо използването на GPU намалява?
Както е известно на всички, GPU има голямо значение в игрите. Това е специален хардуер за изобразяване на графики, който намалява натоварването на процесора. Без GPU процесорът ще издържи голямо натоварване и производителността на компютъра също ще бъде нестабилна. Колкото по-използван е GPU, толкова по-добра производителност ще има вашата графична карта.
Но какво ще стане, ако има ниско използване на GPU в определени игри? Какво трябва да направите в това състояние? Не се разочаровайте. Това есе ще ви предостави няколко корекции за увеличаване на използването на GPU. Опитай!
 Как да поправите високо използване на GPU, но нисък FPS на Windows 10/11?
Как да поправите високо използване на GPU, но нисък FPS на Windows 10/11?Какво причинява високо използване на GPU, но нисък FPS в Windows 10/11? Как да го адресираме? В тази публикация ще ви покажем всички подробности!
Прочетете ощеКак да коригирам ниското използване на GPU?
Корекция 1: Преинсталирайте графичния драйвер
Много е вероятно драйверът на вашия процесор да не е съпоставим с GPU, тоест остарял драйвер на процесора да съответства на мощна графика. В този случай можете да премахнете текущия драйвер и да инсталирате най-новата версия на драйвера за графична карта.
Стъпка 1. Тип мениджър на устройства в лентата за търсене и докоснете Въведете .
Стъпка 2. Кликнете върху Адаптери за дисплей .
Стъпка 3. Щракнете с десния бутон върху драйвера на вашата графична карта и изберете Деинсталирайте устройството .
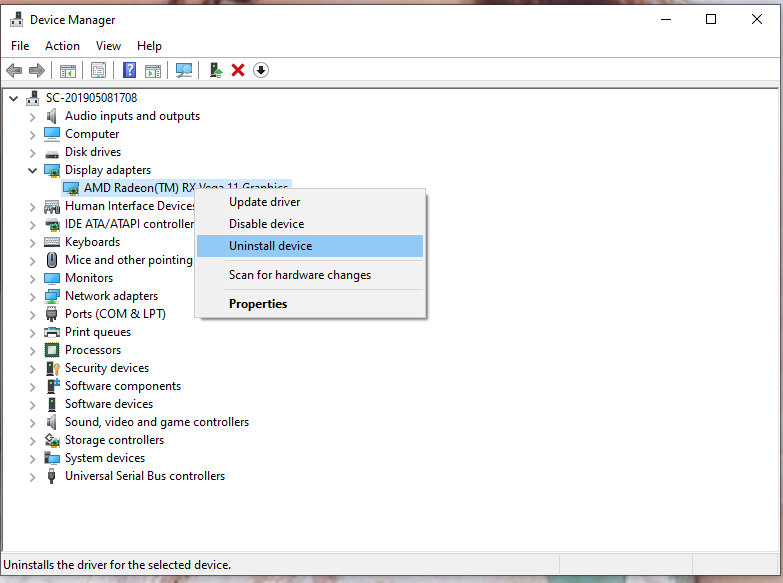
Стъпка 4. Проверете Изтрийте софтуера на драйвера за това устройство и щракнете Деинсталиране отново.
Стъпка 5. Рестартирайте компютъра си и системата автоматично ще инсталира нов вместо вас.
Корекция 2: Деактивирайте фоновите приложения на трети страни
Деактивирането на софтуера на трети страни във фонов режим може да изключи намесата на други програми, като по този начин може да бъде ефективно и за коригиране на ниското използване на GPU в игрите.
Стъпка 1. Тип msconfig в лентата за търсене, за да стартирате Системна конфигурация .
Стъпка 2. В Услуги раздел, проверете Скрийте всички услуги на Microsoft и щракнете Деактивирайте всички . 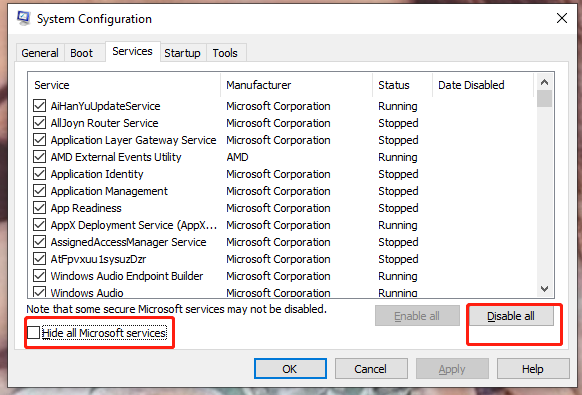
Стъпка 3. Преминете към Започвам и изберете Отворете диспечера на задачите .
Стъпка 4. В Започвам интерфейс на Диспечер на задачите , щракнете с десния бутон върху програмите и изберете Деактивиране един по един.
Бакшиш: Ако се интересувате как и защо да извършите чисто зареждане. Можете да следвате инструкциите в това ръководство – Как да извършите чисто зареждане на вашия компютър с Windows 11.Корекция 3: Инсталирайте корекциите навреме и оптимизирайте настройките на играта.
Производителят на играта винаги пуска някои кръпки редовно, за да подобри някои функционални грешки. Възникват няколко неочаквани проблема, когато излязат някои нови игри, така че трябва да инсталирате съответните пачове, пуснати от компаниите за игри.
Ако използването на GPU падне до 0 след тази операция, можете да опитате да оптимизирате функциите на играта ръчно.
Стъпка 1. Отидете на Настройки на играта и щракнете върху Настройки на дисплея .
Стъпка 2. Задайте своя режим на игра като Прозоречен режим или Прозорец без граници .
Стъпка 3. Сега можете да настроите графиките според капацитета, изграждането и други характеристики на вашия GPU.
Корекция 4: Актуализирайте драйвери за чипсет
Остарял драйвер за чипсет също може да е виновник за ниското използване на GPU, така че трябва да го актуализирате навреме. За да разберете как да коригирате ниското използване на GPU по този начин, ето как да го направите актуализиране на драйвери за чипсет :
Стъпка 1. Тип системна информация в лентата за търсене и натиснете Въведете .
Стъпка 2. В изскачащия прозорец потърсете Основен продукт . Моделът на вашата дънна платка е до него, моля, копирайте го в текст.
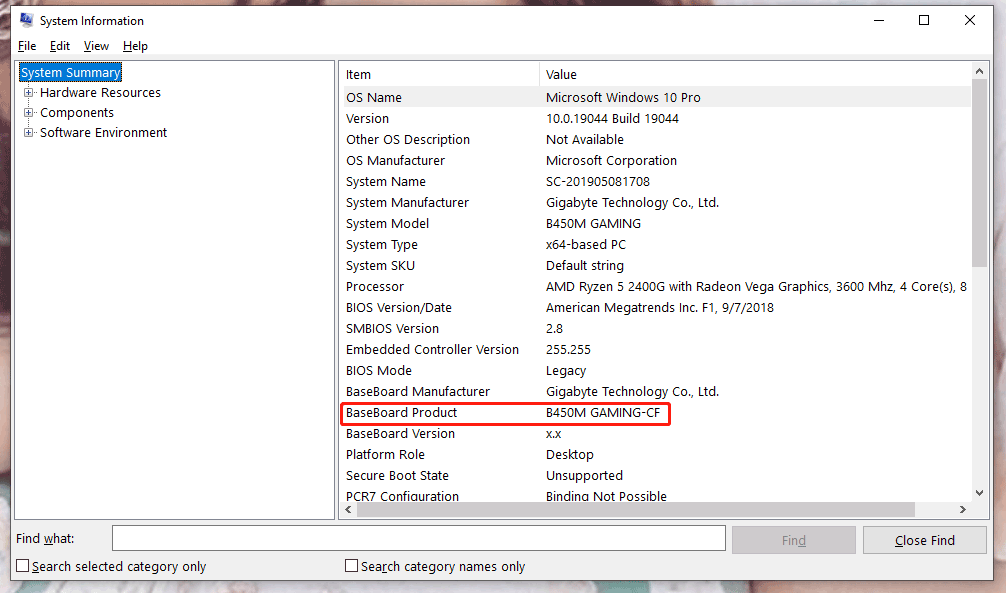
Стъпка 3. Отидете на уебсайта на AMD или интернет (в зависимост от вашия процесор).
Стъпка 4. Поставете модела на вашата дънна платка и натиснете Въведете .
Стъпка 5. Изтеглете и инсталирайте драйверите.
Корекция 5: Промяна на настройките в играта
Ако методите по-горе не работят, можете да деактивирате всички зависещи от процесора графични помощни програми, като по този начин позволите на тези на GPU да коригират ниското използване на GPU в игрите.
За да избегнете натоварването на процесора, когато работите с високи или ултра графични настройки, силно се препоръчва да деактивирате VSync и Antialiasing.
За да накарате GPU да работи повече, вместо да претоварвате процесора, можете също да увеличите разделителната способност, детайлите и да активирате Future Frame Rendering.
Корекция 6: Избягвайте прегряване на процесора
Ако имате мощна графична карта, но остарял процесор, вашият процесор вероятно пречи на вашия графичен процесор. С несравним CPU вашият компютър може лесно да достигне висока температура, като по този начин намали производителността на GPU.
В този случай трябва да смените термичната паста. Ако не работи, можете да увеличите скоростта на вентилатора или да проверите настройките на охладителя на процесора.
Съвети: Изпитайте върхова производителност на компютъра с MiniTool System Booster - Освободете RAM за по-гладко компютърно пътуване.Пробен усилвател на системата MiniToolЩракнете за изтегляне100%Чисто и безопасно
Корекция 7: Намалете тактовата честота
Увеличаването на тактовата честота може да подобри производителността на системата, но в дългосрочен план това действие може да повреди вашия GPU.
По-добре не го увеличавайте дълго време. За да направите това:
Стъпка 1. Достъп до BIOS помощни програми за настройка от Стартиране на Windows екран.
Стъпка 2. Натиснете F9 за възстановяване Фабрични настройки .
Стъпка 3. Запазете промените и рестартирайте.
Поправка 8: Преинсталирайте играта
Ако нито един от методите не работи правилно, можете да опитате да преинсталирате играта. Вероятно се бори, но чакането си заслужава. След като го преинсталирате, можете да се насладите на най-добрите игри без грешки.
Стъпка 1. Отворете Настройки .
Стъпка 2. Превъртете надолу, за да намерите Приложения .
Стъпка 3. In Приложения и функции , можете да видите списък със софтуер. Намерете играта и щракнете върху нея.
Стъпка 4. Изберете Деинсталиране .
Стъпка 5. След като деинсталирането приключи, отидете на уебсайта на производителя и изтеглете играта.
Корекция 9: Деактивирайте всички режими за запазване на енергията
Ако все още се чудите как да коригирате нулевото използване на GPU, режимите за запазване на енергията също са един от най-жизнеспособните начини за справяне с ниското използване на GPU.
Стъпка 1. Натиснете Win + R за стартиране на Бягай диалогов прозорец.
Стъпка 2. Поставете powercfg.cpl в полето и удари Въведете да отвориш Опции за захранване .
Стъпка 3. Изберете Висока производителност и потвърдете тази промяна. Деактивирането на всички енергоспестяващи режими означава изключване на настройките на системата и дънната платка, които са свързани с по-ниска консумация на енергия.
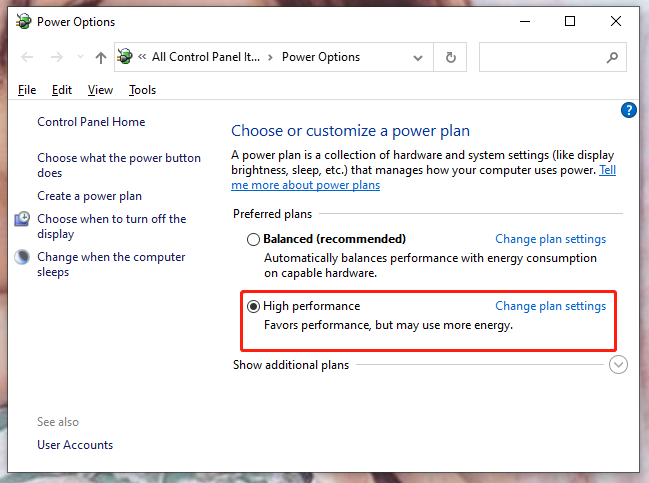
Корекция 10: Преинсталирайте Windows.
Как да коригирам ниското използване на GPU по други начини? Последната възможност е да нулирате Windows, защото системата може да е грешна. За да нормализирате производителността на GPU, трябва да опитате:
Стъпка 1. Натиснете Win + I да отвориш Настройки .
Стъпка 2. Кликнете върху Актуализация и сигурност .
Стъпка 3. В Възстановяване раздел, изберете Първи стъпки под Нулирайте този компютър .
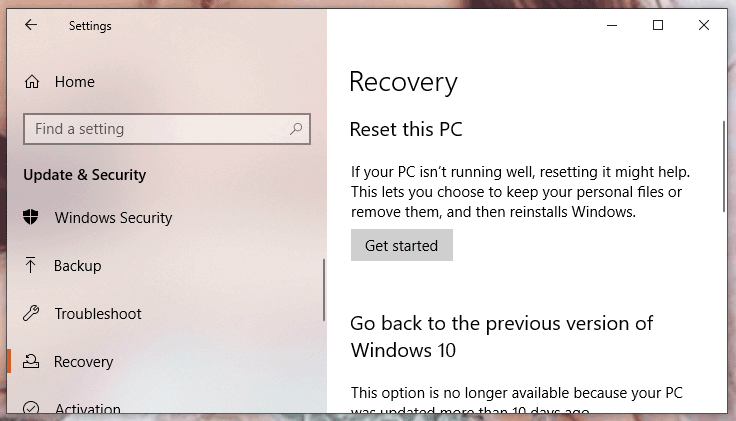
Стъпка 4. Изберете според вашите нужди Премахнете всичко или Запази файловете ми .
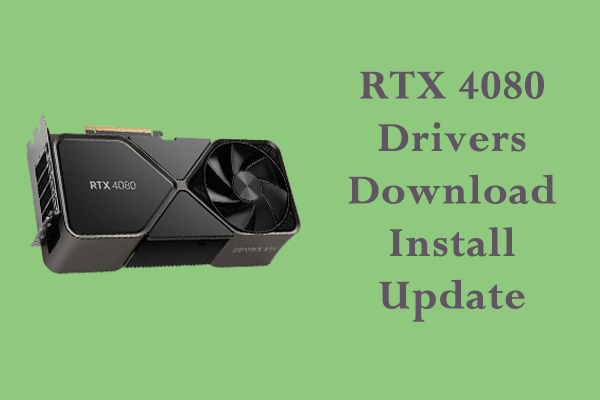 Как да изтеглите, инсталирате и актуализирате драйвери за RTX 4080 Win 10/11?
Как да изтеглите, инсталирате и актуализирате драйвери за RTX 4080 Win 10/11?Получавате ли RTX 4080 Ti? Подобно на друг хардуер на вашия компютър, той не може да работи сам и трябва да инсталирате графичните драйвери. За повече подробности, продължете да четете.
Прочетете още


![Безопасен ли е WinZip за вашия Windows? Ето отговори! [MiniTool Съвети]](https://gov-civil-setubal.pt/img/backup-tips/31/is-winzip-safe-your-windows.png)



![Топ 8 решения на грешката, забита в драйвера на устройството [MiniTool News]](https://gov-civil-setubal.pt/img/minitool-news-center/28/top-8-solutions-error-thread-stuck-device-driver.png)

![Какво да направите, ако компютърът ви е заключен от Windows 10? Опитайте 3 начина! [Новини от MiniTool]](https://gov-civil-setubal.pt/img/minitool-news-center/54/what-do-if-your-pc-is-locked-out-windows-10.jpg)







![CHKDSK изтрива вашите данни? Сега ги възстановете по два начина [MiniTool Съвети]](https://gov-civil-setubal.pt/img/data-recovery-tips/75/chkdsk-deletes-your-data.png)
![Пълни корекции за „Не е намерен мрежовият контролер на Realtek“ [Новини от MiniTool]](https://gov-civil-setubal.pt/img/minitool-news-center/75/full-fixes-realtek-network-controller-was-not-found.png)
