Как да активирате раздели във File Explorer на Windows 10?
How To Enable Tabs In File Explorer On Windows 10
Функцията за раздели във File Explorer е много удобна функция за потребителите на Windows, но не е налична в Windows 10. Въпреки това можете да активирате раздели във File Explorer в Windows с помощта на приложения на трети страни като файлове . В този пост, Софтуер MiniTool представя как да използвате това приложение, за да можете да изпитате раздели на File Explorer в Windows 10.
Възможно ли е да активирате раздели във File Explorer на Windows 10?
Microsoft добави раздели във File Explorer на Windows 11 и това е много известна функция. За мен тази функция е много полезна. Разделите във File Explorer работят като раздели в уеб браузър. Когато искам да отворя друга папка във File Explorer, не е необходимо да отварям File Explorer отново и отново, за да намеря папката. Просто трябва да щракна върху плюс икона, за да отворите нов раздел във File Explorer и след това отидете в целевата папка.
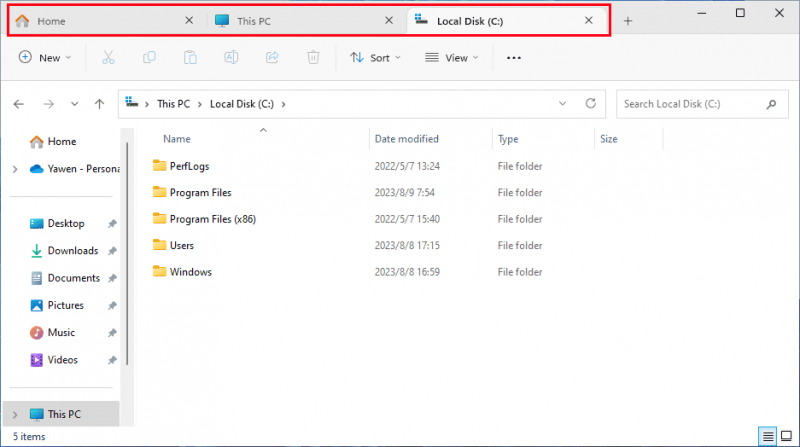
Въпреки това може да откриете, че тази функция не се поддържа в Windows 10. Но много потребители на Windows 10 искат да използват раздели във File Explorer. Възможно ли е да активирате раздели на Windows 10 File Explorer? Всъщност можете да инсталирате приложение на трета страна на Windows 10, за да ви помогне да направите раздели достъпни във File Explorer.
Можете да опитате файлове ап.
Препоръки
MiniTool ShadowMaker
Можеш да използваш MiniTool ShadowMaker за архивиране на файлове на вашия компютър с Windows. Този софтуер за архивиране може лесно и бързо да архивира файлове, папки, дялове, дискове и системи.
Пробна версия на MiniTool ShadowMaker Щракнете за изтегляне 100% Чисто и безопасно
MiniTool Power Data Recovery
Ако вашите важни файлове и папки се изгубят или изтрият по погрешка, можете да опитате MiniTool Power Data Recovery за да си ги върна. Този софтуер работи на всички версии на Windows. И може да възстанови всички видове файлове като снимки, видеоклипове, музикални файлове, аудио файлове, документи и др.
MiniTool Power Data Recovery Безплатно Щракнете за изтегляне 100% Чисто и безопасно
Как да активирате раздели на File Explorer в Windows 10?
Приложението Files е разработено от Filex Community. Има функция за многозадачност с раздели, която може да избегне множество прозорци и да предпази вашия работен плот от раздели. Това е функцията, от която се нуждаете, за да активирате раздели във File Explorer на Windows 10.
Разбира се, трябва да го изтеглите на вашето устройство, ако искате да го използвате. Това приложение е налично в Microsoft Store, но можете също да изтеглите безплатно версията Insider Preview от официалния сайт на Files.
Изтеглете приложението Files безплатно
Стъпка 1: Отидете на https://files.community/download .
Стъпка 2: Щракнете върху Изтеглете Insider Preview раздел за изтегляне на Files.preview инсталатор на приложения на вашето устройство.
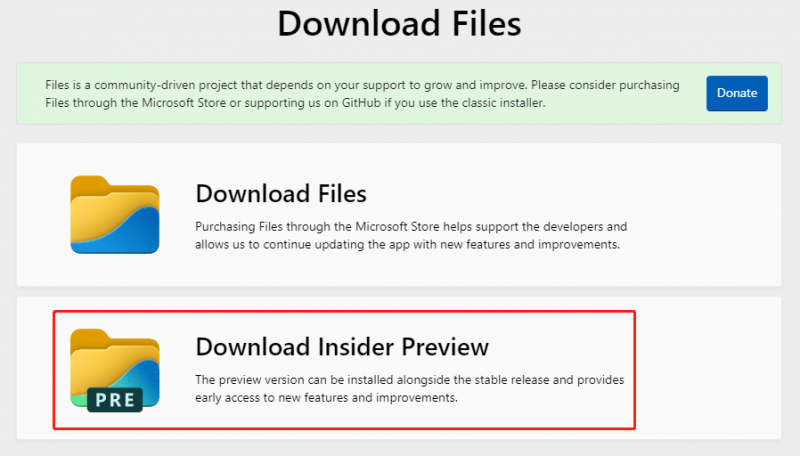
Стъпка 3: Отворете инсталатора и следвайте инструкциите на екрана, за да инсталирате приложението Файлове на вашето устройство.
Вземете приложението Files от Microsoft Store
Можете също да закупите официалната версия на приложението Файлове от Microsoft Store.
Стъпка 1: Отворете Microsoft Store.
Стъпка 2: Тип Приложение за файлове в горното поле за търсене и натиснете Въведете . Приложението Files трябва да е първият резултат от търсенето. Трябва да щракнете върху него, за да продължите.
Стъпка 3: Щракнете върху синия бутон с цена, за да закупите това приложение и да го инсталирате на вашия компютър с Windows 10.
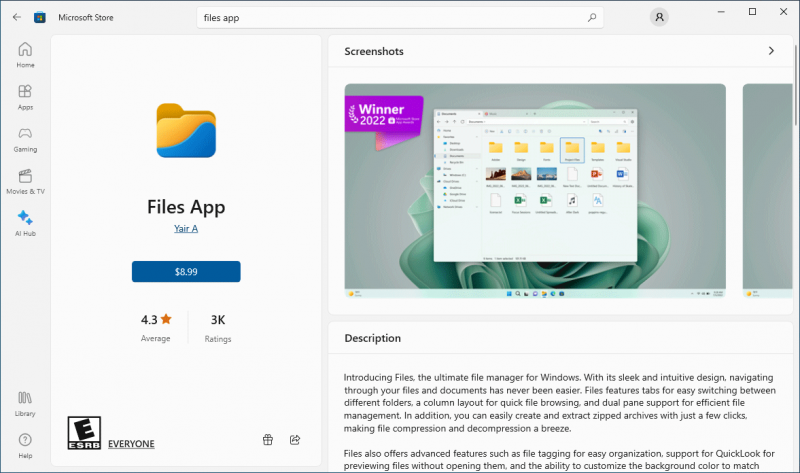
Сега можете да отворите приложението Файлове и да използвате функциите на разделите. В същото време можете да откриете и други интересни функции.

Например, можете да използвате Двоен панел функция за преглед и управление на две папки една до друга, маркиране на файлове и папки, преглед и редактиране на архиви и др. Просто му се насладете!
Долен ред
Вижте! Толкова е лесно да активирате раздели във File Explorer на Windows 10: можете просто да инсталирате приложението Files на вашето устройство и след това да опитате функцията Multitask with tabs. Надяваме се, че това е нещото, което искате.

![[Ново] Форматиране на текст в Discord: цвят/удебелен/курсив/зачертано](https://gov-civil-setubal.pt/img/news/16/discord-text-formatting.png)





![Как да добавите изключение към Avast (софтуер или уебсайт) [MiniTool News]](https://gov-civil-setubal.pt/img/minitool-news-center/88/how-add-an-exception-avast-software.jpg)





![[Поправено] Само YouTube не работи с Firefox](https://gov-civil-setubal.pt/img/youtube/24/youtube-only-not-working-firefox.jpg)


![Как да решим Fortnite, който не стартира? Ето 4 решения [Новини на MiniTool]](https://gov-civil-setubal.pt/img/minitool-news-center/78/how-solve-fortnite-not-launching.png)


